Precisa preencher um formulário e esse formulário está em PDF? Você pode precisar lidar com caixas de seleção. Então, você pode estar se perguntando, como colocar uma marca em PDF? Felizmente, existem várias maneiras de alcançar isso, o que facilita bastante. Existem métodos que fazem uso de ferramentas PDF online, ao passo que outros preferem ferramentas offline como o Wondershare PDFelement. Vamos auxiliá-lo a encontrar um método que seja adequado para você.
Neste texto
- Método 3. Como inserir uma marca de seleção em PDF gratuitamente (Windows 10+)
- Método 4. Adicione marca de seleção ao PDF gratuitamente usando PDFgear
- Método 5. Como colocar uma marca em PDF online
- Parte 2. Qual é a melhor maneira de inserir uma marca de seleção em PDF
- Parte 3. Quando você precisaria inserir uma marca de seleção em PDF?
- Considerações Finais
Método 1. Como colocar uma marca em PDF usando Wondershare PDFelement
Wondershare PDFelement é uma ferramenta PDF para desktop acessível. Ele está disponível para Mac e Windows. Embora haja versões para iOS e Android, nossa análise se concentra na versão para PC.
Wondershare PDFelement possui recursos de formulário. Você pode usá-lo para criar ou editar formulários. Com isso dito, é possível utilizar o Wondershare PDFelement para marcar as caixas de seleção já presentes no PDF. Mas e se houver uma caixa, mas não for um elemento de formulário interativo? É viável utilizar o Wondershare PDFelement para incluir uma caixa de seleção interativa no PDF. Então, você pode adicionar a marca de seleção.
100% Seguro | Sem software malicioso |
![]() Impulsionado por IA
Impulsionado por IA
Abaixo estão instruções sobre como inserir marcas de seleção em um PDF com o Wondershare PDFelement.
- Abra o PDF com Wondershare PDFelement.
- Caso as caixas de seleção sejam interativas, o Wondershare PDFelement as identificará de forma automática. Basta clicar na caixa de seleção para adicionar uma marca de seleção.
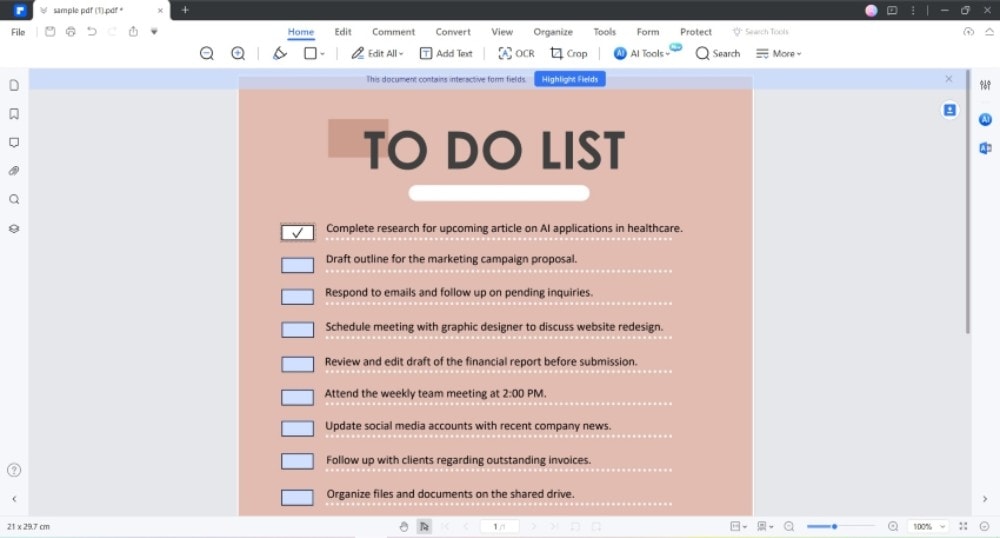
3. Caso a caixa não seja interativa, vá para Formulário.
4.Clique no botão Caixa de seleção.
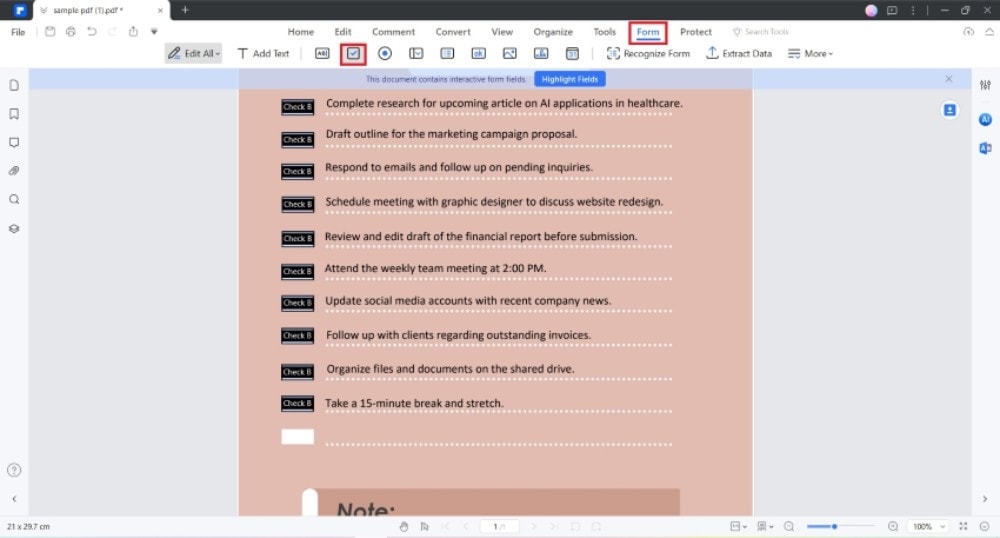
5. Selecione a caixa no PDF para inserir a caixa de seleção interativa. Redimensione a caixa conforme necessário.
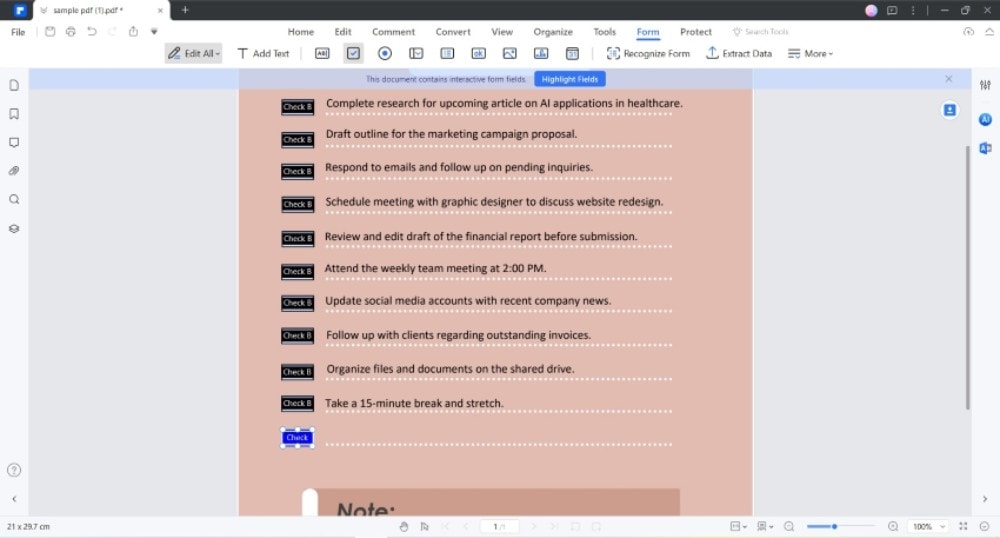
Vá até a guia Home e clique na caixa de seleção para incluir uma marca de seleção.
7. Salve o PDF.
Método 2. Como inserir uma marca de seleção no Adobe Acrobat Pro DC
É amplamente sabido que o Adobe Acrobat Pro DC pode ser usado para incluir uma marca em um PDF. Basta abrir o arquivo e clicar na caixa que deseja marcar — é fácil assim! Em conjunto com outras funcionalidades de formulário do Adobe Acrobat, esta solução se destaca pela sua atratividade.
Observação: Pensar em utilizar a versão online da ferramenta pode ser uma alternativa interessante, especialmente devido ao custo potencialmente elevado da versão desktop. Infelizmente, a versão online não pode preencher formulários. Portanto, você deve obter a versão paga do Adobe Acrobat.
Com isso esclarecido, aqui está como você pode inserir uma marca de seleção a um PDF com o Adobe Acrobat Pro DC:
- Comece o Adobe Acrobat Pro DC e carregue o PDF que inclui a caixa de seleção interativa.
- Selecione a caixa de seleção para inserir uma marca de seleção.
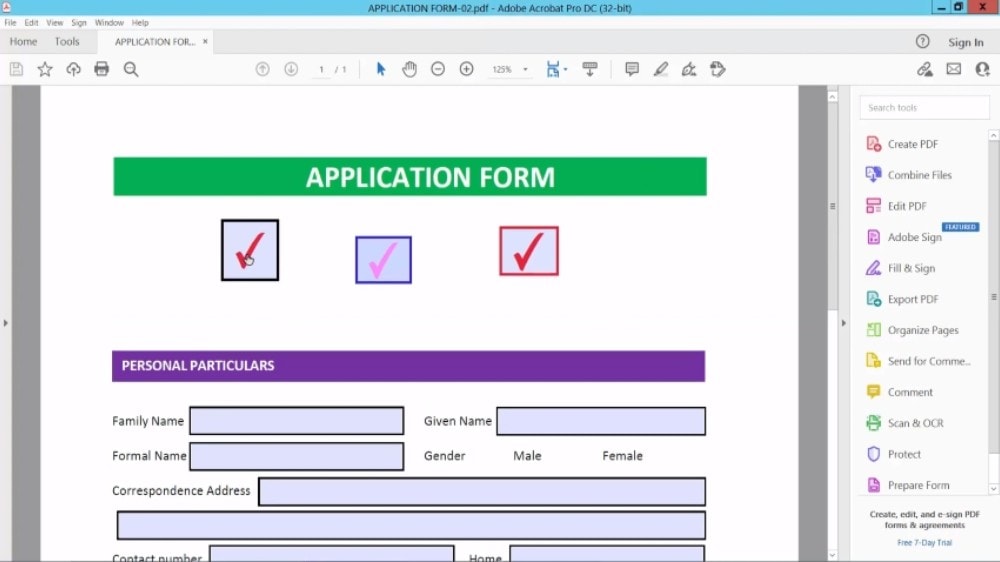
Crédito: https://www.youtube.com/watch?v=VpaGuUfDs6w
3. Salve o arquivo.
Método 3. Como inserir uma marca de seleção em PDF gratuitamente (Windows 10+)
Para quem utiliza o Windows 10 ou uma versão posterior, há uma alternativa gratuita para adicionar uma marca de seleção ao PDF. A Microsoft lançou o navegador Microsoft Edge quando lançou o Windows 10. E como outros navegadores, você pode usá-lo como editor de PDF. Uma das principais vantagens é que o editor de PDF do Microsoft Edge oferece recursos mais avançados do que os encontrados em outros navegadores. É possível utilizar essa função para inserir uma marca de seleção nos PDFs.
Aqui está um guia sobre como fazer isso:
- Clique com o botão direito no seu PDF.
- Clique em Abrir com > Microsoft Edge.
- Selecione a caixa de seleção onde deseja inserir a marca de seleção.
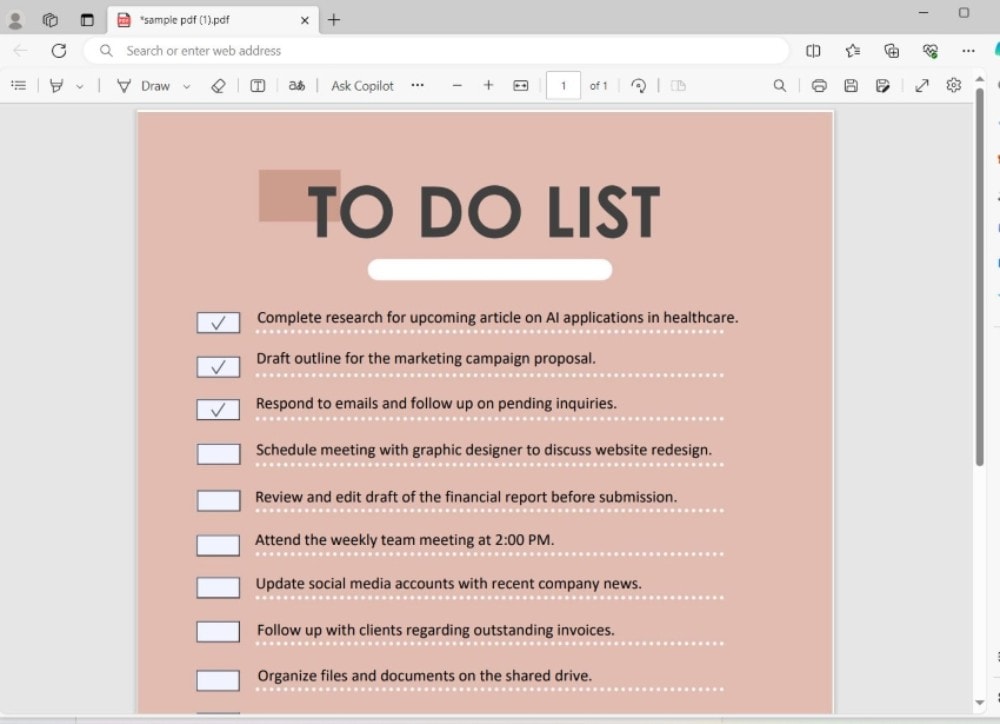
4. Clique em Salvar.
Método 4. Adicione marca de seleção ao PDF gratuitamente usando PDFgear
Dinheiro é um problema para você? Você precisa de uma solução de PDF melhor do que as integradas em seus navegadores da web? Se sim, este é o método para você. É viável marcar uma caixa de seleção em um PDF utilizando o PDFgear. Surpreendentemente, esta solução offline de PDF gratuita oferece desempenho superior ao esperado para uma ferramenta completamente sem custos. Utilizando este método, é possível preencher seus formulários sem nenhum custo.
Veja como adicionar uma marca de seleção a um PDF usando o PDFgear.
- Inicie o PDFgear. Para começar, clique em "Abrir arquivo" e selecione o PDF que contém a caixa de seleção.
- Marque a caixa de seleção onde quer posicionar a marca de seleção.
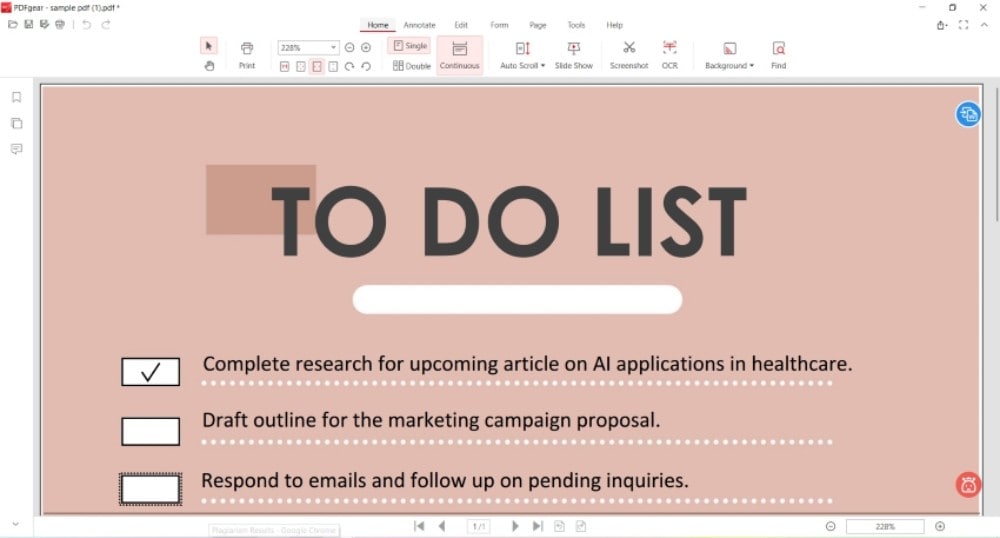
3. Salve o PDF.
Método 5. Como colocar uma marca em PDF online
Você pode também usar ferramentas online para adicionar marcas em PDFs. Algumas plataformas de PDF online oferecem essa funcionalidade. A maior vantagem é que você pode utilizá-los em qualquer dispositivo com acesso à internet e navegador. Aqui, forneceremos três opções.
1. Como fazer uma marca em PDF com PDFfiller
PDFfiller é uma plataforma online de PDF repleta de funcionalidades. Mesmo que certas funcionalidades exijam uma assinatura paga, você pode empregar o PDFfiller sem custos para incluir marcas de seleção nos seus PDFs. Note que as caixas de seleção pré-existentes marcadas são convertidas em cruzes. Assim, é necessário substituí-las por marcas de seleção.
Aqui está como você usa este PDFfiller:
- Abra um navegador da web e acesse o site PDFfiller.
- Escolha o local de origem do seu PDF e clique para importá-lo.
- Clique em Verificar.
- Marque a caixa de seleção onde quer posicionar a marca de seleção.
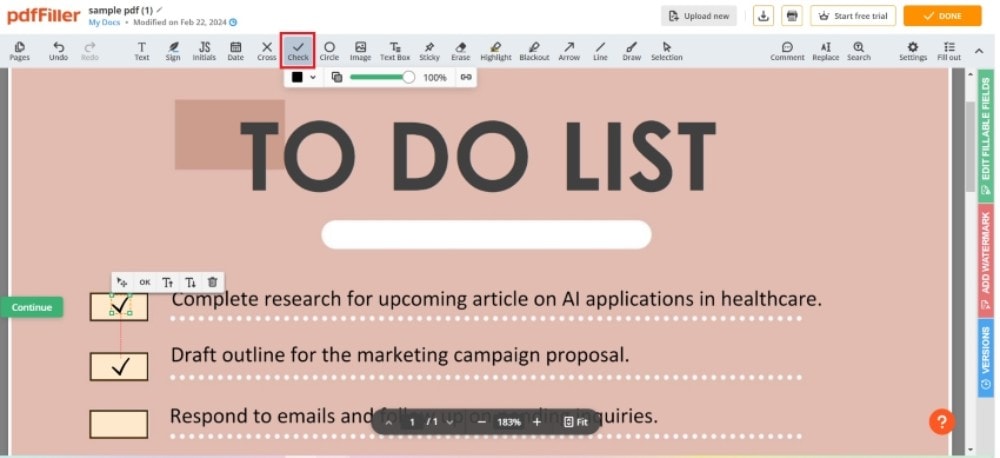
5. Salve o PDF editado clicando no botão de download.
2. Como colocar uma marca em PDF online gratuitamente usando AvePDF
AvePDF possibilita o preenchimento de formulários PDF de forma gratuita. Entretanto, note que o uso sem custo possibilita processar somente 2 documentos a cada 6 horas. Se você concorda com isso, é uma ótima opção para você. Esta ferramenta está integrada com Google Drive e Dropbox. Ele ainda possibilita a importação de um PDF com um URL. Isso significa que você não precisa se limitar aos PDFs armazenados em seu dispositivo.
Oferecemos um passo a passo sobre como inserir uma marca de seleção a um PDF utilizando AvePDF.
- Inicie um navegador da web e acesse https://avepdf.com/fill-out-pdf-forms.
- Selecione o PDF do seu computador, armazenamento online ou por meio de um link.
- Clique na caixa de seleção que deseja verificar.
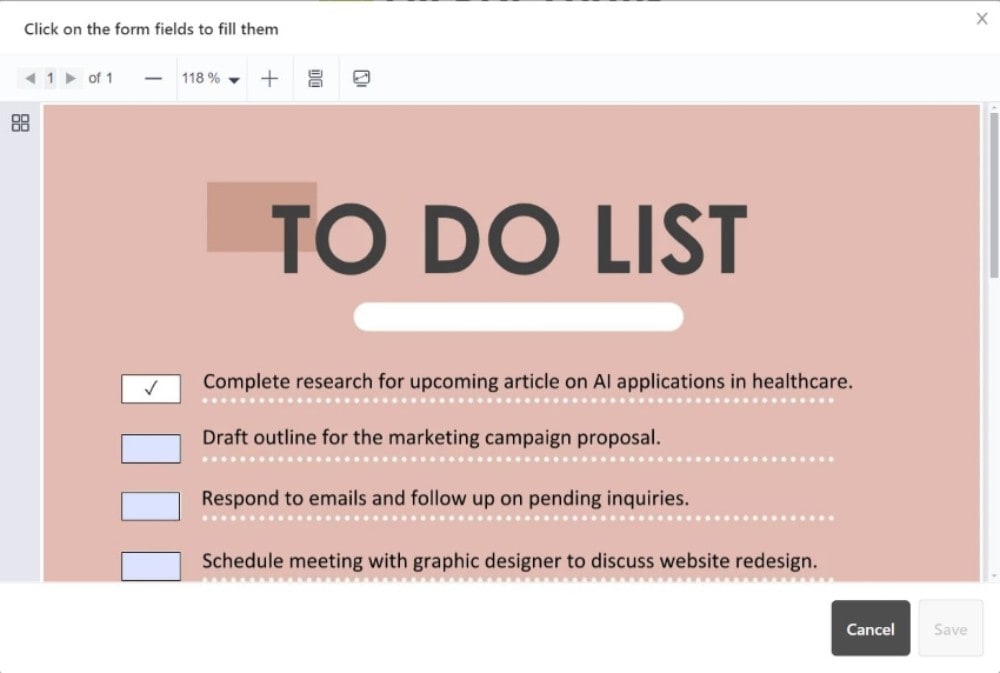
4. Clique em Salvar.
3. Como inserir facilmente marcas de seleção em PDFs usando Edit-PDFs
Edit-PDFs é uma ferramenta de PDF online sem custo. A interface é muito intuitiva - fácil de usar até para aqueles sem experiência em tecnologia. Não há muito o que dizer sobre isso, já que não oferece características especiais. Mas faz bem o seu trabalho. Em algumas situações, simplesmente marcar e desmarcar caixas de seleção é tudo o que importa, e é exatamente isso que ele proporciona.
Aqui está um guia bastante passo a passo.
- Utilize seu navegador favorito para acessar o site Edit-PDF.
- Clique em Experimentar editar PDFs.
- Faça o upload do PDF com a caixa de seleção.
- Selecione a caixa de seleção para incluir uma marca de seleção.
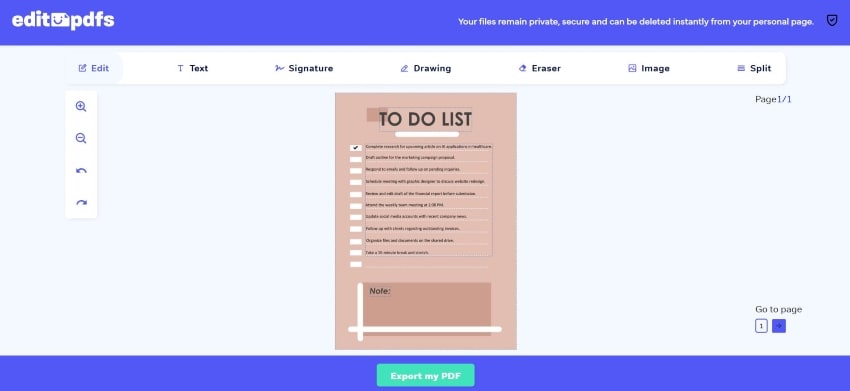
5. Clique em Exportar meu PDF.
Parte 2. Qual é a melhor maneira de inserir uma marca de seleção em PDF
Aqui está uma tabela de comparação para comparar os 7 métodos.
|
|
Preço |
Vantagens |
Desvantagens |
|
Wondershare PDFelement |
Anual - US$ 79,99 Perpétuo - US$ 129,99 |
|
|
|
Adobe Acrobat Pro DC |
Acrobat Pro - US$ 22,00 por mês Acrobat DC for Teams - US$ 1499,00 por licença por mês |
|
|
|
Microsoft Edge |
Grátis |
|
|
|
PDFgear |
Grátis |
|
|
|
PDFfiller |
Grátis Básico - US$ 8,00 por mês Plus - US$ 12,00 por mês Premium - US$ 15,00 por mês |
|
|
|
AvePDF |
Grátis US$ 55,00/anuais |
|
|
|
Editar PDFs |
Grátis Mensal - US$ 42,00 Anual - US$ 128,00 |
|
|
Parte 3. Quando você precisaria inserir uma marca de seleção em PDF?
PDF é um dos tipos de arquivo mais comuns. Esse formato é amplamente utilizado por empresas para diversos tipos de documentos. Entre eles, estão formulários que podem necessitar do seu preenchimento. E as caixas de seleção são elementos comuns de formulário.
Alguns cenários comuns são ao pedir um empréstimo ou participar de pesquisas. Também há educadores que empregam PDFs para elaboração de provas. Você também pode encontrar caixas de seleção em contratos e documentos de Termos e Condições.
Considerações Finais
Como colocar uma marca em um PDF? Na verdade, isso é muito fácil. É necessário um software PDF com funcionalidades de formulário, e a maioria deles atende a essa necessidade. Mas usar o Wondershare PDFelement é o melhor método. Diferentemente das ferramentas online, Wondershare PDFelement opera sem necessidade de estar conectado à internet. Adicionalmente, o Wondershare PDFelement é capaz de incluir caixas de seleção em áreas que não são interativas. É super fácil também! Portanto, sugerimos utilizar o Wondershare PDFelement.
100% Seguro | Sem software malicioso |
![]() Impulsionado por IA
Impulsionado por IA


