Trabalhar com PDFs que possuem caixas de seleção pode, às vezes, trazer surpresas inesperadas. Você já abriu um PDF e encontrou aquelas caixinhas já marcadas? Você precisa que eles não sejam marcados? Se sim, este é para você. Neste guia, vamos destacar cinco soluções simples para desmarcar essas caixas e retomar o controle sobre seus documentos.
Desde a utilização de ferramentas intuitivas como o Wondershare PDFelement até a exploração de outros métodos úteis, nós estamos aqui para ajudar. Seja você um veterano experiente em PDFs ou esteja apenas começando com documentos digitais, este artigo garantirá que suas caixas de seleção permaneçam desmarcadas e prontas para a ação! Vamos aprender como desmarcar uma caixa de seleção em PDF.
Parte 1. 5 melhores métodos para desmarcar a caixa em PDF
Nesta seção, você encontrará 5 métodos eficazes para desmarcar caixas de seleção em PDFs.
1. Como desmarcar uma caixa em PDF usando Wondershare PDFelement
O Wondershare PDFelement se diferencia por sua interface amigável, tornando-o acessível tanto para iniciantes quanto para usuários avançados. Uma das suas vantagens mais significativas é o conjunto abrangente de recursos de formulário. Ele consegue desmarcar as caixas de forma perfeita, preservando o formato original do documento. O PDFelement também dispõe de funcionalidade OCR, possibilitando aos usuários a conversão de documentos digitalizados em texto editável de forma descomplicada. Além disso, ele pode identificar e manipular campos de formulário interativos no PDF.
Outra grande vantagem do PDFelement é sua acessibilidade multiplataforma. Ele permite que você edite PDFs no desktop, celular ou em dispositivos Mac/iOS. Na verdade, o Wondershare PDFelement é uma escolha versátil e confiável para gerenciar documentos PDF.
100% Seguro | Sem software malicioso |
![]() Impulsionado por IA
Impulsionado por IA
- Inicie o Wondershare PDFelement no seu computador.
- Clique em Abrir PDF e selecione o arquivo PDF com a caixa de seleção que você precisa desmarcar. Você também pode arrastar o arquivo diretamente para a interface do PDFelement.
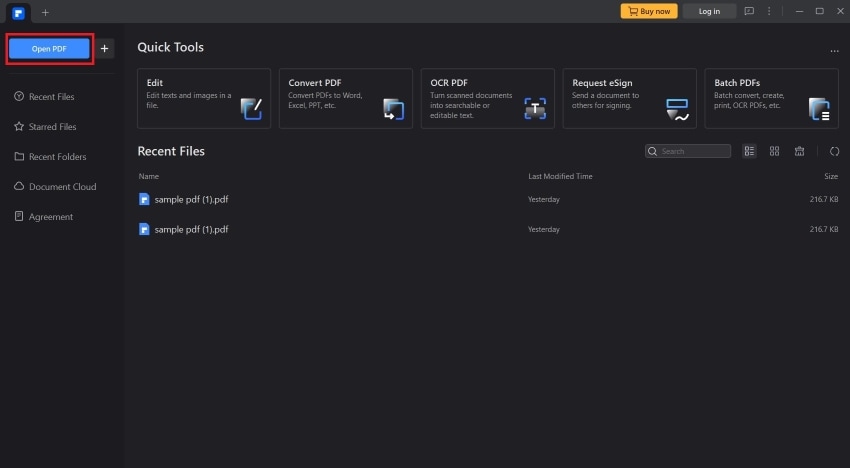
3. Clique com o botão esquerdo na caixa que deseja desmarcar.
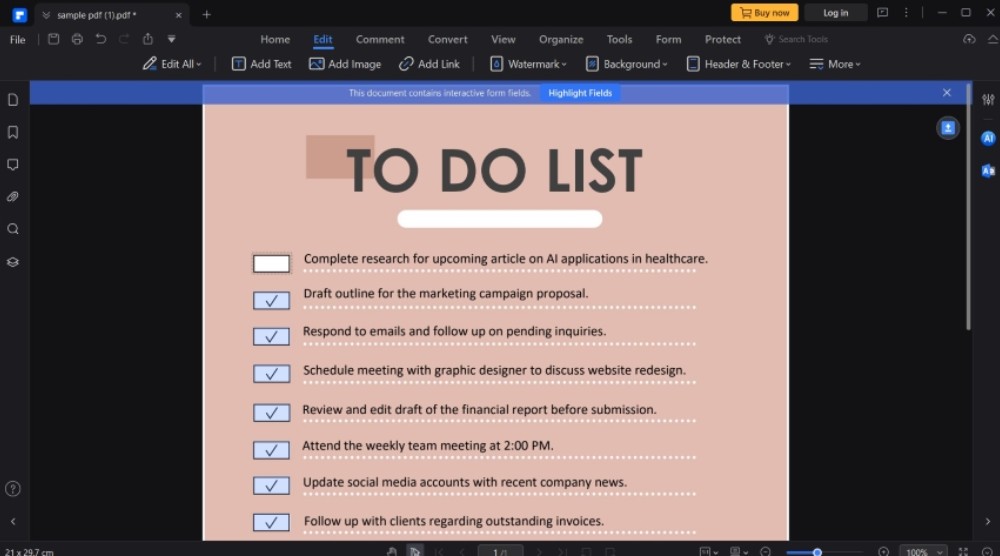
4. Depois de fazer as alterações necessárias, salve seu arquivo PDF editado clicando no ícone Salvar no canto superior esquerdo ou pressionando Ctrl + S no teclado.
2. Como desmarcar uma caixa no Adobe Acrobat
O Adobe Acrobat é uma solução PDF altamente conceituada, reconhecida por seus recursos robustos e confiabilidade. Ele proporciona amplo suporte para uma variedade de recursos de formulário, incluindo a desmarcação de caixas de seleção, entre muitas outras funcionalidades de PDF.
O Adobe Acrobat oferece uma experiência de usuário fluida e intuitiva. Portanto, uma ampla parcela de especialistas e empresas que demandam ferramentas sofisticadas para administrar PDFs as favorecem.
- Inicialize o Adobe Acrobat em seu dispositivo.
- Opte por "Acessar Arquivo" e inicie seu documento PDF.
- Clique com o botão esquerdo na caixa de seleção que deseja desmarcar.
- Clique no ícone de Salvar no canto superior direito para salvar o arquivo PDF editado. Você também pode pressionar Ctrl + S no teclado para salvar o arquivo.
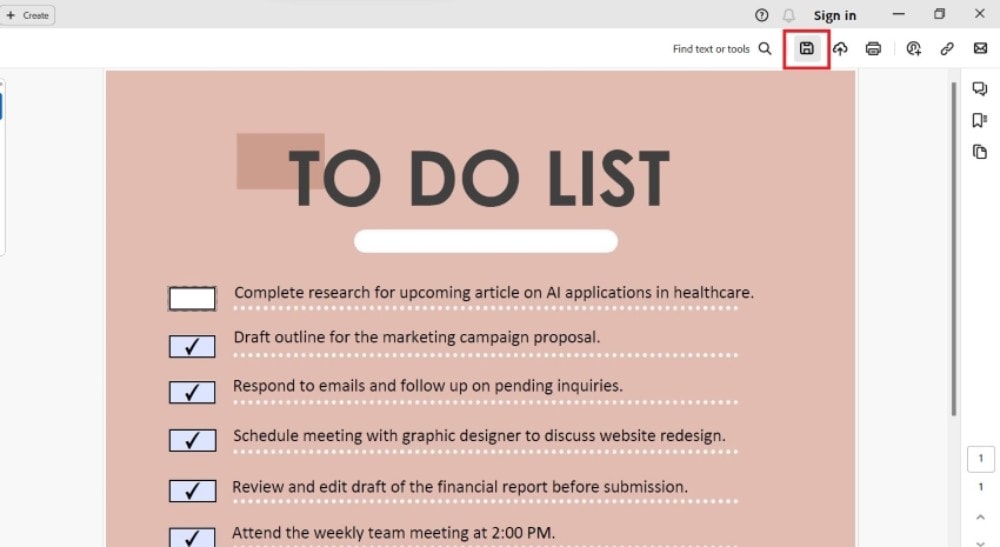
3. Desmarque a caixa em PDF usando o Google Chrome
O Google Chrome é amplamente utilizado e está disponível em diferentes dispositivos e sistemas operacionais. Embora seja principalmente um navegador da web, ele oferece muito mais funcionalidades além disso. O Google Chrome também funciona como um mini editor de PDF. Com sua ferramenta integrada de visualização de PDF, o Google Chrome proporciona uma forma simples e conveniente de desmarcar caixas em documentos PDF, dispensando a necessidade de instalar softwares adicionais.
Embora não disponha de recursos avançados de edição de PDF, como OCR, a interface descomplicada do Google Chrome e sua integração com outros serviços do Google o tornam uma escolha prática para edições básicas. Isso o transforma em uma alternativa acessível para tarefas elementares de PDF, perfeita para usuários informais e edições rápidas em qualquer lugar.
Veja como desmarcar as caixas de seleção em PDFs usando o Google Chrome:
- Clique com o botão direito no PDF e selecione Abrir com > Google Chrome.
- Em seguida, clique com o botão esquerdo na caixa que deseja desmarcar.
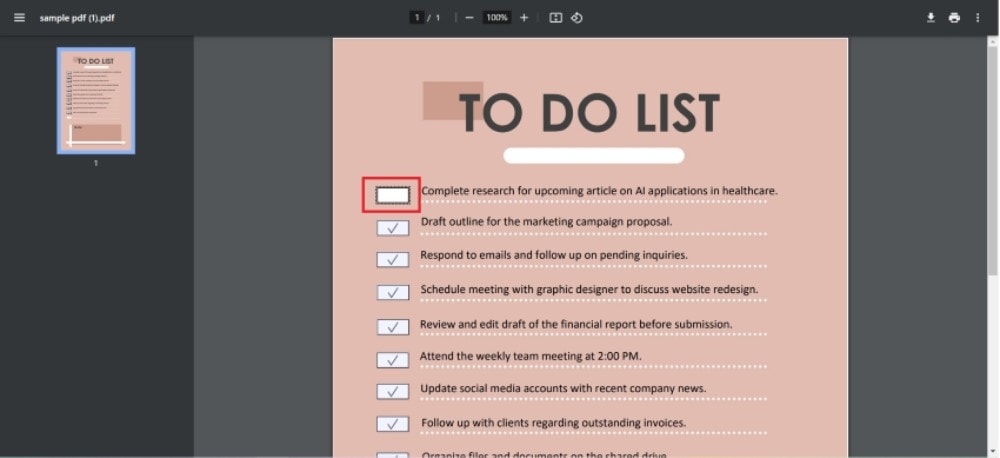
3. Clique no botão Download no canto superior direito para salvar o PDF editado.
4. Como desmarcar uma caixa em PDF usando DocFly
DocFly disponibiliza uma plataforma virtual para a manipulação de PDFs. Você pode empregá-la para remover seleções de caixas. Com simplicidade, você pode enviar seus documentos PDF para a plataforma e realizar as alterações necessárias. A interface intuitiva e o processamento rápido do DocFly são perfeitos se você está procurando uma solução descomplicada para tarefas básicas de PDF como esta. No entanto, é importante observar que faltam recursos avançados como OCR em editores de PDF dedicados.
Para desmarcar as caixas de seleção usando DocFly, siga estes passos:
- Abra um navegador da web e acesse DocFly.com.
- Clique em "Clique para carregar seu arquivo" ou arraste e solte seu PDF na caixa de entrada para carregá-lo.
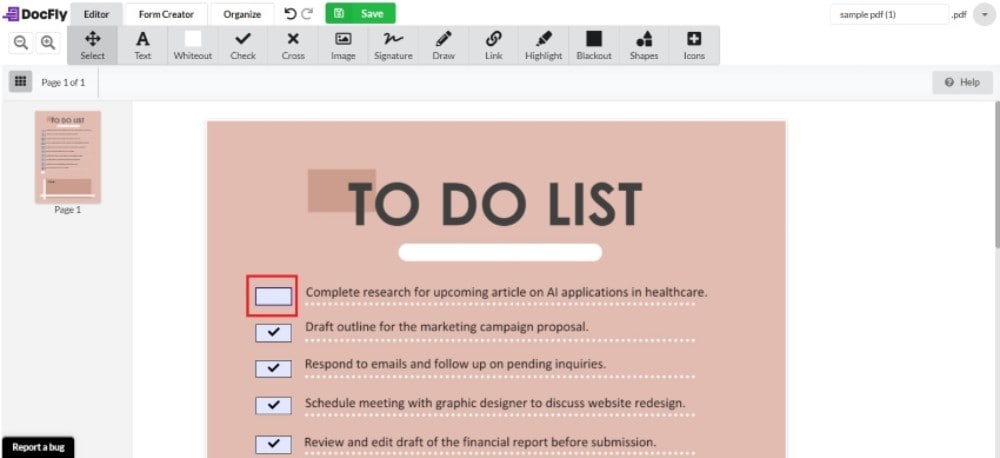
3. Clique com o botão esquerdo na caixa de seleção que deseja desmarcar> Clique no botão Salvar.
5. Como desmarcar uma caixa em PDF online usando XODO
XODO é uma ferramenta de PDF online muito conveniente de usar. Você pode enviar seu PDF do seu computador, unidade XODO, Google Drive ou Dropbox. Isso significa que você pode acessar o PDF que deseja editar independentemente de onde esteja armazenado, seja no seu computador ou em um serviço de nuvem. Entretanto, é importante lembrar que usuários não registrados estão limitados a processar apenas um documento por dia. Portanto, se precisar editar vários PDFs, será necessário se inscrever ou buscar por uma ferramenta alternativa.
Veja como desmarcar uma caixa de seleção usando XODO:
- Abra um navegador da web e vá para a página "Preencher formulários PDF do XODO".
- Assim, se precisar editar vários PDFs, você precisará se inscrever ou encontrar uma ferramenta diferente.
- Efetue um clique com o botão esquerdo nas caixas de seleção que deseja remover a marcação.
- Clique em Aplicar alterações.
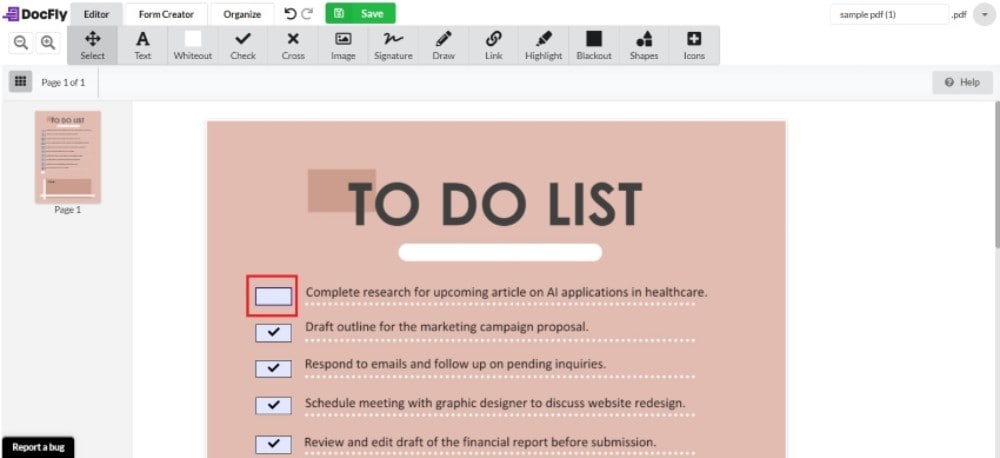
Parte 2. Aspectos a considerar ao escolher um método para desmarcar a caixa em PDF
Ao selecionar um método para desmarcar caixas em um PDF, várias considerações importantes podem ajudá-lo a garantir uma experiência tranquila e eficiente.
1. Suporte para outros recursos de formulário
Sem dúvidas, desmarcar caixas é apenas uma parte do processo. Nesse sentido, é imperativo buscar uma solução PDF que atue como seu assistente digital abrangente. Ela deve possibilitar a interação com diversos elementos do formulário. Esses elementos incluem campos de texto, botões de opção e menus suspensos. Dessa forma, você estará equipado para lidar com qualquer tipo de formulário que encontrar.
2. Inclusão de recursos úteis de PDF
Considere a necessidade de compartilhar ou imprimir seu documento PDF após a remoção das seleções. É vantajoso escolher uma solução PDF que se integre perfeitamente a esses recursos cruciais. Por exemplo, com o Wondershare PDFelement, é possível compartilhar PDFs com facilidade por meio de links, e-mail ou códigos QR. Ele também possui recursos de impressão avançados, como impressão agrupada, que podem agilizar os processos.
3. Recurso OCR
Às vezes, os formulários enviados a você não são, na verdade, arquivos digitais. Eles podem ser formulários impressos que foram digitalizados para PDFs. Estes registros não são modificáveis. Caso deseje alterá-los, será necessário empregar o OCR. É aconselhável utilizar um que seja compatível com diversos idiomas, para evitar restrições na edição de PDFs em inglês com tal instrumento.
4. Acessibilidade
Considere a forma como você interage e manipula arquivos PDF. Independentemente de sua predileção por softwares de desktop, utilitários online ou aplicativos móveis, a acessibilidade é primordial. Opte por um método que esteja em sintonia com seus dispositivos e plataformas favoritas, assegurando comodidade e versatilidade no gerenciamento de seus PDFs, onde quer que esteja e a qualquer momento. A ferramenta também deve ser fácil de usar e acessível.
5. Preservação do Formato do Documento
Evite que seu documento PDF, meticulosamente formatado, se desorganize ao desmarcar caixas. Priorize um método que preserve fielmente o formato e disposição originais do seu documento. Assim, ao desmarcar caixas ou executar outras operações, a integridade visual e a legibilidade dos seus PDFs permanecerão intactas.
Parte 3. Como desmarcar uma caixa em PDF: Comparação de métodos
Aqui está uma tabela de comparação destacando diferentes métodos para desmarcar caixas em um PDF:
|
|
Preço |
Vantagens |
Desvantagens |
|
Wondershare PDFelement |
Anual - $79.99 Vitalício- $129.99 |
|
|
|
Adobe Acrobat |
Acrobat Pro - $22 por mês Acrobat DC for Teams - $1499 por licença por mês |
|
|
|
Google Chrome |
Grátis |
|
|
|
DocFly |
Grátis DocFly Pro - $3.99 |
|
|
|
XODO |
Mensal- $12 Anual- $108 |
|
|
Considerações Finais
Como desmarcar uma caixa em PDF? Com uma miríade de opções de fácil utilização, a tarefa torna-se bastante simples. Contudo, dentre as diversas alternativas disponíveis, você alcançará o máximo aproveitamento ao optar pelo Wondershare PDFelement. Trata-se de uma solução econômica para PDFs que rivaliza com opções mais dispendiosas. Para ilustrar uma imagem, o Wondershare PDFelement oferece suporte a uma ampla gama de elementos de formulário interativos. A tarefa de marcar e desmarcar uma caixa é tão simples quanto um clique. Não é surpreendente que o Wondershare PDFelement seja a escolha preferida de muitos para a edição de formulários digitais.
100% Seguro | Sem software malicioso |
![]() Impulsionado por IA
Impulsionado por IA


