Para uma maior segurança, é comum que os arquivos PDF estejam protegidos por senhas. Se os arquivos PDF estiverem protegidos por senha, você pode evitar que eles sejam abertos, editados e impressos sem a devida autorização. Neste artigo, nós vamos falar de quatro opções eficientes para remover a senha dum arquivo PDF . O PDFelement é a ferramenta mais recomendada para esse efeito pois ele pode ajudar você a efetuar a tarefa de forma rápida e fácil. Por favor tenha em conta de que é ilegal remover a senha de abertura sem a devida autorização.
- Solução 1: Remover a Senha dum PDF com o PDFelement
- Solução 2: Remover a Senha dum PDF com o PDF Password Remover
- Solução 3: Remover a Senha dum PDF com o Google Chrome
- Solução 4: Remover a Senha dum PDF com o Adobe Reader
- Solução 5: Remover a Senha dum PDF com o Google Drive
- Solução 6: Remover a Senha dum PDF com o HiPDF
Remover a Proteção por Senha dum PDF
A ferramenta de remoção de senha dum PDF - PDFelement tem uma interface eficaz, mas intuitiva que torna o processo de remoção de senha simples. O bom é que com o PDFelement, não são precisos muitos passos para remover a senha dum arquivo PDF nas raras e frustrantes circunstâncias em que você se esquecer da senha.
Passo 1: Carregue um Arquivo PDF Protegido por Senha
Inicie o PDFelement, depois arraste e solte um arquivo PDF na janela do programa. Você também pode clicar em "Abrir Arquivo..." para selecionar o PDF que você deseja abrir.
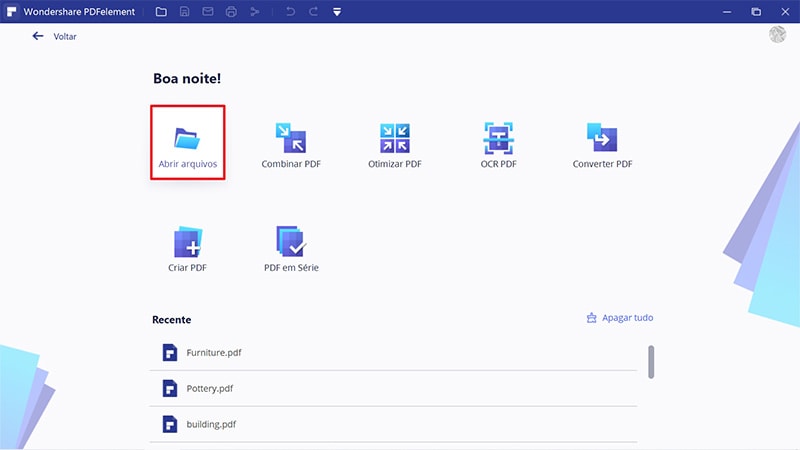
Se o arquivo PDF estiver protegido por uma senha de abertura, você precisará inserir a senha de abertura antes do arquivo ser aberto.
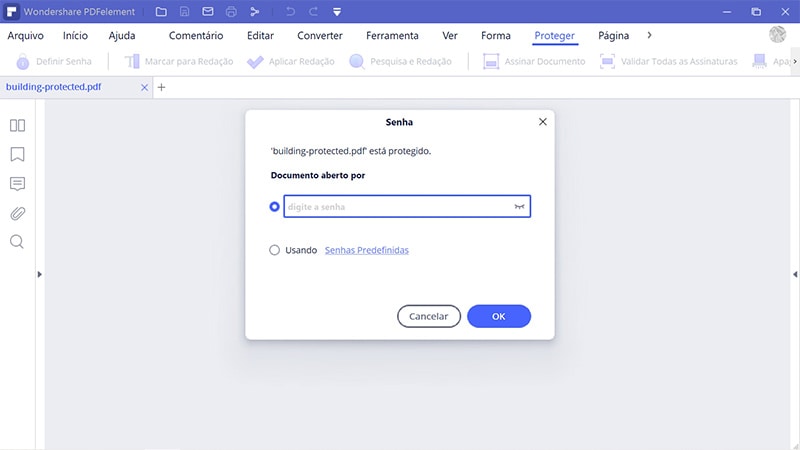
Passo 2: Comece a Remover a Proteção por Senha
Se o arquivo PDF estiver protegido com uma senha de permissão, clique no botão "Ativar Edição" para obter as permissões de edição. Este é o primeiro passo para remover a proteção por senha.
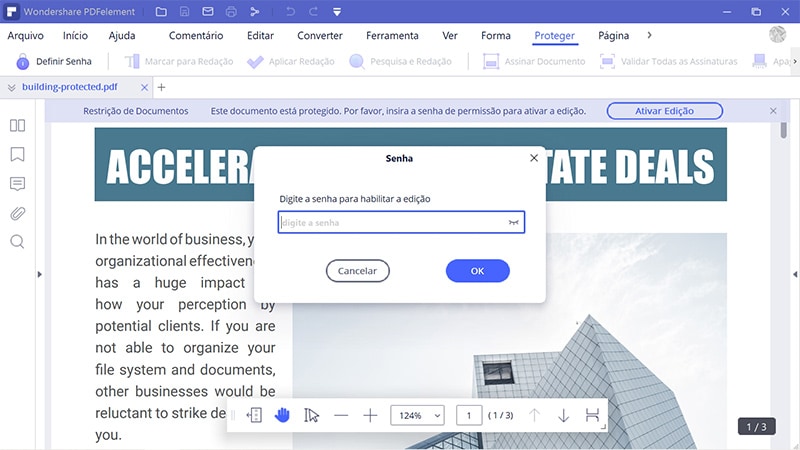
Passo 3: Remova a Proteção por Senha
Vá até à aba "Proteção", e clique no botão "Senha". Você pode desmarcar a opção de senha de abertura ou senha de permissão para remover as restrições por senha do seu documento PDF. Se você quiser editar o documento PDF, você poderá fazer isso com o PDFelement, incluindo texto, comentários, páginas, formulários, etc.
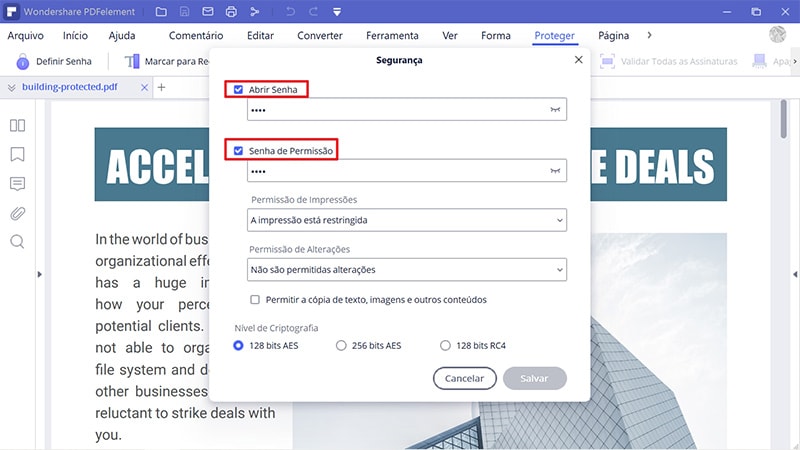
Como Remover a Senha dum Arquivo PDF
Na rara ocasião em que você precisar remover uma senha de um arquivo PDF porque você não tem acesso à senha correta, você pode fazer isso usando o PDF Password Remover. Este é um dos melhores métodos para remover senhas de arquivos PDF porque ele remove as proteções e também as restrições de edição, impressão e cópia. Este é o link para baixar gratuitamente o PDF Password Remover.
Passo 1: Importe os Arquivos PDF
Você pode importar até 200 arquivos PDF de uma só vez! Para importar arquivos PDF, clique no ícone no meio da interface. Se você quiser carregar vários arquivos duma vez só, você pode clicar no ícone da pasta e importar todos os arquivos dentro da pasta. Você também pode usar a opção de arrastar e soltar para importar os arquivos criptografados.
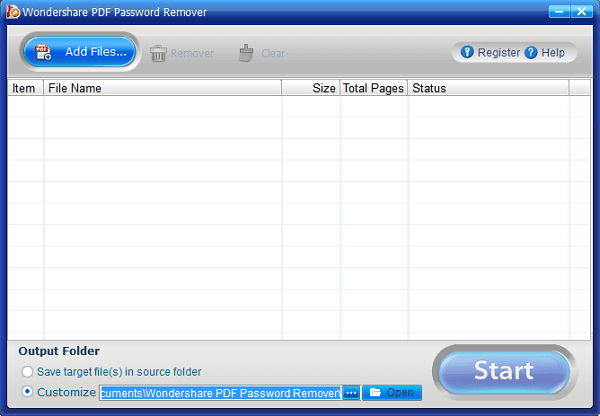
Passo 2: Remova a Senha dum PDF
Há dois aspetos para destacar aqui: quando não aparece ícone de cadeado na barra de itens do PDF, o PDF está protegido só contra a edição, cópia e impressão. Clique no botão "Iniciar" para remover essas restrições. Por outro lado, se um ícone de cadeado aparecer, então o PDF tem uma senha de abertura que previne que o arquivo seja aberto. Você precisará inserir a senha primeiro para desbloquear o arquivo PDF antes de clicar no botão "Iniciar".
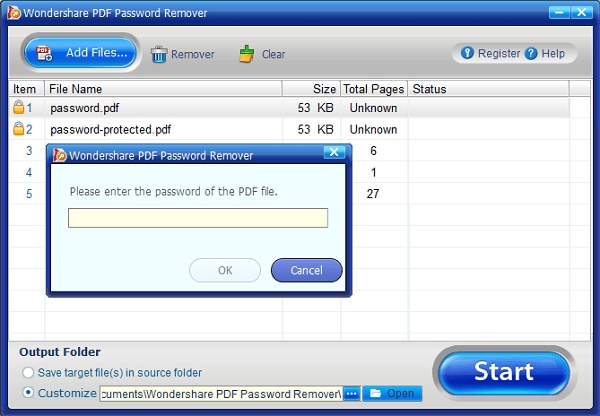
Como Remover a Senha dum PDF On-line
Se você não tiver um programa instalado para remover senhas de documentos PDF, o Google Chrome é uma alternativa excelente para remover a proteção dum arquivo PDF.
Passo 1. Abra um PDF com Senha no Google Chrome
Certifique-se de que você instalou a versão mais recente do Google Chrome. Depois arraste e solte o PDF protegido por senha na aba do Chrome para o abrir.
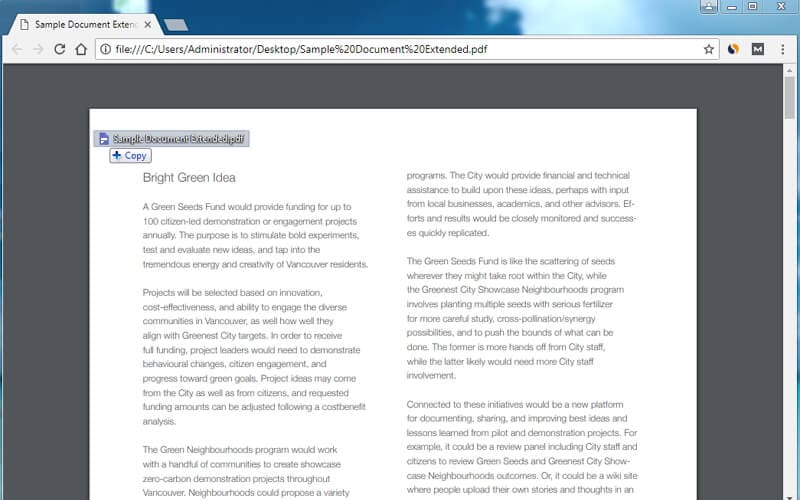
Passo 2. Delete a Senha do PDF
Use a opção "imprimir" no Chrome para imprimir o arquivo PDF protegido por senha como um PDF. Este é o passo mais importante quando você está tentando remover uma senha de arquivos PDF sem um software.
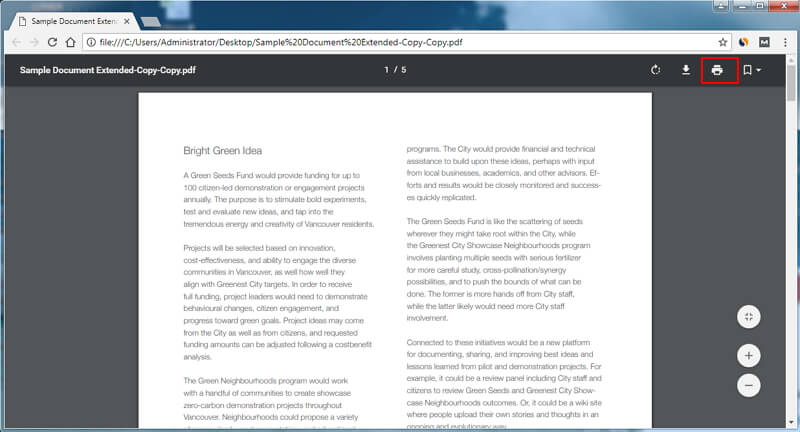
Passo 3. Salve o PDF sem Senha
Você pode salvar o arquivo PDF sem proteção por senha usando o botão "Salvar". Você pode encontrar o arquivo PDF recém-salvo no seu disco local.
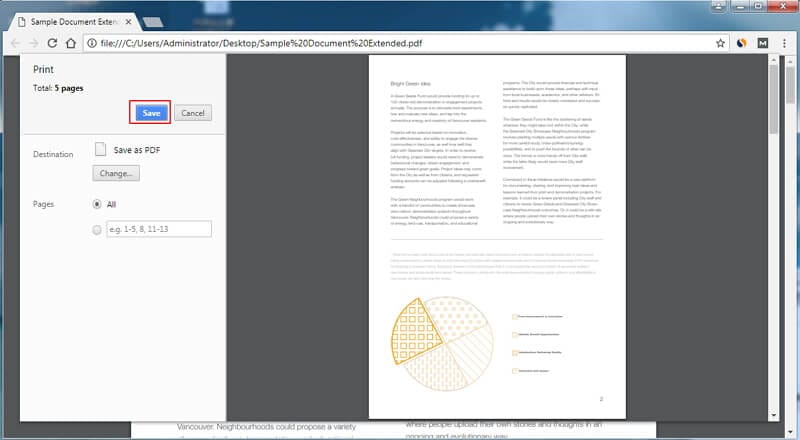
Remover Senha dum PDF usando o Adobe Reader
O Adobe Acrobat Pro também tem permite remover a proteção por senha de PDFs. Estes são os dois passos necessários.
Passo 1: Abra um PDF no Adobe
Instale o Adobe Acrobat Pro e abra o seu arquivo PDF protegido por senha no programa. Vá a "Arquivo" > "Propriedades" ou clique em "Detalhes de Permissão" no painel à esquerda.
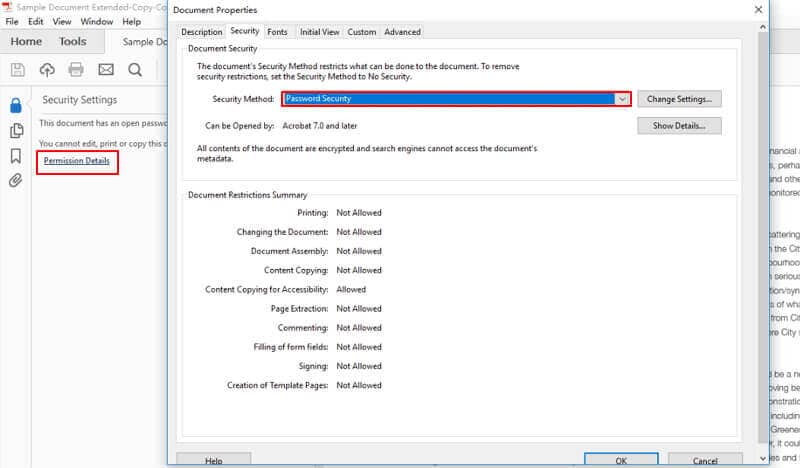
Passo 2: Delete a Senha do PDF
Na aba "Segurança", selecione "Sem Segurança" no menu suspenso "Método de Segurança" para remover a senha. Depois você poderá salvar o PDF sem proteção por senha.
Como Remover a Proteção por Senha dum PDF
O Google Drive também pode conseguir remover a senha dum arquivo PDF; estes são os passos simples para você.
Passo 1: Carregue o PDF no Google Drive
Carregue o PDF protegido por senha na sua conta do Google Drive.
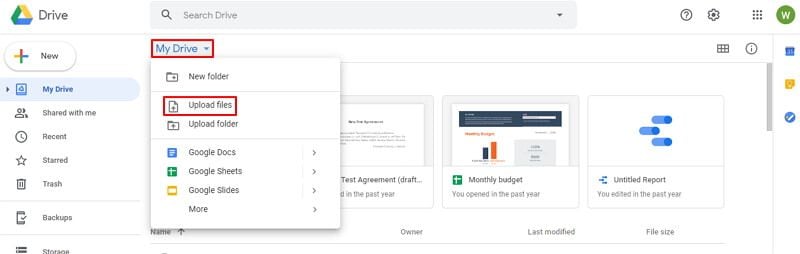
Passo 2: Remova a Senha do Documento PDF
Clique com o botão direito no arquivo PDF para escolher "Abrir Com" > "Google Docs".
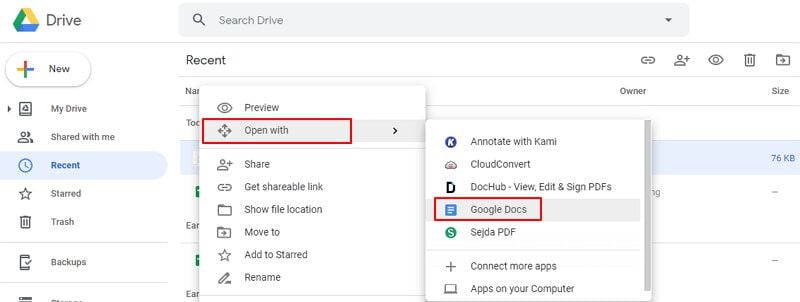
Passo 3: Salve Novamente o Documento PDF
Depois de ele estiver aberto, você pode clicar no botão "Arquivo" > "Baixar" > "Documento PDF (.PDF)" para o salvar de novo no seu computador. O arquivo PDF recém-salvo não terá proteção por senha. No entanto, quando o arquivo for aberto pelo Google Docs, o layout do seu arquivo pode ser alterado, portanto, a melhor ferramenta para remover a proteção por senha dum PDF continua sendo o PDFelement.
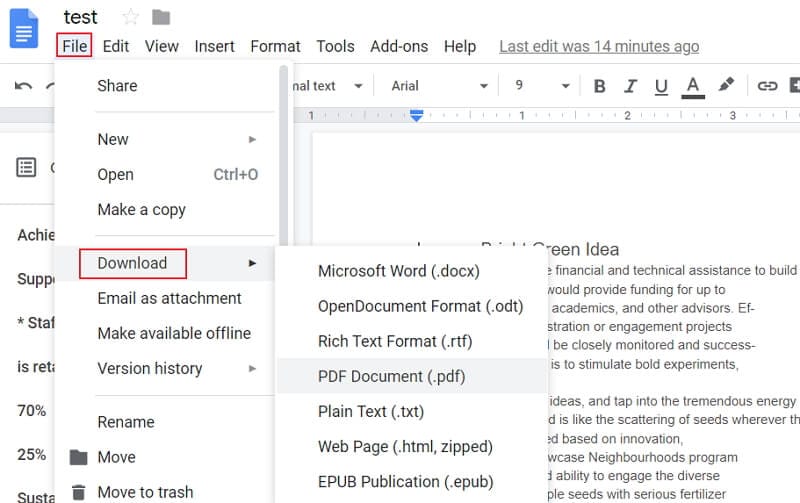
Remover a Segurança por Senha dum PDF
O HiPDF é uma ferramenta on-line que também o pode ajudar a remover a senha de um PDF on-line. Portanto vamos lá dar uma conferida aos passos simples que se encontram abaixo:
Passo 1: Faça o upload do PDF no HiPDF
Vá até à página do HiPDF - Removedor de Senha de PDF Online para carregar o seu arquivo PDF.
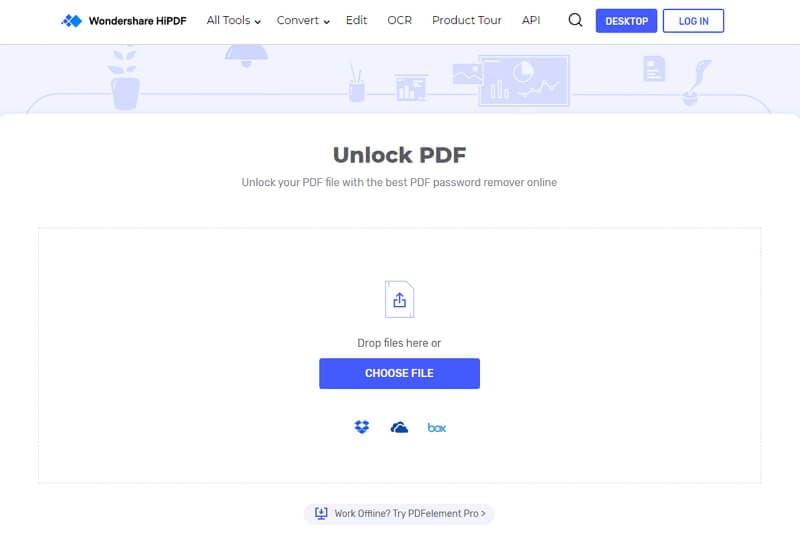
Passo 2: Insira a Senha
Insira a senha correta do seu documento PDF na página.
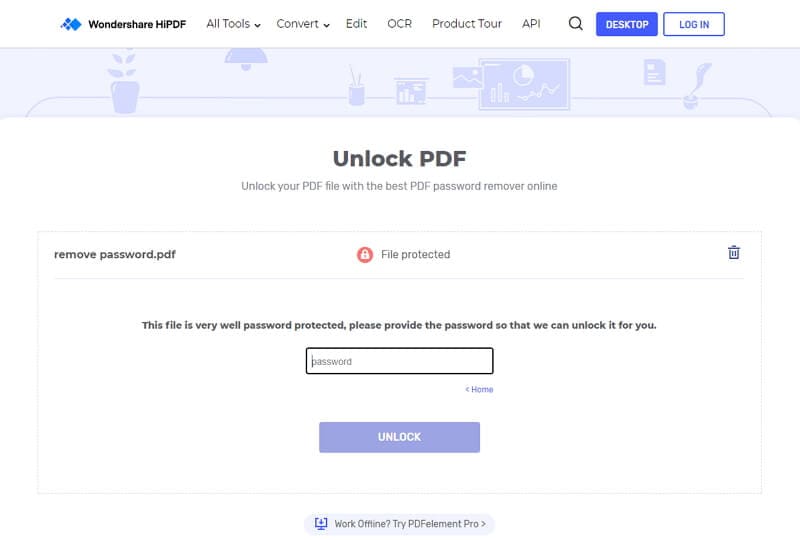
Passo 3: Baixe o Documento PDF
Clique no botão "Desbloquear", e ele irá remover a senha do arquivo. Depois clique no botão "Baixar" para transferir e salvar o novo arquivo PDF sem senha no seu disco local, ou você pode escolher compartilhar o documento PDF diretamente.
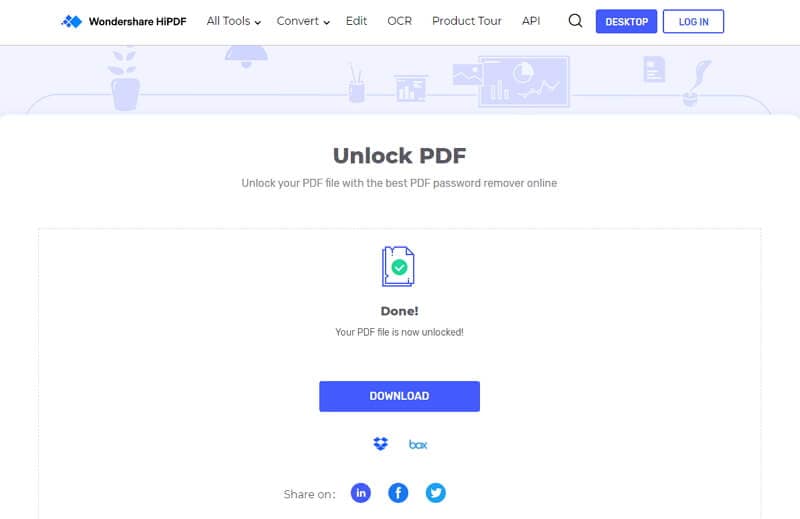
 100% Seguro | Sem Anúncios |
100% Seguro | Sem Anúncios |
