Há uma multitude de motivos pelos quais pesquisamos por palavras ou frases num documento PDF. Muito frequentemente, pesquisamos por documentos individuais e isso é bem facilzinho de fazer. Mas e se você pesquisar em vários PDFs? Sim, isso pode ser uma tarefa bem assustadora. Neste artigo, irá ver um guia passo a passo para efetuar buscas em vários arquivos PDF facilmente e celeremente.
Método Um: Como Pesquisar em Vários Arquivos PDF com o PDFelement
Sendo uma solução para PDFs de primeira, o PDFelement permite que os seus usuários possam efetuar buscas por palavras e frases em diversos arquivos PDF com facilidade. Para que esse processo seja tranquilo de se fazer, é importante que você combine os vários arquivos PDF num só arquivo. Assim que os arquivos forem combinados, você pode pesquisar sem dificuldades pelas palavras e frases sem ter que ficar alternando entre os arquivos.
Passo 1. Combine Vários Arquivos PDF Num Só
Clique na aba "Combinar PDFs" na parte inferior direita da interface principal. Agora clique no link "Selecionar Arquivo" na janela subsequente, para abrir o inventário e escolher os vários arquivos desejados.
Para selecionar vários arquivos, mantenha o botão Ctrl pressionado enquanto seleciona os arquivos do seu interesse. Quando você estiver totalmente satisfeito com a sua seleção, clique em "Abrir" e depois carregue no botão "Navegar" para escolher o local de salvamento e um nome adequado para o arquivo combinado. Agora clique em "Seguinte" para começar o processo de combinar os seus vários arquivos. Se você abrir o arquivo agora, tudo estará combinado num só arquivo PDF e já está.
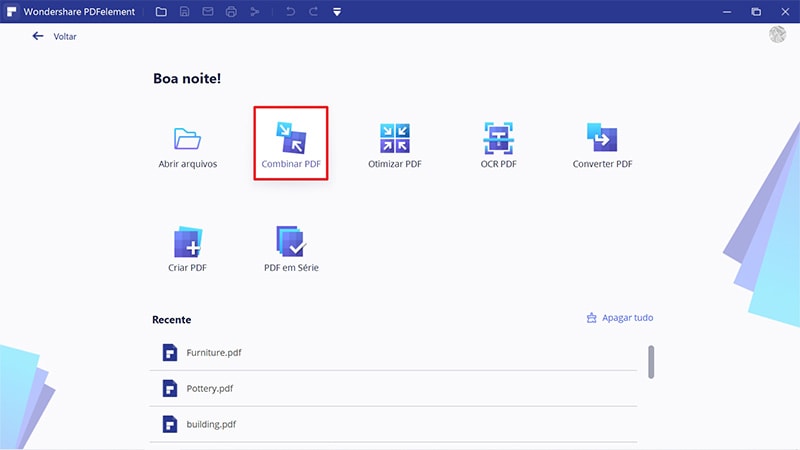
Passo 2. Pesquise em Vários PDFs em Busca de Palavras ou Frases
O arquivo PDF combinado irá abrir-se automaticamente na interface principal. Para pesquisar vários PDFs em busca de palavras ou frases, simplesmente carregue no ícone de "Busca". Você deverá ver uma barra de busca no painel esquerdo. Selecione as caixas "Palavra Inteira Igual" ou "Caso Igual" dependendo das suas necessidades.
Para começar a busca, insira a palavra ou frase que você deseja encontrar no PDF dentro da "Caixa de busca". Carregue em Enter ou clique no ícone de busca ao lado da frase ou palavra. O programa irá pesquisar e mostrar as palavras ou frases compatíveis no painel esquerdo. Observe essa página para encontrar a localização exata do item pesquisado. O programa também irá destacar a combinação do documento em si.
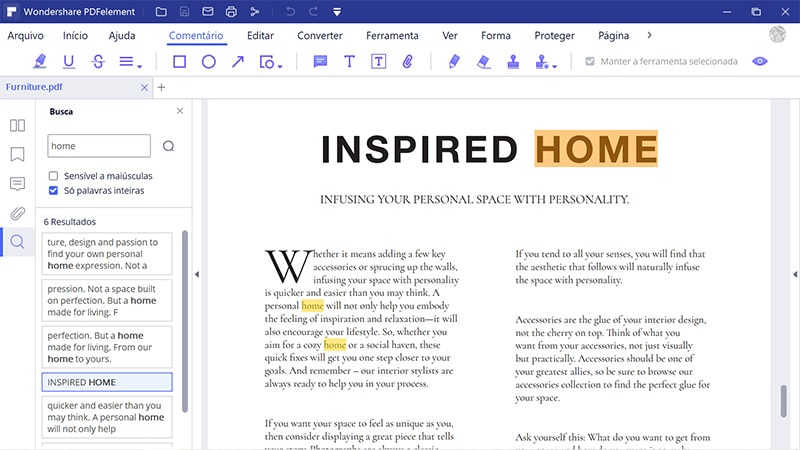
Alternativamente, quando o arquivo PDF for aberto, pressione "Ctrl + F" para abrir a barra de Busca. Insira a frase ou palavra dentro a caixa de Busca e pressione "Enter". O programa irá destacar as palavras equivalentes no documento. Use os botões "Seguinte" e "Anterior" para navegar até à palavra ou frase desejada. Você pode clicar na opção "Substituir por" para substituir as palavras desejadas por outra palavra ou frase.
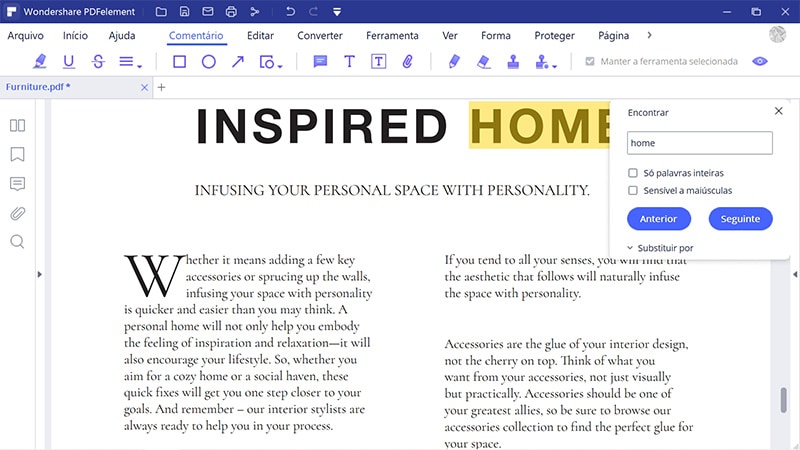
Método Dois: Como Pesquisar em Vários Arquivos PDF com o Adobe Acrobat
A janela de Busca permite efetuar pesquisas em vários arquivos PDF duma vez só, seja num local específico ou simplesmente no portfólio aberto do PDF. Com vários PDFs, não há opção de "Substituir por". Caso o documento PDF em questão esteja criptografado, então a pesquisa em vários arquivos não irá funcionar. Em casos assim, você necessitará abrir os arquivos individualmente e pesquisar um por um. No entanto, os arquivos PDF criptografados como "Adobe Digital Editions" permitem que você pesquise em vários arquivos PDF duma vez só.
Passo 1. Inicie o Adobe Acrobat no seu computador.
Passo 2. O programa disponibiliza duas opções de busca. Quando surgir a janela principal, navegue até a barra de ferramentas "Localizar" e insira o texto para pesquisa. Na janela pop-up, selecione a opção "Abrir Pesquisa Total do Acrobat". Alternativamente, você pode inserir o texto desejado na janela "Pesquisar".

Passo 3. Agora será exibida a janela de Pesquisa. Clique em "Todos os Documentos PDF em" e escolha "Procurar Localização" na caixa de diálogo subsequente.

Passo 4. Escolha o local de armazenamento adequado, quer seja no seu PC ou num local de rede conveniente. Clique em "OK" se você estiver satisfeito com o local escolhido.

Passo 5. Agora você pode personalizar os seus critérios de busca escolhendo as opções desejadas. Simplesmente clique em "Mostrar mais opções" e especifique os seus critérios de busca.
Passo 6. Por fim, carregue em "Pesquisar" para ativar o processo de busca. Você pode checar os resultados já encontrados e, se as ocorrências forem o que você estava procurando, você pode parar o processo clicando no botão "Parar". Parar o processo não irá deletar a lista de resultados, nem fechar a janela de busca.

 100% Seguro | Sem Anúncios |
100% Seguro | Sem Anúncios |
