O InDesign é uma das ferramentas mais procuradas por designers gráficos. Ele é usado para criar trabalhos gráficos como folhetos e pôsteres. Mas tal como qualquer designer lhe vai dizer, um dos aspectos mais importantes de qualquer design, para além das imagens usadas, é o estilo e a cor da fonte. É por isso que é muito importante saber onde encontrar as melhores fontes para o InDesign, e também como adicionar fontes ao InDesign.
Onde você encontra essas fontes? Se for a sua primeira vez usando o InDesign ou se você não tem muita experiência usando o programa, pode ser intimidador tentar adicionar fontes ao InDesign. Este artigo vai guiar você por todo o processo para que você possa adicionar fontes ao InDesign facilmente.
Como Adicionar Fontes ao InDesign
Com tantas opções on-line, sendo que algumas são gratuitas, você pode adicionar e usar qualquer fonte no InDesign facilmente. Se você não sabe como você pode adicionar novas fontes ao InDesign, então, siga estes passos simples:
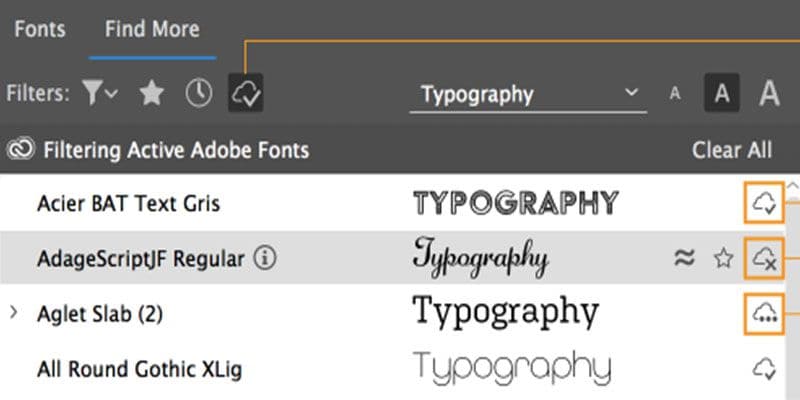
Passo 1: Comece encontrando as fontes que você deseja instalar. Há imensos fornecedores de fontes gratuitas e pagas on-line. Depois de baixar as fontes da sua eleição, você necessita reiniciar o computador para concluir o processo de instalação.
Passo 2: A fonte instalada virá num arquivo zip que geralmente contém muitos outros arquivos. Clique duas vezes no pacote para descompactar a pasta e acessar os arquivos.
Passo 3: Salve o arquivo ou arquivos de fontes no seu computador e depois vá a "Painel de Controle" > "Aspeto e Personalização" > "Fontes" e depois clique em "Arquivo" > "Instalar Nova Fonte" para abrir a janela "Adicionar Fontes".
Passo 4: Encontre a fonte que você deseja instalar e depois clique em "Instalar".
Passo 5: Agora abra o InDesign para confirmar que a fonte instalada está disponível nas suas fontes do InDesign. Se não estiver, você deve reiniciar o seu computador e repetir os passos.
Como Substituir uma Fonte no InDesign
Ao trabalhar com fontes no InDesign, especialmente fontes que você pode ter instalado recentemente, é uma boa ideia verificar a consistência do texto. Às vezes, uma fonte desgarrada pode ter-se esgueirado no meio do texto que você está digitando. Caso veja isso acontecer, você pode corrigir isso facilmente. Veja como o pode fazer:
Passo 1: Localize o texto com a fonte indesejada e selecione tudo.
Passo 2: Com a caixa de diálogo Encontrar Fonte aberta, clique em "Alterar" ou "Alterar tudo" para substituir a fonte. Certifique-se de que ativa a opção "Redefinir Estilo" para evitar a alteração da fonte no seu documento todo.
Como Editar Arquivos de InDesign no PDFelement
O InDesign é uma das melhores ferramentas para a criação de documentos, pois ele concede uma série de recursos aos usuários para a criação e a edição de elementos gráficos. Mas e se você não tiver o programa certo para os editar? É aí que entra o PDFelement. Ele é a melhor alternativa ao InDesign, uma ferramenta que pode ajudar você a editar todos os aspectos dos arquivos de InDesign.
O PDFelement é uma ferramenta de gerenciamento de documentos que tem imensos recursos para ajudar você a criar, editar e gerenciar documentos de várias formas. Alguns dos seus principais recursos incluem os seguintes:
- Ele é a ferramenta ideal para ajudar a criar arquivos PDF e a convertê-los em qualquer outro formato, incluindo Word, HTML e Excel.
- Ele também pode ser usado para editar qualquer aspecto dos arquivos, incluindo texto e imagens.
- Ele possui um excelente recurso de OCR que possibilita editar documentos PDF escaneados ou baseados em imagens
- Ele também tem ótimos recursos de segurança para o documento que incluem proteção por senha e assinaturas.
Para usar o PDFelement sem dificuldades, siga os passos abaixo:
Passo 1: Abra os Arquivos de InDesign
O primeiro passo é abrir os seus arquivos de InDesign no PDFelement. Para fazer isso, abra o programa e depois simplesmente arraste e solte o arquivo na janela principal.

Passo 2: Adicione Comentários ao PDF
Para adicionar comentários ao seu documento, basta clicar em "Comentários" e depois escolher se você deseja adicionar uma "Nota", "Máquina de escrever", "Caixa de Texto" ou "Destaque".

Passo 3: Edite o PDF
Se você deseja editar o texto no seu documento PDF, clique em "Editar" e depois destaque o texto que você quer editar para alterar o estilo, o tamanho e até a cor da fonte. Se você desejar adicionar texto ao documento, clique em "Adicionar Texto".

Passo 4: Altere a Fonte no PDF
Para alterar a fonte no seu documento PDF, destaque o texto no documento para abrir a caixa de Propriedades no lado esquerdo. Selecione uma fonte alternativa no menu suspenso ao lado do nome da fonte atual.

 100% Seguro | Sem Anúncios |
100% Seguro | Sem Anúncios |

