Tantas categorias diferentes de documentos passam por nós na forma de arquivos PDF que é fácil perder a noção onde eles estão no seu computador. O primeiro desafio é achar os arquivos PDF que você está especificamente procurando. Depois de achar o arquivo, você pode deparar-se com o desafio de pesquisar palavras num PDF. Mas há algumas maneiras de achar arquivos PDF no seu PC. No entanto, para se achar determinadas palavras específicas num arquivo PDF ou as encontrar e substituir num PDF, você irá precisar de uma ferramenta especializada como o PDFelement. Este artigo mostra como você pode encontrar PDFs locais no seu dispositivo e também como pode pesquisar trechos de textos específicos em documentos PDFs.
3 Métodos para Encontrar Arquivos PDF no Meu Computador
Existem algumas formas de achar arquivos PDF no seu computador, sendo que algumas delas são destacadas nesta seção.
Método 1: Pesquisa do Windows
Provavelmente a maneira mais fácil de achar todos os arquivos PDF no seu sistema é usar a função Pesquisar no menu Iniciar do Windows. Veja quais são os passos:
- Clique no botão Iniciar no canto inferior esquerdo do Windows 10. Nas versões mais antigas como XP, você verá um link denominado ‘Todos os Arquivos e Pastas' em que você necessita clicar para ver a barra de pesquisa.
- Na barra de tarefas, digite "*.pdf" sem as aspas e carregue Enter.
- Procure na lista de resultados e clique no arquivo para o abrir no seu aplicativo de PDF padrão.

Método 2: Explorador de Arquivos
Outra forma fácil de achar todos os seus PDFs é usando o Explorador de Arquivos. Esta é uma função versátil onde uma das opções úteis é a sua pesquisa por uma extensão de arquivo específica, assim como no método anterior.
- Abra uma janela do Explorador de Arquivos no seu PC.
- Na caixa de pesquisa no canto superior direito da sua tela, digite "tipo: .pdf" – de novo, sem as aspas, depois carregue em Enter. Se você souber o nome do seu arquivo, você pode começar por o digitar e ver se ele surge nos resultados.
- Na janela principal, você verá os seus arquivos PDF. Clique naquele que você está buscando para o abrir no app de PDF que você tem instalado.

Método 3: Use a Cortana
Não são muitas as pessoas que usam a Cortana para interagir com o Windows (comparativamente com a Alexa ou com o Google Assistente), mas a pesquisa por voz pode ser útil neste caso.
- na barra de tarefas da Cortana no Windows 10, digite na pesquisa ou clique no ícone do microfone para ativar a Cortana. A pesquisa pode ser "encontrar arquivos PDF" ou "todos os arquivos PDF" ou simplesmente "arquivos PDF". Se você estiver utilizando a voz, use as mesmas frases de busca.
- A Cortana irá iniciar a pesquisa e irá exibir os resultados numa nova janela. Você pode acessar a qualquer arquivo que você vir e abri-lo num programa de PDF.

Estes três métodos simples irão permitir que você achar todos os arquivos PDF que deseja no seu computador, mas e se você quiser ir mais a fundo e encontrar palavras específicas num documento PDF? Você pode ver que essa seria uma função útil para o caso de querer pesquisar em grandes arquivos PDF com dezenas ou até centenas de páginas. Na próxima seção, mostraremos a você um editor de PDF versátil que pode realizar essa tarefa.
Como Achar e Substituir Palavras num PDF
O PDFelement é uma ferramenta de gerenciamento de PDFs que permite que você pesquise por palavras ou frases específicas em qualquer documento PDF. Contudo, o verdadeiro poder do software, está em suas funções principais, que nós listamos abaixo:
- Edição: ele torna a edição simplíssima disponibilizando ferramentas intuitivas de edição de texto, imagens, links, vídeos e qualquer outro conteúdo no seu arquivo PDF.
- Criação: crie um documento PDF a partir de qualquer arquivo de origem de diferentes tipos, como Word, PPT, Excel, HTML, etc. O software pode lidar com uma vasta variedade de tipos de arquivos e ele irá converter todo o conteúdo em PDF enquanto mantém os aspectos-chave como o esquema, tipos e tamanhos de fonte, e assim por diante.
- Conversão: a conversão de PDF é somente uma questão de abrir o seu arquivo e clicar no formato que você deseja como destino. É compatível com vários tipos e, mais uma vez, a configuração e outros elementos são preservados exatamente de acordo com o PDF original.
- Formulários: crie formulários interativos manual ou automaticamente, faça o Reconhecimento de Campos de Formulários para converter formulários escaneados em editáveis, crie um formulário do zero ou a partir de um dos muitos modelos disponíveis e faça muito mais com formulários no PDFelement.
- OCR: os PDFs escaneados representam um grande problema porque eles não são editáveis ou pesquisáveis. Executar o OCR no PDFelement (versão Pro; OCR é um plug-in instalável) irá permitir que você converta o seu PDF numa versão totalmente pesquisável e/ou editável.
- Proteção: o PDFelement permite que você proteja os seus arquivos PDF com criptografia por senha. Ele também inclui outras ferramentas de privacidade como a redação e a capacidade de adicionar marcas d’água.
- Processos em Lote : a maioria dos recursos acima pode ser efetuada em série para múltiplos PDFs num único lote, poupando tempo e esforço que pode ser usado para acabar outro trabalho produtivo.
Se você tiver várias correspondências de uma palavra ou duma determinada frase em particular no seu documento PDF, o PDFelement irá permitir que você pesquise rapidamente por todas elas e as destaque no documento, permitindo que você substitua todas as correspondências da palavra ou frase em questão.
Método 1: Função Nativa de Busca
- Clique no ícone da lente de aumento (Busca) no painel de visualização à esquerda.
- Insira a palavra ou frase a ser encontrada.
- Escolha a sensitividade de caso ou a opção de compatibilidade de palavra inteira marcando a caixa correspondente dessas opções.
- Todas as correspondências do termo da busca serão destacadas no seu documento para redação ou substituição manual.
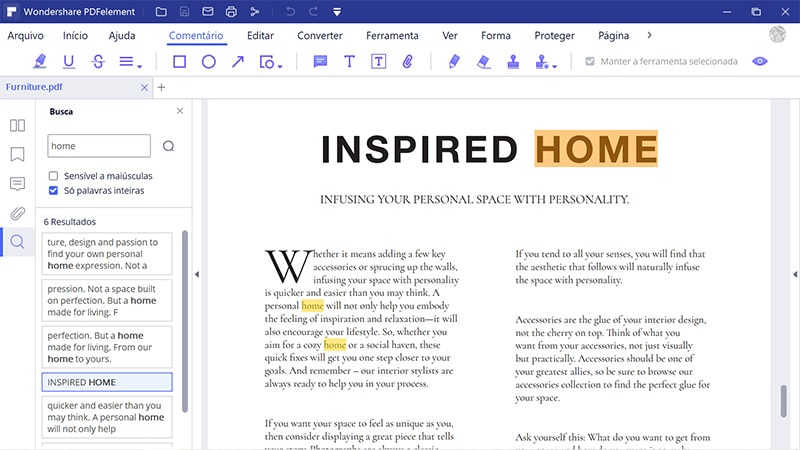
Método 2: Busca Avançada Control+F
- Pressione Ctrl+F no seu computador.
- Insira a frase ou palavra da busca.
- Clique em Substituir Por.
- Insira a frase ou palavra para substituição e carregue em Enter.
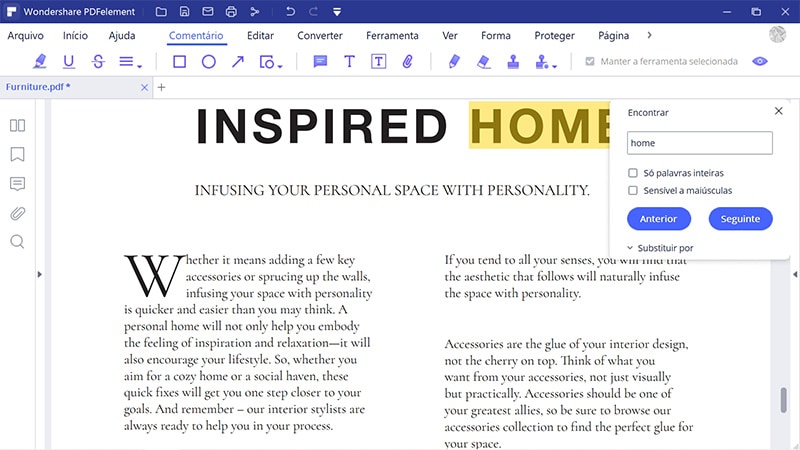
Com estas ferramentas à sua disposição, você nunca mais terá que se preocupar em achar um documento PDF ou em encontrar um texto específico dentro dele que possa ser substituído.
 100% Seguro | Sem Anúncios |
100% Seguro | Sem Anúncios |
