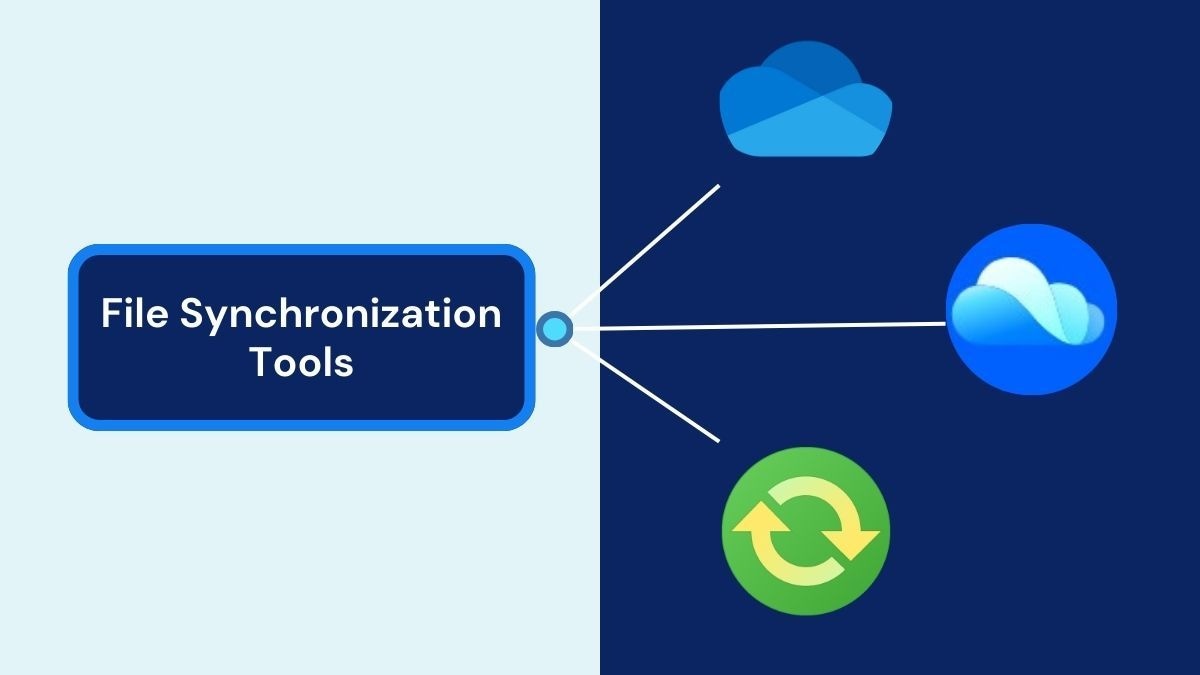
Já teve de lidar com arquivos não atualizados em diferentes aparelhos? Não importa se era um arquivo profissional ou pessoal, garantir a sincronização deles é o mais indicado. Isso pode melhorar a gestão deles, além de poupar o tempo gasto em outras transferências de arquivos.
Felizmente, existem muitas opções de ferramentas para isso e serem utilizadas no Windows 10 e 11. Esses softwares realizam uma sincronização completa dos arquivos em diferentes aparelhos, oferecendo a versão mais atual dos arquivos. Falaremos minuciosamente a respeito dos diversos aspectos principais, dos processos de sincronização, das suas vantagens e desvantagens.
Neste artigo
Conheça mais sobre a sincronização de arquivos no Windows que de fato funcionam
Há dois métodos de sincronização que mais se destacam, seja para o Windows 10 ou 11. O primeiro tem a ver com o software de sincronização de arquivos do Windows. Já o outro, uma ferramenta de sincronização de terceiros que mantém os arquivos atualizados. O processo é fácil e eficaz, não importa se é uma ferramenta integrada de sincronização de pastas do Windows ou aplicativos externos. Confira como é possível sincronizar duas pastas no Windows 10 e 11 utilizando 3 diferentes maneiras:
1. OneDrive
Considerado um dos melhores para o Windows 10, devido as suas ótimas ferramentas de sincronização. Trata-se de um software de sincronização da Microsoft que está integrada no sistema do Windows 10 e 11. Ele possibilita o armazenamento de arquivos ou pastas na NUVEM, simplificando o acesso em qualquer aparelho utilizando a internet. O OneDrive é especialmente prático caso você queira manter seus documentos, fotos e outros arquivos sincronizados em diversos aparelhos. É possível acessar as suas pastas de qualquer aparelho, oferecendo as versões mais recentes dos arquivos, independentemente se você está em casa, no escritório ou em qualquer outro lugar.
| Especificações | Descrições |
| Preços |
|
| Compatibilidade | Windows 10, Windows 11, MacOS, Android, iOS |
| Tipos de arquivos compatíveis | Documentos, imagens, vídeos, etc. |
| Ótimo para | Todos os usuários, pessoais ou empresariais, necessitam de facilidade no acesso aos arquivos em diversos aparelhos |
| Acesso offline de arquivos | Sim |
| Integração de janelas incorporadas | Sim |
| Colaboração | Colaboração em tempo real utilizando o Microsoft 365 |
| Histórico de versões | Até trinta dias |
| Integrações externas | Microsoft 365: Word, Excel, PowerPoint, Teams, etc. |
De que forma fazer a sincronização de duas pastas no Windows 10 com o OneDrive?
Veja como fazer a sincronização de duas pastas no Windows 10/11 com o OneDrive:
Passo 1
Faça o login ou cadastre-se no Microsoft OneDrive. Assim que estiver conectado, ele irá gerar uma pasta no File Explorer contendo todos os seus arquivos sincronizados que serão armazenados.
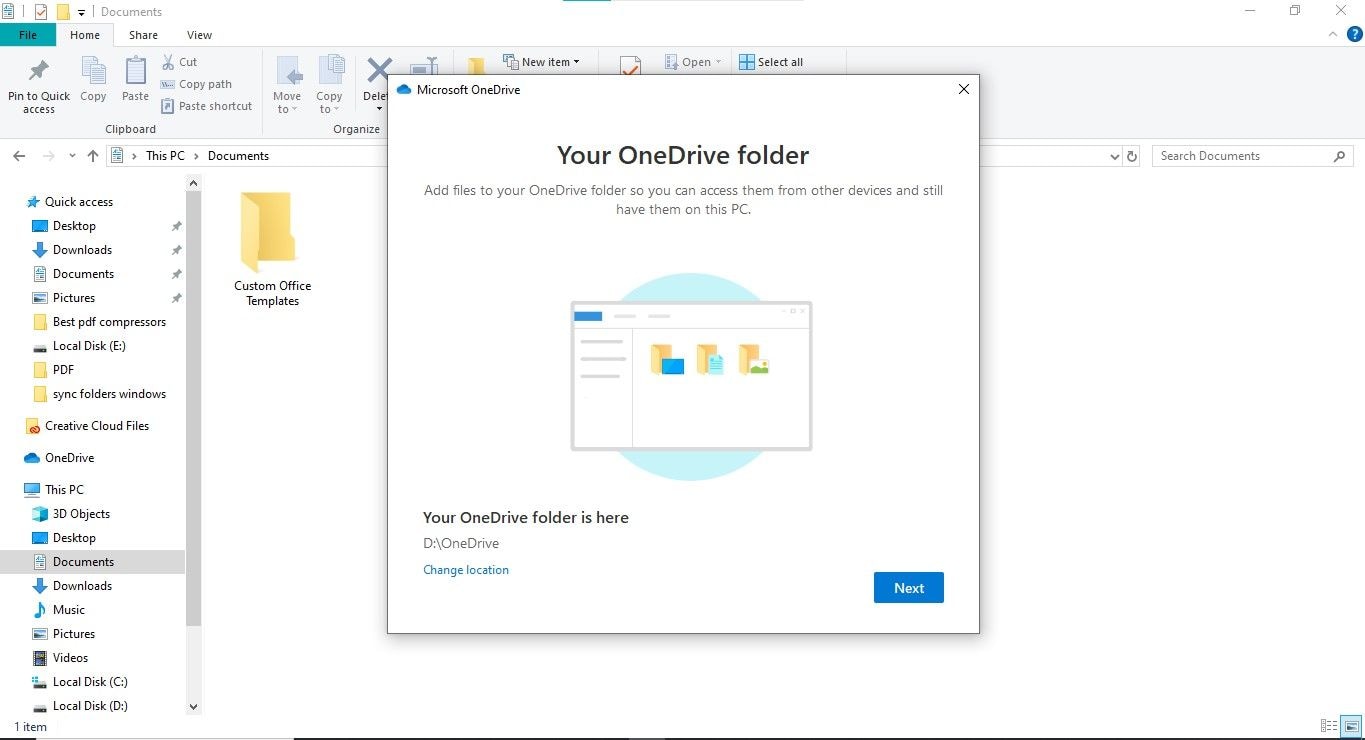
Passo 2
Selecione os arquivos ou as pastas para a sincronização. Cole-os MANUALMENTE na pasta do OneDrive.
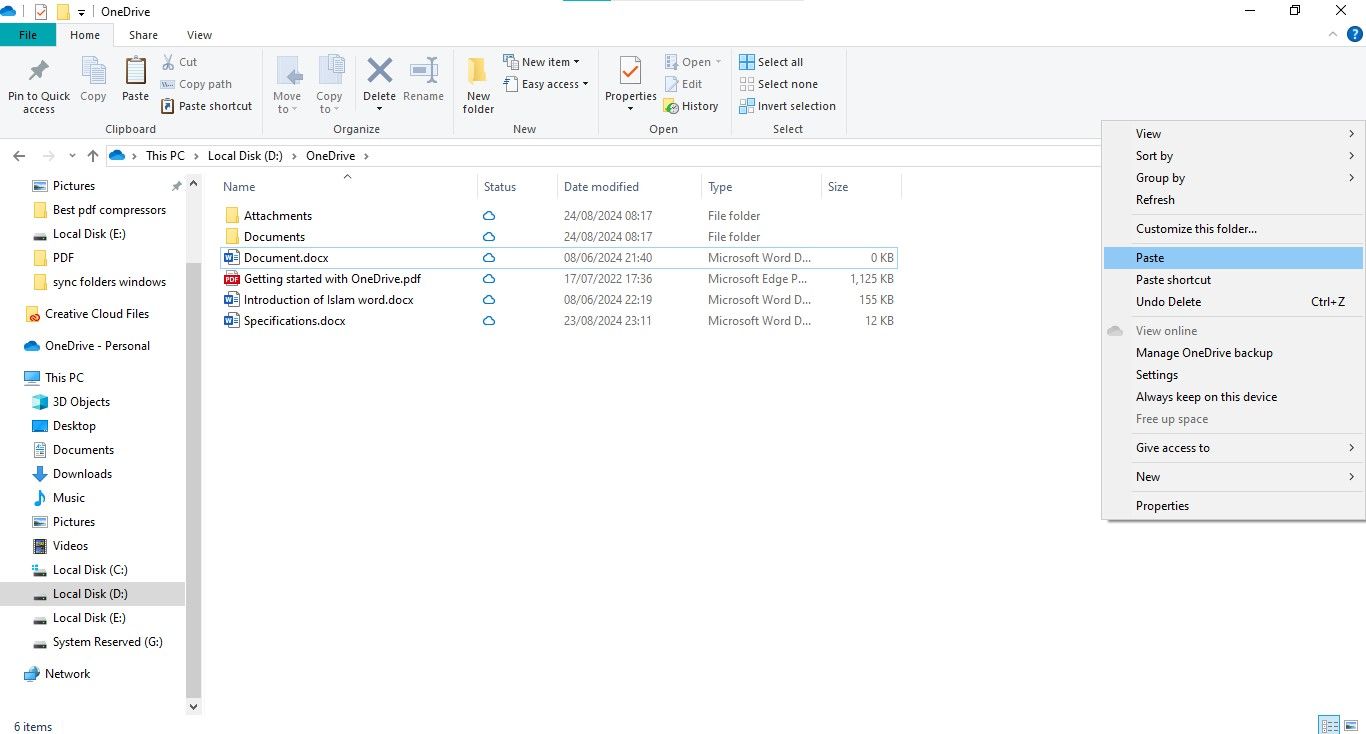
Passo 3
No ícone do OneDrive, clique em “Configurações” para conseguir deletar uma pasta.
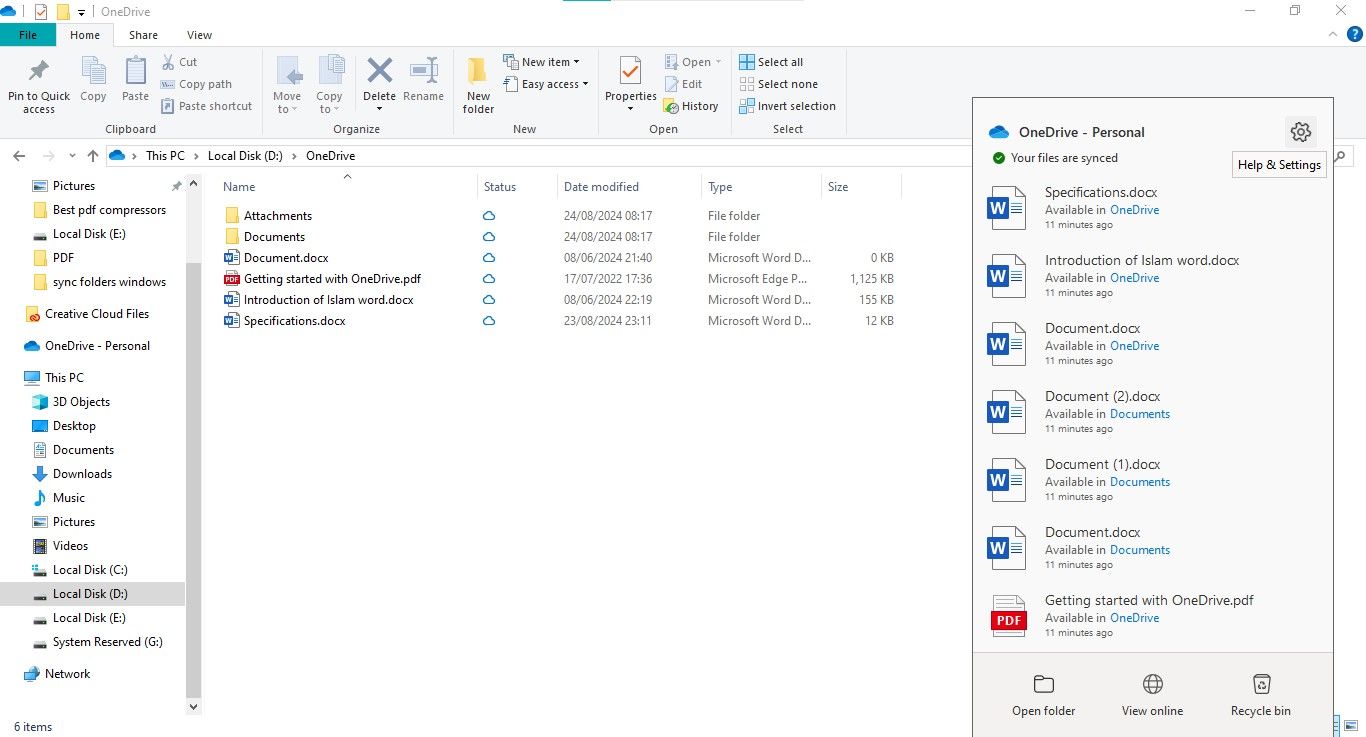
Passo 4
Em “Account”, clique em "Choose folders.” Conforme presente na lista, desmarque a caixa ao lado da pasta a ser deletada ou dessincronizada.
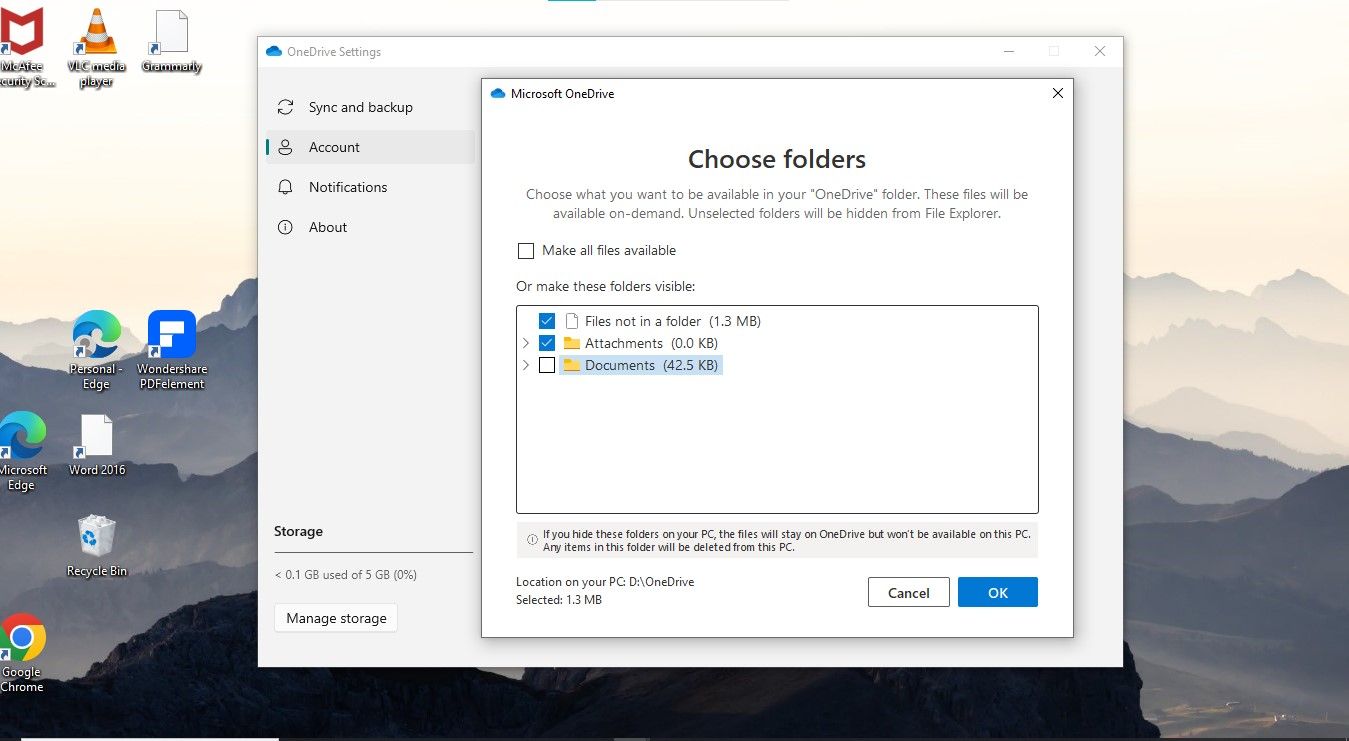
2. CENTRO de sincronização
O Sync Center é uma outra opção que sincroniza arquivos no Windows 10 e 11. Principalmente no Windows Vista, além de ser compatível com todas as versões mais recentes, manter os arquivos de rede e do Windows, sincronizar as pastas entre PCs locais e os servidores de rede. É possível acessar os arquivos offline, ainda que o servidor esteja lento, desconectado ou indisponível. Ou seja, dá para visualizar e trabalhar com os dados mesmo offline a qualquer momento.
| Especificações | Descrições |
| Preços | GRÁTIS |
| Compatibilidade | Windows 7, 8, 10, 11 |
| Tipos de arquivos compatíveis | Documentos, imagens, vídeos, etc. |
| Ótimo para | As redes locais nas quais o compartilhamento de arquivos pode ser offline. |
| Acesso offline de arquivos | Sim |
| Integração de janelas incorporadas | Sim |
| Colaboração | Não existe colaboração em tempo real |
| Histórico de versões | NÃO fornecido |
| Integrações externas | Nenhuma integração com a nuvem |
De que forma fazer a sincronização de duas pastas no Windows 10/11 pelo Sync Center?
Veja o passo a passo para sincronizar os arquivos no Windows 10 utilizando o Sync Center:
Passo 1
Abra "Control Panel" e configure "View as" como "Large Icons." Identifique e abra o Sync Center.
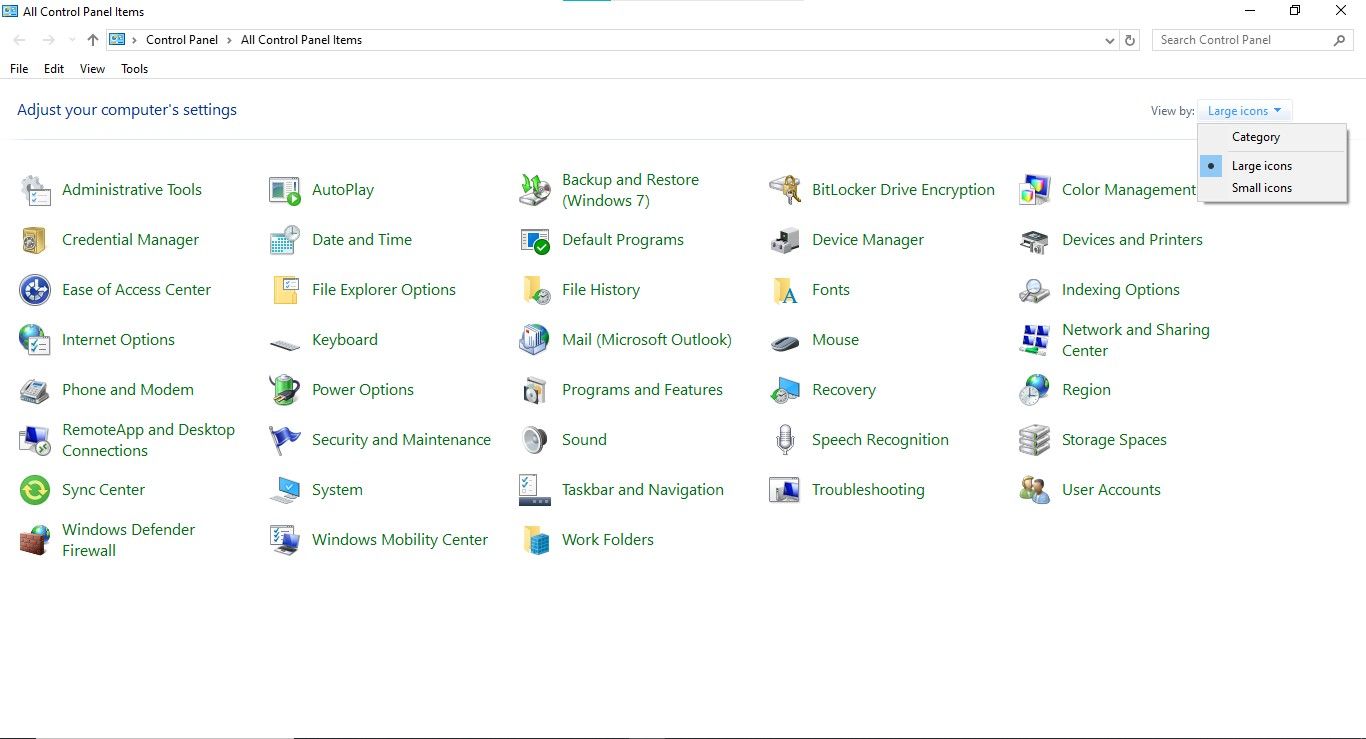
Passo 2
Acesse “Manage Offline Files” e, em seguida, clique em “Enable Offline Files”.
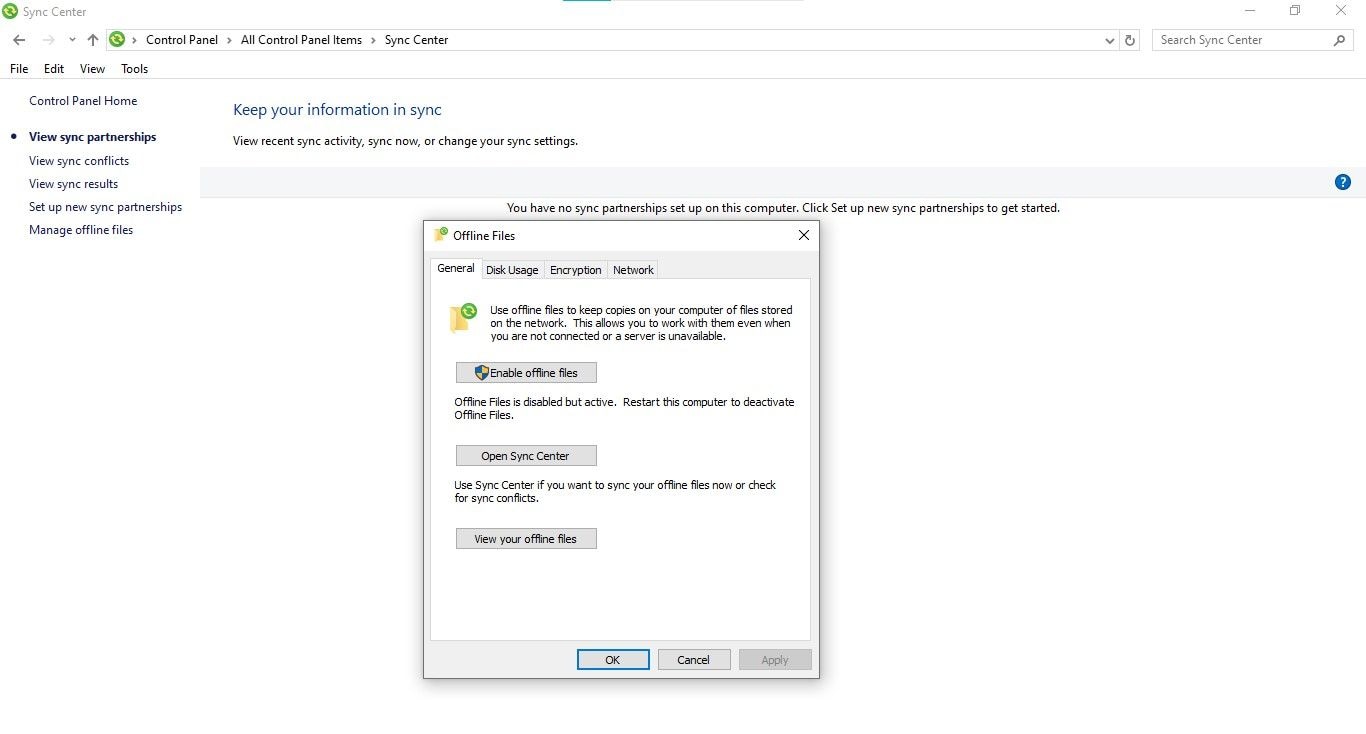
Passo 3
Selecione um drive ou uma pasta de rede para realizar a sincronização, depois clique em "Set up new sync partnerships."
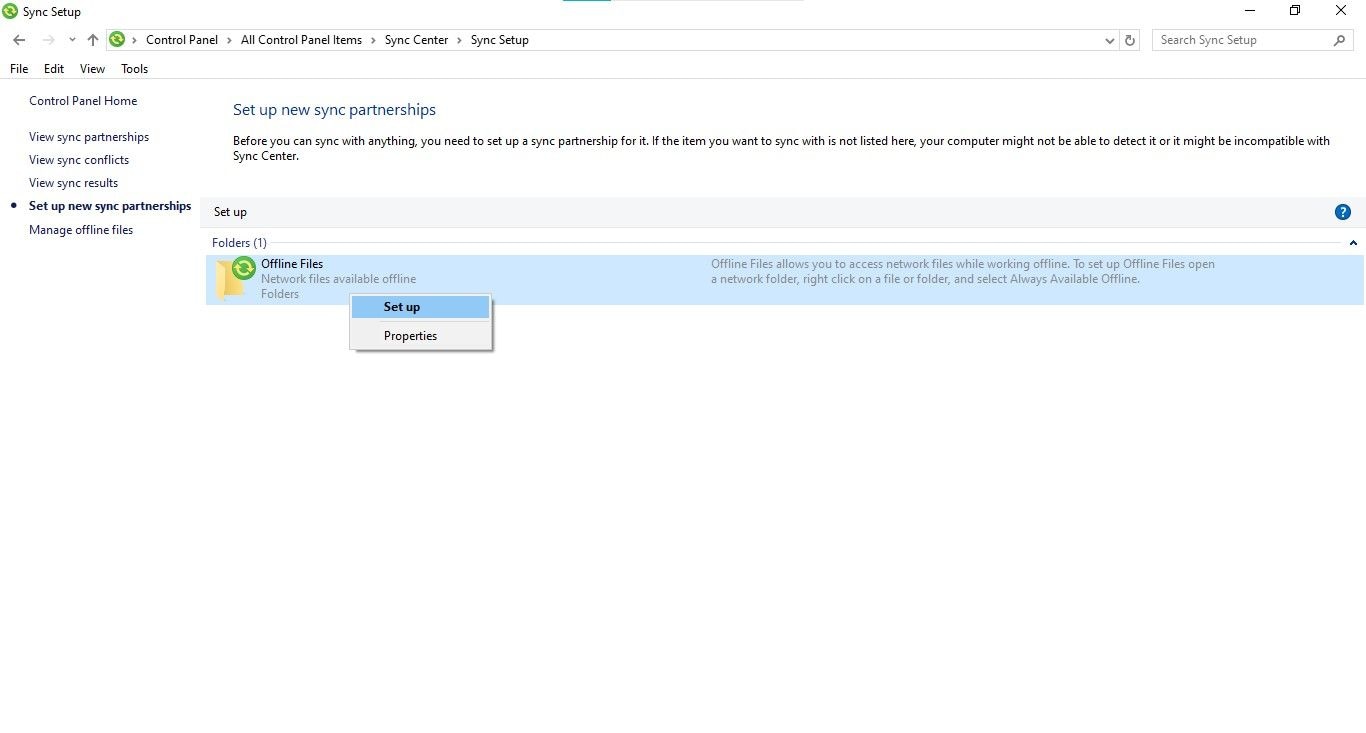
Passo 4
Utilize o botão direito para clicar na pasta de rede no File Explorer, aperte “Always available offline”para iniciar a sincronização dos arquivos com o aparelho local.
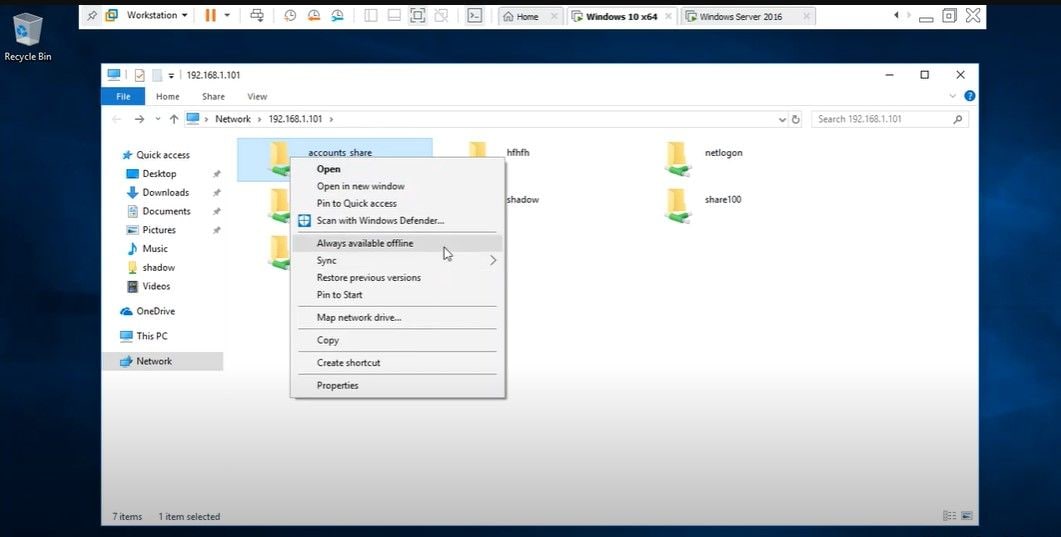
3. PDFelement Cloud
Caso você esteja em busca de uma ferramenta externa capaz de sincronizar os seus arquivos, principalmente os documentos, uma alternativa confiável é o PDFelement Cloud. Não se trata de uma ferramenta de sincronização de arquivos do Windows, e sim um recurso de gestão de PDF com armazenamento em nuvem que possibilita o manuseio dos arquivos. Ao utilizar o PDFelement Cloud, além de armazenar seus arquivos, também dará para editar, assinar, comentar e compartilhá-los com o time. Também é possível acessar os arquivos armazenados a partir de qualquer aparelho - Android, iOS, etc.
100% Seguro | Sem software malicioso |
![]() Impulsionado por IA
Impulsionado por IA
| Especificações | Descrições |
| Preços |
|
| Compatibilidade | Windows 10, Windows 11, MacOS, Android, iOS |
| Tipos de arquivos compatíveis | PDFs, ePub, etc. |
| Ótimo para | Aqueles que normalmente lidam com PDFs necessitam de ferramentas avançadas de edição. |
| Acesso OFFLINE de arquivos | Sim |
| Integração de janelas incorporadas | Não |
| Colaboração | Colaboração em tempo real com assinatura e comentários |
| Histórico de versões | NÃO fornecido |
| Integrações externas | Nenhuma integração com a nuvem |
De que modo utilizar o PDFelement Cloud para sincronizar arquivos no Windows 10?
Vejamos como sincronizar arquivos utilizando o PDFelement Cloud:
Passo 1
Em um navegador, abra o PDFelement Cloud no seu Windows 10. Entre na sua conta para dar início.
Passo 2
Aperte “Upload Files” para adicionar os arquivos a serem sincronizados.
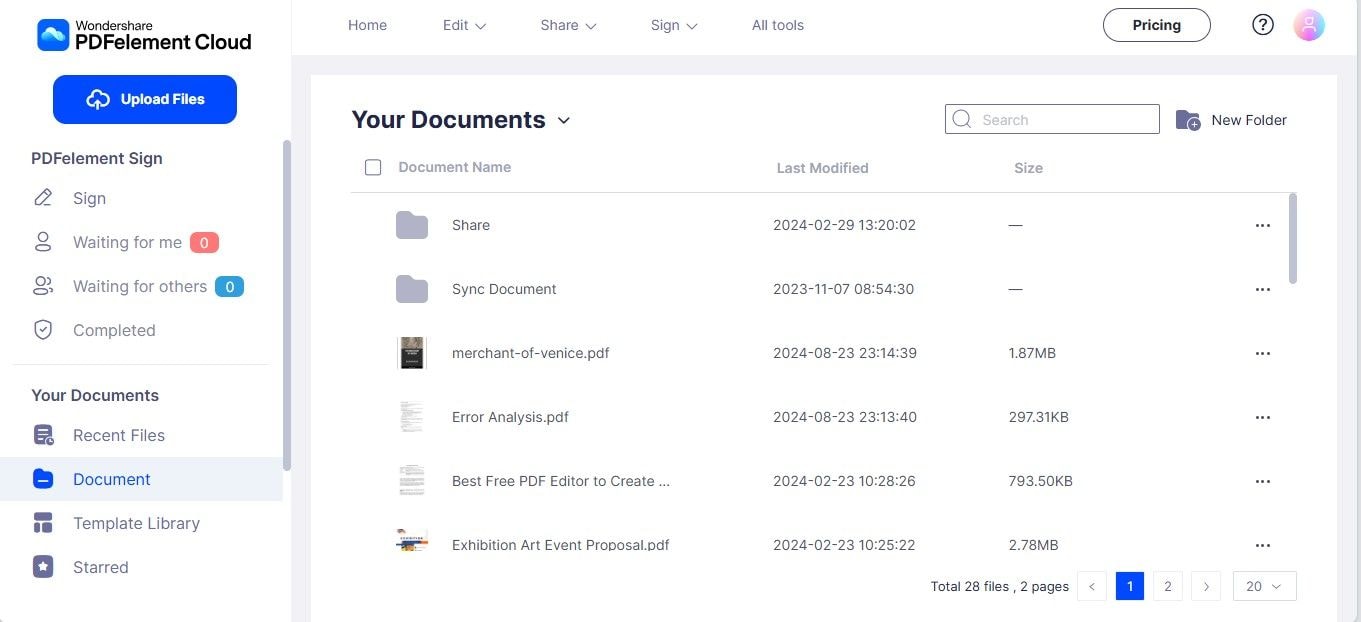
Passo 3
Além de ser possível identificar os arquivos em aparelhos diferentes, também dá para editar remotamente.
Sugestões de como fazer a sincronização das pastas no Windows 11/10 e ter êxito
Apesar de ser muito relevante definir uma ferramenta de sincronização que seja ideal, vale a pena seguir as práticas sugeridas. Todas as dicas melhorarão o processo de sincronização, seja no OneDrive, no PDFelement Cloud ou no Sync Center.
100% Seguro | Sem software malicioso |
![]() Impulsionado por IA
Impulsionado por IA
- Dê prioridade aos arquivos com mais relevância durante o processo de sincronização a fim de poupar o armazenamento, principalmente se for em nuvem e com limitações.
- Sempre confira a situação da sincronização para ter certeza de que todos os arquivos estão atualizados.
- Para os arquivos mais urgentes, habilite o acesso OFFLINE e garanta a acessibilidade sem internet.
- Organize muito bem os arquivos e as pastas para simplificar a identificação dos seus documentos.
- Apesar dos arquivos serem atualizados, é interessante realizar o backup dos mais importantes em um outro local - no disco rígido externo, por exemplo.
Conclusão
A sincronização de pastas no Windows 10 é fundamental para deixar os arquivos atualizados e acessíveis nos diferentes aparelhos existentes. Abordamos minuciosamente os três modos de como sincronizar pastas no Windows 10.
Cada ferramenta possui seus benefícios únicos, seja o OneDrive, o Sync Center ou o PDFelement Cloud. Mas, para que uma sincronização de arquivos tenha sucesso no Windows 10/11, é preciso acompanhar as dicas extras fornecidas. Primeiramente, sincronize as pastas no Windows 10 e 11, para que os dados sempre sejam atualizados e acessíveis para quando você precisar.
As pessoas também perguntam
-
De que modo posso fazer a sincronização de pastas no Windows 10 sem utilizar o OneDrive?
É possível utilizar o PDFelement Cloud ou o Sync Center para fazer isso. O PDFelement Cloud é perfeito para PDFs, já o Sync Center é bom para drives de rede. -
A sincronização de arquivos do PDFelement Cloud é melhor do que a do OneDrive?
Dependerá das suas necessidades Ele possui ferramentas avançadas para gerir PDFs. É uma excelente opção se você geralmente trabalha PDFs. -
Dá para fazer a sincronização de arquivos entre dois aparelhos Windows 10 utilizando o Sync Center?
Ele é especialmente direcionado à sincronização utilizando rede, não diretamente entre dois aparelhos. Para isso, opte pelo OneDrive ou por uma ferramenta externa, por exemplo, o PDFelement Cloud.


