A opção imprimir para PDF da Microsoft chegou um pouco tarde à festa, mas com a introdução do Windows 10, finalmente introduziram a função de imprimir para PDF, tal como todos os Sistemas Operativos principais já ofereciam. O MacOS e o Linux permitem que os seus utilizadores façam isto há muito tempo. Isto significa que se está a utilizar uma aplicação que permite imprimir, como o Microsoft Word, Excel ou PowerPoint, pode utilizar a função da Microsoft de Imprimir para PDF, riando um documento PDF do seu ficheiro Microsoft.
O processo é muito fácil, como vamos ver brevemente, e eficaz, ainda que, conforme vamos ver também, existam problemas a ultrapassar se é assim que pretende imprimir um PDF. Neste artigo, vamos olhar de forma crítica para esta nova funcionalidade e oferecer uma alternativa ainda mais fácil e eficiente para a funcionalidade da Microsoft "Imprimir para PDF".
Imprimir para PDF no Microsoft Word, Excel e PowerPoint
Cada uma das três aplicações da Microsoft permitem imprimir para PDF à sua própria maneira. Vamos ver como fazer isto em cada uma delas, de forma individual.
Como Utilizar a opção do Word Imprimir para PDF
Para imprimir do Word para PDF, primeiro precisa de abrir o ficheiro que gostaria de imprimir no Microsoft Word. Uma vez feito isto, siga os seguintes passos simples.
- Passo 1: Pressione "Ctrl + P" no seu teclado ou clique em "Ficheiro" e depois selecione "Imprimir".
- Passo 2: Isto irá abrir a janela de impressão. Clique no menu cascata sob "Impressora" e, de entre as várias opções, selecione "Imprimir para PDF". Aqui, pode também selecionar outras definições, como o número de páginas a imprimir, por exemplo. Isto irá imprimir o ficheiro Word em PDF, criando assim, em suma, outro ficheiro no formato PDF.
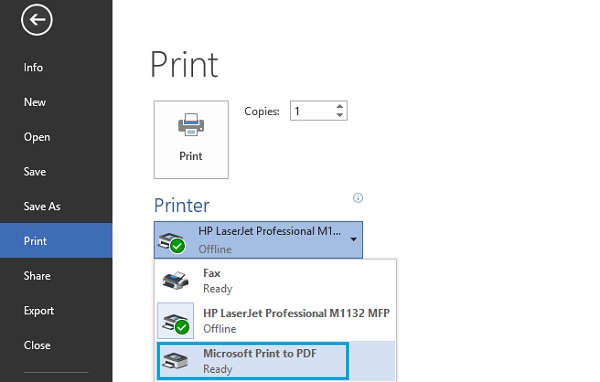
Como Utilizar a função Imprimir para PDF no Excel
Para Imprimir do Excel para PDF, essencialmente, deve seguir o mesmo processo. Primeiro, comece por abrir o ficheiro Excel que deseja imprimir como PDF e depois siga os próximos passos.
- Passo 1: Novamente, clique em "Ficheiro" e depois em "Imprimir". Pode também pressionar as teclas "Ctrl" + "P" no seu teclado para abrir o menu "Imprimir".
- Passo 2: Na janela pop-up, após clicar em "Imprimir", encontre a opção Microsoft "Imprimir para PDF" e selecione esta função. Depois, o ficheiro Excel deve criar um documento PDF.
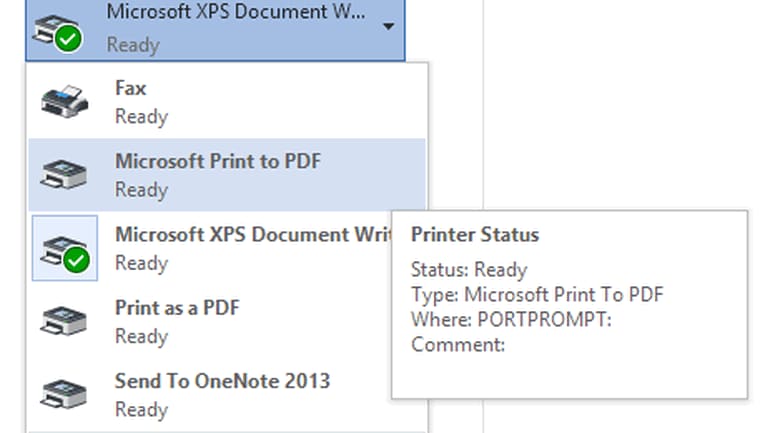
Como Imprimir de PowerPoint para PDF
O PowerPoint Presentation(PPT) também pode imprimir um PDF com o mesmo método. Pode também utilizar outros métodos, podendo até imprimir o ficheiro PPT sem o abrir.
- Passo 1: Selecione o ficheiro PPT que deseja imprimir, depois faça clique com o botão direito e selecione "Imprimir" no menu cascata.
- Passo 2: Na nova janela, escolha a opção Microsoft "Imprimir para PDF". Uma vez feito isto, deverá criar um PDF da sua Apresentação PowerPoint, podendo guardar a mesma em formato PDF.
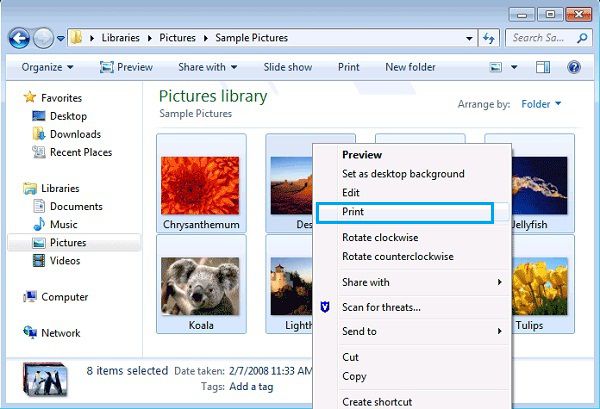
Problemas Sérios com a função Microsoft de Imprimir para PDF
Há vários problemas que podem acontecer ao tentar criar um PDF com este método, sendo os seguintes 3 dos mais proeminentes.
1. Isto só pode funcionar no Windows 10
Se está a utilizar o Windows 7 ou 8, é praticamente impossível conseguir fazer isto. A funcionalidade só está disponível para o Windows 10. Portanto, se deseja imprimir um PDF utilizando a Microsoft, necessita de fazer um upgrade para o Windows 10.
2. Nenhum controlo creativo
Uma vez criado o PDF utilizando este método, será impossível editar o ficheiro, exceto se utilizar um terceiro programa de edição. A solução para o problema é utilizar a ferramenta de terceiros que permite editar um PDF depois deste ser criado.
3. Não pode combinar formatos diferentes
Se, por exemplo, desejar criar um PDF a partir dos três formatos acima referidos, será necessário criar cada um individualmente e depois juntar todos utilizando uma ferramenta de terceiros. A solução é utilizar um programa que permita juntar diferentes formatos de ficheiro para criar um ficheiro PDF grande.
Uma Melhor Solução Do que a Opção Microsoft "Imprimir para PDF"
A funcionalidade de imprimir para PDF da Microsoft era há muito esperada e útil. O único problema é que há vários defeitos nesta opção, conforme vimos anteriormente. Se preferir ultrapassar todos estes problemas e criar um PDF com facilidade, vai necessitar do melhor software de gestão de PDFs disponível. Este software de PDFs é o PDFelement , um programa que foi concebido para tornar mais fácil não só a criação de PDFs, mas como também a gestão de todos os aspetos destes ficheiros.
- Pode utilizar o programa para criar um PDF a partir de um só ficheiro, tal como faria com a opção "Imprimir para PDF" da Microsoft ou pode utilizar a função "Juntar" para criar um PDF mais facilmente com todos estes formatos.
- Depois de criar o PDF, pode facilmente editar o documento. O programa permite adicionar imagens e texto ao PDF criado. Pode também apagar algum texto do documento e remover quaisquer imagens.
- O programa também oferece a possibilidade de anotar o documento da forma que desejar. Isto significa que pode riscar, destacar ou adicionar comentários ao texto, bem como notas ao longo do PDF.
Impressão em PDF
- Para Windows
- Para Mac
- Para iOS
- Para Android
- Mais Dicas
 100% Seguro | Sem Anúncios |
100% Seguro | Sem Anúncios |

