Quando você tem um arquivo de Word grande, é difícil para você lidar com ele. Além disso, você pode precisar de algumas páginas específicas que você pode extrair de um documento de Word para facilitar seu trabalho. Usando o método de extração da página, você não precisa imprimir o documento completo para certas páginas. Também é necessário quando você tem que enviar algumas páginas do seu arquivo Word para seus clientes; você pode extrair páginas de arquivos do Word e enviá-los para outros.
Se você está procurando como extrair páginas do Word, aqui estão maneiras diferentes que podem ser úteis neste propósito.
Neste artigo
Parte 1. Extrair páginas de um documento Word
O Microsoft Word é um software criado pelo processamento de Microsoft para Word. Tem muitos recursos úteis que podem ser usados para criar documentos profissionais, relatórios, atividades e cartas. Além disso, o Microsoft Word também é usado para extrair páginas do seu documento Word.
Caso você não tenha ideia de como extrair páginas do Word, aqui estão os passos básicos para extrair páginas do Word documentos.
Passo 1 Abra o documento do seu Word do qual você deseja extrair certas páginas. Depois de abrir o arquivo, pressione "CTRL+P" ou clique em "Arquivo" e, em seguida, clique na aba "Imprimir".
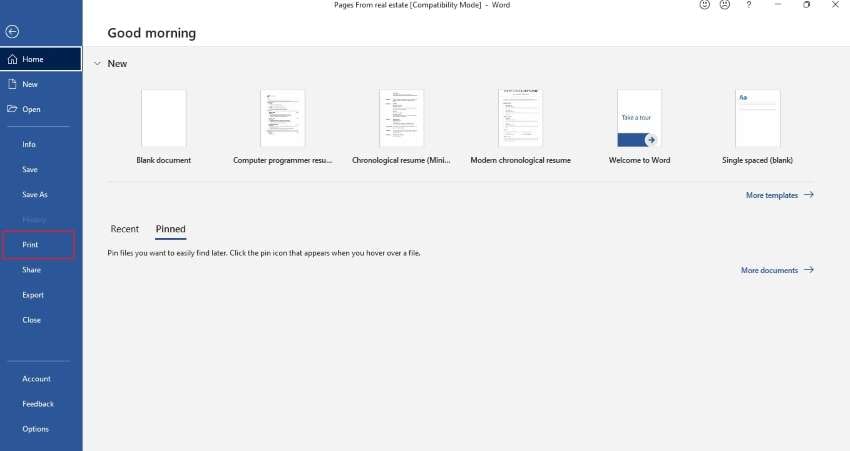
Passo 2 Quando a janela de impressão for aberta, selecione "Microsoft Print para PDF". Agora você tem que imprimir certas páginas do documento e, para isso, existem opções de impressão de todas as páginas, imprimir a página atual, impressão personalizada, imprimir apenas páginas ímpares ou imprimir apenas páginas. Vá para "Configurações", clique em "Impressão personalizada" e escreva números de página.
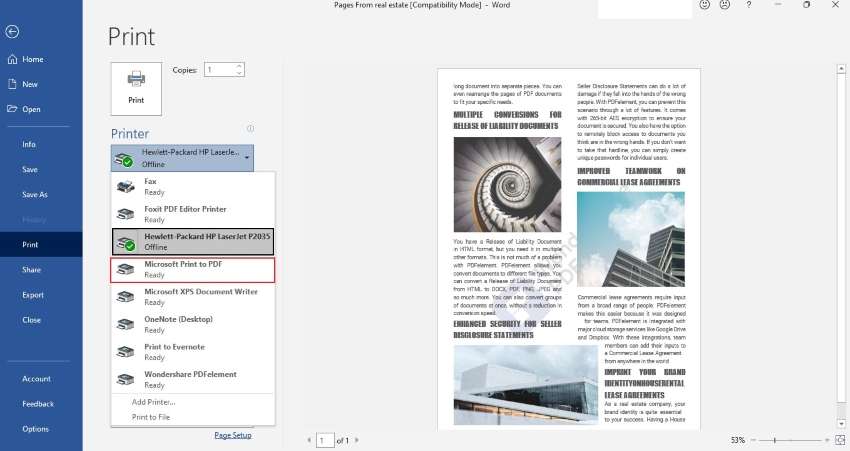
Passo 3 Quando você estiver completando a seleção de páginas, você tem que tocar em "Imprimir". Seu arquivo PDF será impresso.
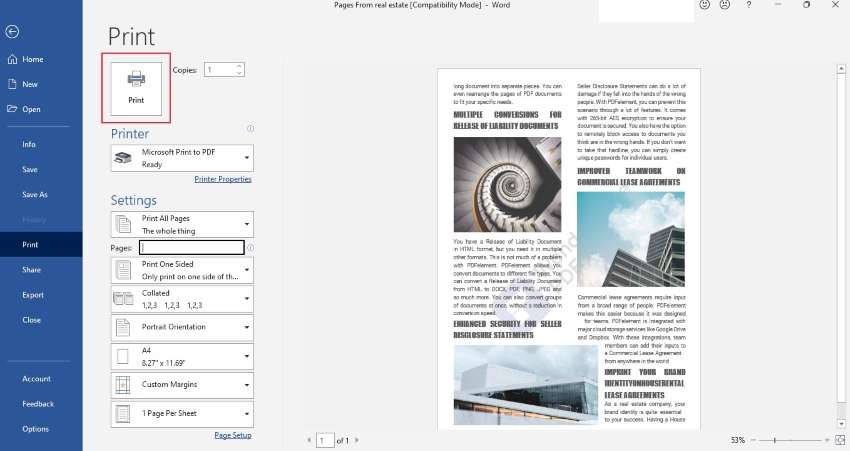
Passo 4 Assim que o arquivo PDF for salvo, você também poderá convertê-lo em um documento de Palavra, usando qualquer conversor de PDF.
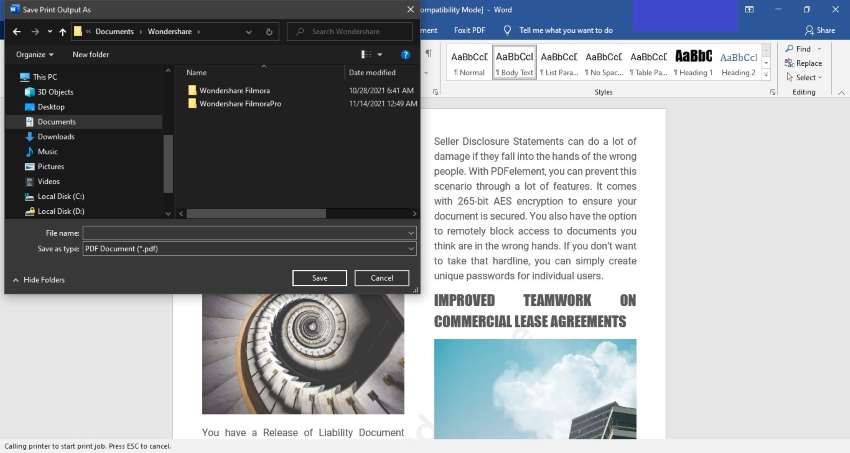
Parte 2. Extrair páginas usando o o PDFelement
PDFelement é um aplicativo que pode ser útil para gerenciar documentos PDF. Os principais recursos do PDFelement estão editando, convertendendo, anotando, assinando e compartilhando seu arquivo PDF com outros. Você pode usar isso facilmente no seu computador, celular ou navegador.
Em PDFelement, extrair e converter ferramentas são usadas para extrair páginas de arquivos Word. A ferramenta de extração permite extrair dados, incluindo texto, imagens e páginas, de arquivos PDF. Esta ferramenta é uma solução segura, segura e rápida para as páginas de extração. Outra ferramenta é uma ferramenta de conversor que pode facilmente converter seu arquivo PDF em outros formatos, como o Microsoft Office e fornecer resultados de boa qualidade.
Os passos para extrair páginas do Word usando o PDFelement são dados abaixo:
Passo 1 Carregue seu arquivo Word no PDFelement
Para enviar o arquivo Word no PDFelement, você precisa clicar em "Abrir arquivos". Como temos que importar arquivos de Word , selecione "Todos os arquivos" em vez de apenas PDF. Com isso, seu arquivo Word é carregado com sucesso no PDFelement. Após o envio do arquivo Word no PDFelement, ele o converte automaticamente em um arquivo PDF.
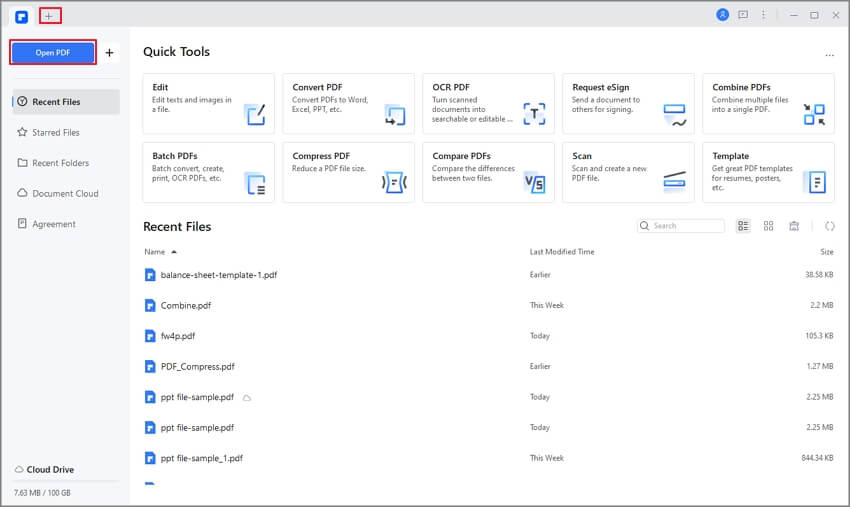
Passo 2 Extrair páginas do arquivo Word
No topo da barra de ferramentas, clique na opção "Página". Agora, clique no botão "Extrair" que está abaixo da opção de página. Quando você clicar em extrair, existem diferentes opções disponíveis, incluindo a página atual, páginas ímpares, até páginas e intervalos personalizados. Portanto, selecione a opção de acordo com seus requisitos de extração.
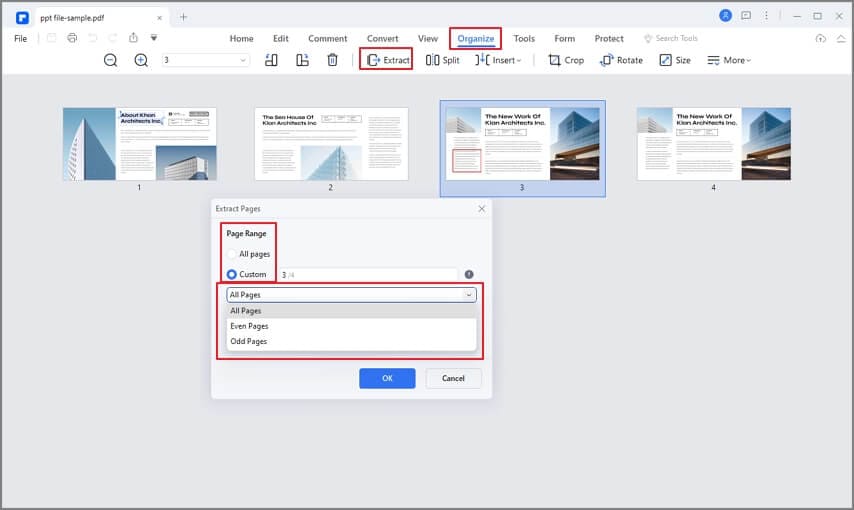
Passo 3 Converter PDF para o Word
Assim que a extração do arquivo PDF for concluída, você terá que converter seu arquivo PDF em um arquivo de Word. Para isso, clique em "Converter", que está no topo da barra de ferramentas e selecione "Para Palavra" a partir de todas as opções. Depois de selecionar, "Salvar como" aparece onde você precisa escolher uma pasta adequada para salvar o seu arquivo. Quando você clicar em “Salvar”, o arquivo de PDF para Word será iniciado.
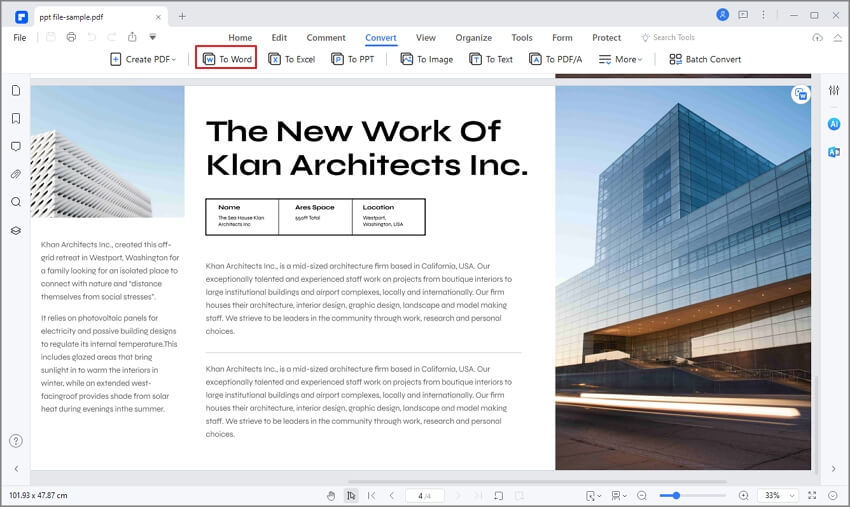
Parte 3. Extrair Páginas de um Documento Word Online
Quando você quiser extrair páginas do Word online, aqui estão algumas das melhores ferramentas a serem usadas para esse propósito.
1.Aspose
Aspose é uma ferramenta online que é usada principalmente para extrair páginas de arquivos Word. Essa ferramenta é gratuita e você pode carregar todos os tipos de arquivos como PDF, Word ou Doc, etc. Aspose fornece diferentes recursos para a extração de páginas, incluindo todas as páginas, páginas ímpares e pares, todos os N números e por página. Além disso, ele tem duas opções mais avançadas nas quais você pode extrair o intervalo de páginas em vários arquivos ou um único arquivo.
Após a seleção, você pode facilmente fazer o download e enviar o arquivo por e-mail. Aspose é um site seguro porque seu arquivo será excluído após 24 horas e não compartilha com ninguém.
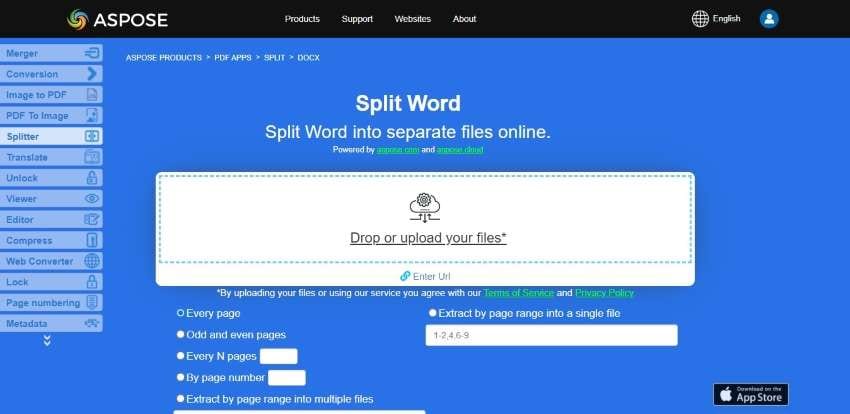
2.pdfFiller
pdfFiller é uma ferramenta online gratuita para a gestão de arquivos PDF. Nesta ferramenta, você pode extrair páginas de arquivos Word a qualquer momento, mas você tem que criar sua conta no início. Para extração, importe seu arquivo Word do seu computador, extraia as páginas e baixe seu arquivo.
Ele também ajuda você a importar um arquivo do Word usando um link, e-mail, requisição de alguém, conexões de terceiros e até mesmo pesquisar os documentos na internet. O uso de pdfFiller é seguro e seguro, porque ninguém é capaz de acessar seus dados.
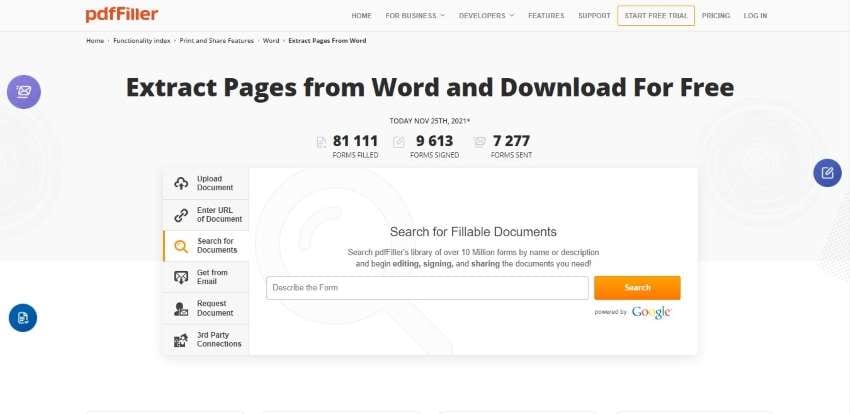
3.Smallpdf
Para extração online de páginas de Word, o Smallpdf também é uma ferramenta útil e eficaz. Usando esta ferramenta, você pode extrair certas páginas do seu arquivo Word facilmente, mas primeiro, você precisa converter o documento Word em um arquivo PDF. Smallpdf também permite que você escolha seu arquivo do seu dispositivo, o Dropbox Google Drive.
Ao enviar seu arquivo, você pode selecionar "Extrair todas as páginas em PDF" ou "Selecione Páginas para Extrair" e depois clicar em "Dividir PDF". Quando o processamento for concluído, você deve baixar seu arquivo. Além disso, você também pode converter seus PDFs divididos para o formato Word usando a ferramenta de conversão de Smallpdf.
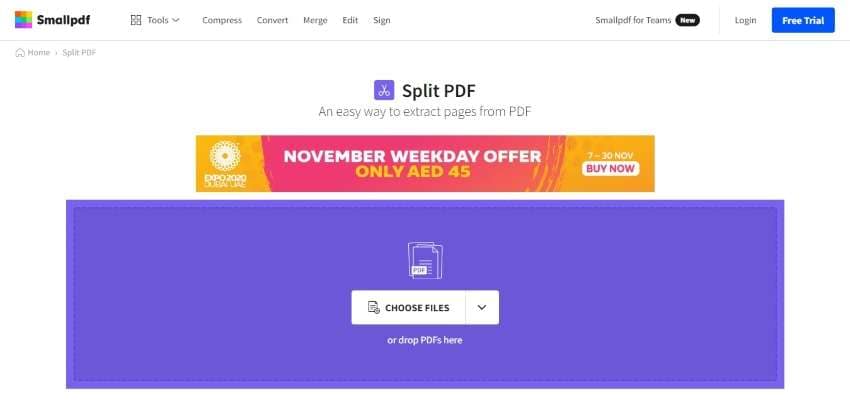
Parte 4. As Pessoas Também Perguntam
- O que Significa Extrair Páginas?
Extraindo páginas, uma ou mais páginas podem ser extraídas de um documento para criar um novo arquivo separado. Neste processo, o documento original continua a ser o mesmo. É executado em documentos PDF que estão assinados digitalmente e não podem ser usados para documentos PDF/A.
- Como dividimos uma página no MS Word?
Para isso, clique na guia "Exibir" e, em seguida, clique simplesmente na opção "Dividir". Ao clicar, o display de palavra é dividido em duas metades. Para ajuste de tamanhos de painéis, mova o ponteiro do mouse na linha e arraste-o para a posição adequada.
- Como eu crio Múltiplas Colunas no MS Word?
Para criar várias colunas, vá para "Layout", depois clique em colunas. Em colunas, há muitas opções como um, dois, três, à direita e à esquerda. Além disso, você poderá ver a opção "Mais Colunas", onde você pode se ajustar e criar as colunas de acordo com seus requisitos.
- Como encontro uma marca d'água no MS Word?
Abra seu documento do Word, clique em "Design", selecione a opção "Marca d'água. Existem algumas marcas d'água já criadas que podem ser usadas em seus arquivos. Além disso, você pode clicar em "Personalizar Marca d'água", que permite que você use a marca d'água da imagem ou a marca d'água. Marca d'água no texto, você pode selecionar facilmente o fonte, o layout, a cor e o idioma.
- É fácil alterar o tamanho da página em MS Word?
Para tamanho da página, clique em "Layout" e, em seguida, clique em "Size." Você pode ajustar o tamanho do documento Word com a ajuda de tamanhos disponíveis. Se você não satisfaz com estes tamanhos, você precisa clicar em "Mais tamanhos de papel" e criar sua própria página personalizada, alterando largura e espaçamento.
- Como posso mudar a orientação da página no MS Word?
Abra seu documento Word, clique na aba "Layout", clique em "Orientação". Na orientação, há duas opções disponíveis "Retrato" e "Paisagem", selecione a orientação da página do seu documento em MS Word.
- Posso colocar números de linha no seu documento MS?
Para colocar números de linha, você precisa clicar em "Layout" e clicar na opção "Números de linha". Existem opções diferentes, como continuar, reiniciar cada página, reiniciar cada seção e suprimir o parágrafo atual. Selecione uma opção ou clique em "Opções de Numeração de Linha" para ajustar e fazer um número de linha personalizado.
Conclusão
Este artigo forneceu um guia claro sobre como extrair páginas no Word com a ajuda de várias plataformas. A disponibilidade dessas ferramentas garante que os usuários selecionem as páginas necessárias em uma plataforma com facilidade. Os usuários podem experimentar esses procedimentos mencionados acima para obter um melhor conhecimento de extracção de páginas do Word.
 100% Seguro | Sem Anúncios |
100% Seguro | Sem Anúncios |
