Ao longo dos anos, a Microsoft adicionou novas capacidades ao seu software. Um desses recursos é a capacidade de salvar qualquer documento MS como um documento PDF, e isso usa a função Microsoft Print para PDF. Essencialmente, é um módulo de configurações de impressão virtual que permite imprimir documentos e também salvá-los como arquivos PDF caso você não precise imprimi-los. Isso dá aos usuários a capacidade de converter rapidamente um arquivo Word em PDF, que é mais adequado para distribuição, arquivamento, upload da web e outros propósitos. Infelizmente, Muitos usuários do Windows reclamam que a Microsoft Print para PDF não funciona no Windows 11 ou mesmo na versão mais antiga do sistema operacional da Microsoft 10. Este artigo mostra o que fazer se alguma vez se enfrentar esse problema.
Neste artigo
Resolvido: Impressão da Microsoft para PDF Não Funciona
Independente se você está executando o Windows 11 mais recente ou o Windows 10 mais antigo a questão da impressão da Microsoft para PDF que não funciona tem alguns factores causais comuns. Vamos ver o que eles são:
-
O módulo está corrompido ou está parado de funcionar
-
Há um problema com o arquivo que você está tentando imprimir em PDF
-
A impressão para PDF da Microsoft não é a sua impressora padrão
-
Há um grande erro com o aplicativo
O que você faz em tais situações? Não se preocupe, as soluções são relativamente simples, mas você precisa saber que passos você deve dar para resolver o problema e fazer com que o recurso comece a funcionar novamente. Na seção a seguir, mostraremos quatro métodos diferentes para corrigir esse problema. Dependendo do tipo de erro, seu problema deve ser resolvido pelo menos com uma destas correções.
Método 1: Desative a Microsoft para PDF e ative-o novamente
Embora isto pareça muito simplista, a maioria dos problemas menores com a impressão da Microsoft para PDF app pode ser resolvida simplesmente desativando o recurso e ativando-o novamente. Os passos são os seguintes:
1. Vá para Programas e Recursos após clicar com o botão Iniciar no canto inferior esquerdo da sua tela
2. No painel esquerdo, escolha "Ativar ou desativar os recursos do Windows"
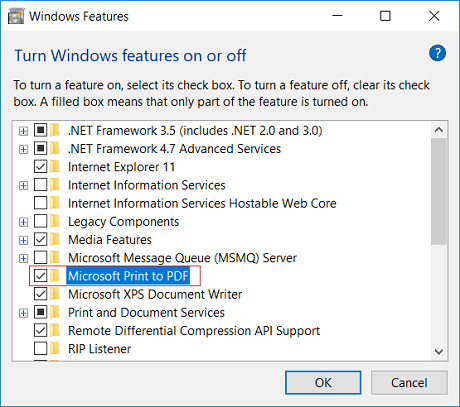
3.Procure na seção de Recursos do Windows, desmarque a caixa ao lado de onde diz a Microsoft Print para PDF e, em seguida, clique em OK para salvar a alteração
4.Em seguida, reinicie seu PC e aguarde até que ele inicie novamente
5.Quando seu computador for reiniciado, vá novamente para a mesma opção de menu e marque a caixa ao lado da função Microsoft Print para PDF
Verificar para ver se isso resolveu o problema. Agora você poderá imprimir qualquer arquivo da Microsoft em PDF sem problemas. Se o problema persistir, tente o próximo método.
Método 2: Verifique o nome do arquivo para caracteres não permitidos
Em alguns casos, um nome de arquivo pode ter caracteres que não são permitidos ao converter o arquivo de seu formato nativo em um arquivo PDF. Na maioria das situações, o problema é resolvido pelo sistema automaticamente cortando o nome do arquivo antes do caractere incorreto, que pode ser uma vírgula, uma única citação (apóstrofe), uma citação dupla, um asterisco, etc. Para resolver esse problema, siga os passos mostrados aqui.
1. Vá para o Gerenciador de Arquivos e encontre o arquivo problemático
2. Selecione o arquivo
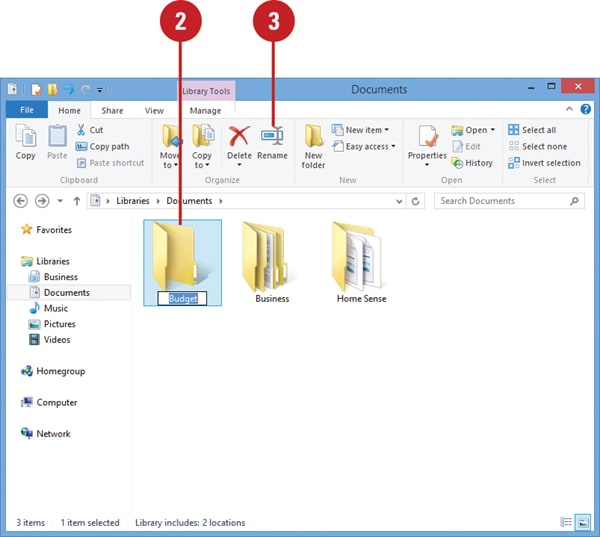
3. Clique no botão Renomear na barra de ferramentas da faixa
4. Quando o nome do arquivo for realçado, digite um novo nome para o arquivo e não se esqueça de omitir quaisquer caracteres problemáticos.
5.Tentando imprimir o arquivo em PDF mais uma vez para ver se o problema acabou
Se você sabe com certeza que o nome do arquivo não é o problema aqui, vá para o próximo método.
Método 3: Definir a impressão para PDF da Microsoft como Impressora Padrão
Para que esta impressora virtual funcione corretamente, deve ser definido como a impressora padrão no seu sistema, independentemente de você estar executando o Windows 11 ou o Windows 10. Se houver uma impressora antiga conectada ao sistema, essa pode ser a padrão. Veja como resolver a situação:
1. Use o aplicativo de execução (Windows Key + R) usando o termo 'impressoras de controle'
2. Na janela de dispositivos e impressoras que abre o botão direito da Microsoft Print para PDF
3. No menu contextual, clique em 'Definir como impressora padrão' e confirme a alteração
4.Reinicie seu PC Windows 11 ou Windows 10
Tente imprimir um documento MS Office para ver se a impressora correta foi selecionada por padrão. Se funcionar, você está com sorte. Se não, pode tentar um último método.
Método 4: Remover e reinstalar a Microsoft Print para PDF Drivers
Existem dois processos separados, dependendo se você usa o Windows 10 ou o Windows 11. No antigo Windows 10, você precisará ir para dispositivos e impressoras para remover e, em seguida, reinstalar a impressora com um novo motorista. No Windows 11, o processo envolve a execução de comandos no Prompt de Comando. Ambos os processos são explicados abaixo.
Para usuários do Windows 10
1. Use a função Executar para pesquisar por 'impressoras de controle'
2. Quando você vê a janela de Dispositivos e Impressões, clique com o botão direito da Microsoft Print para PDF; no menu contextual, clique em 'Remover dispositivo'
3. Supondo que haja um prompt de segurança, digite sua senha de administrador para autorizar a alteração
4. Na mesma janela, clique em Adicionar Impressora no topo ou traga o mouse para um espaço em branco. clique direito e selecione 'Adicionar dispositivos e impressoras'
5.Clique no link que diz ‘A impressora que eu quero não está listada’ e, em seguida, escolha ‘Adicionar uma impressora local ou impressora de rede com configurações manuais’; clique em Próximo para continuar
6. Na próxima tela, escolha 'Usar uma porta existente'; na lista suspensa, escolha PORTPROMPT: (Porta Local) e clique em Avançar
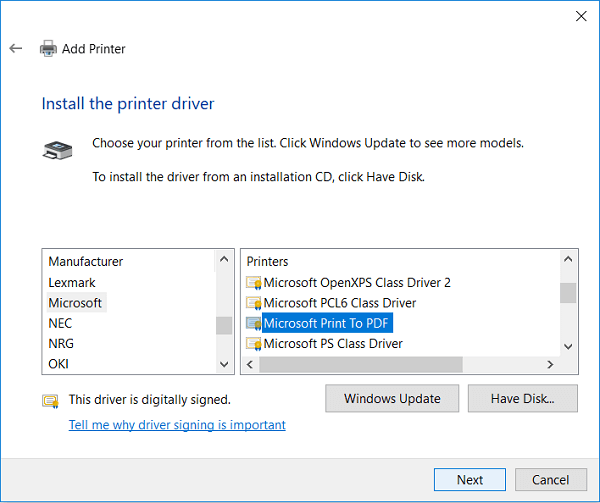
7.Escolha 'Microsoft' no painel à esquerda e selecione a Microsoft Print para PDF no painel à direita; clique em Avançar
8.Escolha a opção 'Substituir o driver atual' e clicar em Avançar novamente
9.Atribuir 'Microsoft Print para PDF' como o nome da nova impressora e pressione Next mais uma vez
10.Agora você pode reiniciar o seu PC e ver se o trabalho de impressão foi enviado para a impressora correta, que agora deve ser a Microsoft Print para PDF
Para usuários do Windows 11
1.Inicie o Prompt de Comando Elevado (CMD as Admin) procurando por 'prompt de comando' na barra de pesquisa, clicando com o botão direito no resultado e selecionando 'Executar como administrador'
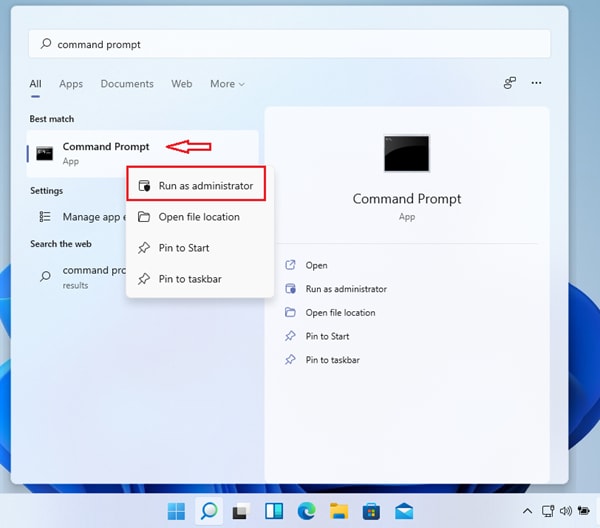
2. Executar o primeiro conjunto de comandos, como mostrado abaixo; isso irá parar o spooler de impressão e desativar o Microsoft Print PDF. Lembre-se de apertar Enter após a primeira linha para executar a segunda como um comando separado.
net stop spooler
dism /Online /Disable-Feature /FeatureName:"Printing-PrintToPDFServices-Features" /NoRestart
3.Após desativar a impressora, é hora de reativá-la; você pode fazer isso executando os seguintes comandos, que também serão reiniciados o spooler de impressão depois de rehabilitar o Microsoft PDF para imprimir. Como antes, execute o primeiro comando, aperte Enter, e então execute o segundo.
dism /Online /Enable-Feature /FeatureName:"Printing-PrintToPDFServices-Features" /NoRestart
net start spooler
Você poderá ver a impressão da Microsoft em PDF na seção Bluetooth e Dispositivos da sua janela de Configurações, onde ele aparecerá dentro do diretório Impressoras & scanners. Se você não o vê, reinicie seu PC e verifique novamente.
O Que Mais Pode Funcionar? PDFelement Como Solução
Se nenhum desses métodos funcionar, você sempre pode tentar atualizar seu Windows 10 para a versão mais recente ou atualizar para Windows 11.
Alternativamente, uma solução mais simples seria instalar o PDFelement e defini-lo como sua impressora padrão. Como este é um editor de PDF, a função de impressão tem o recurso de impressão para PDF incorporado. Além disso, você terá acesso a toda uma série de ferramentas em PDF para edição, anotações, segurança, conversão de arquivos, otimização de tamanhos de arquivos, gerenciamento de formulários assinatura eletrônica/digital, processo em lote, processo OCR, e até mesmo integração com o Documento Wondershare Cloud na versão Windows do mais recente PDFelement.
Conclusão
Os PDFs são muito mais convenientes do que a maioria dos outros formatos de documentos, devido à sua consistência e à facilidade com que os arquivos podem ser protegidos e enviados pela Internet ou enviados para a web. Aqui estão alguns dos benefícios do uso de PDFs:
-
A informação é consistente entre plataformas de dispositivos e do sistema operacional
-
Ideal para trabalhos de impressão na publicação, marketing e publicidade
-
Tamanho menor do arquivo que pode ser reduzido ainda mais através da otimização
-
Mais seguro do que formatos de arquivo que não possuem senhas e outros recursos de segurança
Como tal, um editor de PDF robusto não só será capaz de lidar com tarefas menores, como converter um arquivo para PDF usando a função de impressão, mas também tarefas principais como número de bancos, OCR, e assim por diante. Se a Microsoft Print para PDF não estiver funcionando no seu PC Windows 10 ou Windows 11, essa pode ser uma ótima alternativa para tentar.
 100% Seguro | Sem Anúncios |
100% Seguro | Sem Anúncios |
