Como é do conhecimento geral, quer o formato PDF quer o formato Word são ambos formatos profissionais. Ambos podem ser utilizados para editar e reformatar documentos escritos com facilidade. Para abrir um PDF no Word existem vários programas especializados no mercado. Estes programas foram especialmente concebidos para assegurar que as questões sobre como abrir um PDF no Word sejam respondidas. Se um utilizador pretende saber como abrir um PDF no Word 2016, então é importante continuar a ler este tutorial para saber mais sobre o assunto.
Como Abrir PDF no Word 2016 Directamente
Inserir ou abrir um PDF no Word é uma boa ideia e pode, por isso, ser aplicada facilmente. Existe um procedimento a seguir para garantir que isto é feito com relativa facilidade e satisfação. Em baixo estão os passos que devem ser aplicados para conseguir converter. Cada passo está acompanhado de uma fotografia de forma a facilitar o procedimento mais que nunca:
Passo 1. Inserir PDF no Word
Dentro do documento Word siga o caminho “Inserir” > “Objecto”. Na caixa de diálogo clique no separador criar a partir de ficheiro e, de seguida, em “Procurar”.
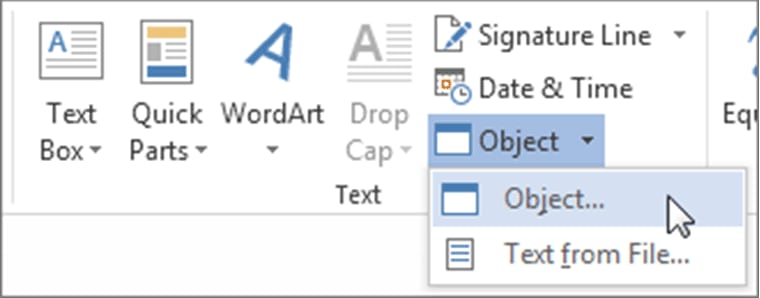
Passo 2. Abrir PDF no Word
Encontre o ficheiro PDF que pretende inserir e clique em “Inserir” para que o PDF seja aberto no Word com sucesso. Se tiver activado a opção de visualizar como ícone então o PDF aparecerá como um ícone na página. Caso contrário será possível visualizar a primeira página do PDF. O procedimento termina aqui.
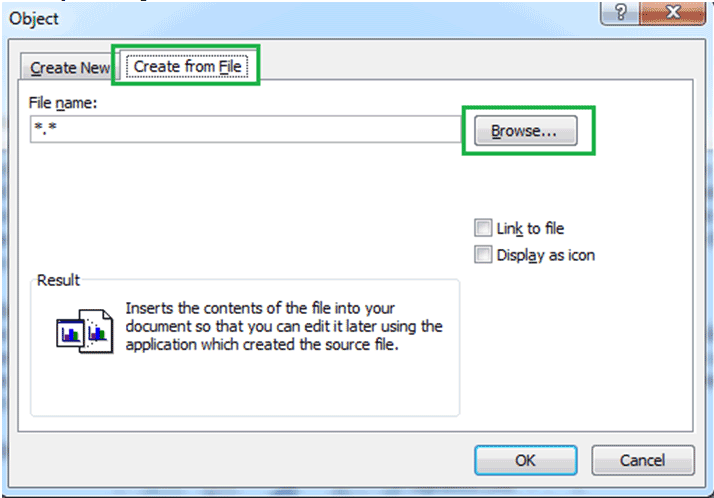
Desvantagens deste método de abrir PDF no Word directamente:
Existem muitas desvantagens de adicionar um PDF ao Word apesar do procedimento a seguir ser bastante simples. É, portanto, aconselhável que dê uma vista de olhos aos pontos em baixo para perceber melhor. É por ter tantas desvantagens que acaba por frustrar a maioria dos utilizadores.
- O resultado da formatação é desastroso e, como tal, este método de inserção produz efeitos negativos totalmente inaceitáveis.
- O PDF não pode ser digitalizado na sua totalidade nem de modo profissional. Isto acontece porque são ignoradas várias páginas durante a digitalização. Acima de tudo, a qualidade da digitalização não será elevada.
- Se o PDF possuir mais do que uma página o programa Word é incapaz de o inserir. Por outras palavras, PDFs de grandes dimensões não podem ser inseridos com facilidade.
- O objecto que se pretende inserir não pode redimensionado pela mesma razão que o Word apenas mostra a primeira página do PDF que é inserido.
Como Abrir PDF no Word 2016 com Melhores Resultados
O Wondershare PDFelement é a única ferramenta que permite aos utilizadores obter os melhores resultados para abrir PDF em documentos Word. A questão sobre como abrir PDF no Word será respondida nesta secção. Os leitores irão ter uma ideia sobre quais as técnicas que esta fantástica ferramenta aplica para obter melhores resultados:
Passo 1. Carregar Ficheiro PDF para Abrir no Word
Assim que tenha descarregado e instalado o PDFelement, abra o programa. O PDF deve então ser aberto no PDFelement para iniciar o processo. O caminho a seguir é “Início” > “Abrir”.

Passo 2. Converter PDF para Word para Abrir
Assim que importar o PDF para o programa, deverá clicar na opção “Para Word” no topo para que o documento seja convertido para word. Defina as opções listadas na nova tela de acordo com as suas necessidades.
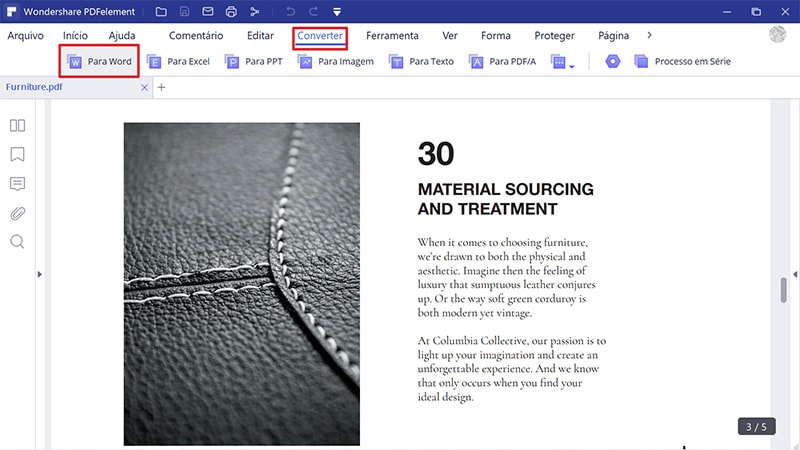
Passo 3. Abrir PDF no Word após Conversão
Assim que tenha terminado a conversão, o utilizador poderá visualizar o mesmo ficheiro no Word 2016 o que dá por terminado o procedimento. E assim se faz para abrir PDF no Word com facilidade e de modo profissional.
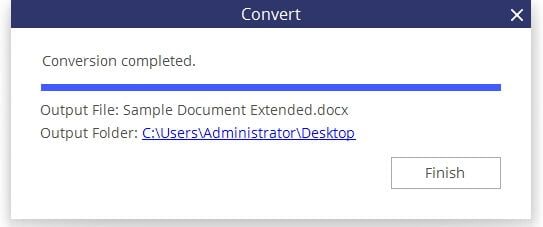
PDFelement é um programa profissional e de confiança que tem características únicas que não podem ser encontradas em mais lado nenhum. Com as várias funcionalidades incorporadas, é o único programa que explica como abrir um PDF no Word 2016. Algumas das características do programa estão descritas em baixo. Estas características também vão assegurar que o utilizador perceba que se trata de um programa bastante profissional.
- O utilizador pode abrir, gravar e mesmo marcar PDFs.
- Os elementos gráficos e as alterações respectivas podem ser aplicados sem problema.
- A protecção via palavra-passe assegura que os PDFs convertidos não possam ser acedidos.
- O PDF pode ser convertido para Word, Imagem, HTML e ficheiros de texto.
- A criação de formulários PDF nunca foi tão fácil como é com este programa.
- Os elementos de página podem ser alterados com este programa, incluindo numeração de página.
- Podem ser adicionados assinatura digital e aprovação de ficheiro com este programa.
- Uso de OCR para reconhecer texto em imagens e ficheiros PDF digitalizados de modo a serem editados.
 100% Seguro | Sem Anúncios |
100% Seguro | Sem Anúncios |
