Convertendo PDF para JPG em Linux necessita de ferramentas que são diferentes da maioria dos padrões Windows e até mesmo Mac. Para converter PDF para JPG em Linux, você pode usar algumas ferramentas poderosas de linha de comando (Terminal) que a maioria dos usuários Windows não conhecem. Por exemplo, uma conversão em Linux de PDF para JPG pode ser feito tanto usando uma ferramenta de linha de comando como pdftoppm ou com GIMP, que tem uma interface gráfica. No exemplo abaixo, vamos te mostrar como usar a opção de linha de comando para converter PDF para JPG em Ubunto usando o pdftoppm, que faz parte do conjunto de ferramentas da poppler-utils para usuários Linux.
Como Converter PDf para JPG em Linux (com o Ubunto como exemplo)
Os passos são bem diretos para se converter PDF em JPG em Linux Ubunto, então você não vai precisar de nenhuma experiência. No entanto, ajuda se você já tiver trabalhado com ferramentas de linha de comando antes. Além disso, o o comando de instalação é um pouco diferente de vários repositórios ou distribuições Linux. Este exemplo te mostra o comando do Ubunto para instalação e conversão.
- 1. Abra o Terminal no seu Ubunto e rode este comando sem as chaves: "sudo apt install poppler-utils". Aperte "Enter" para rodar o comando.
- 2. Uma vez que as aplicações do poppler-tools estiverem instaladas, use esse comnando seguido do Enter (novamente, sem as chaves): "pdftoppm -jpeg document.pdf document" O comando essencialmente diz ao aplicativo para converter o arquivo chamado "document.pdf" em um arquivo chamado "document.jpg" Você também pode mudar para "-png" se preferir. Tenha em mente que você preferencialmente deve usar o formato inteiro - jpeg - em vez de apenas jpg.

É assim que você converte PDF para JPG em Linux rodando Ubunto. Se você estiver em Windows ou Mac, você pode usar um aplicativo chamado PDFelement. Este editor PDF versátil e ferramenta de conversão contém todas as funcionalidades que você vai precisar para processar um arquivo PDF.
Como Converter PDF pra JPG em Windows e Mac
PDFelement é um editor de PDF profissional com funcionalidades básicas e avançadas para criar PDFs, editar PDFs, converter de e para PDF, assinatura e preenchimento de formulários PDF, criar anotações em arquivos PDF, performar OCR, processamento em lotes de PDFs, e muitas outras tarefas de PDF. Aqui está um pequeno resumo das funcionalidades principais:
- Criação de PDFs a partir de mais de 300 tipos de arquivos. Você também pode combinar várias fontes de arquiivos ou diferentes tipos para fazer um único e grande arquivo PDF. Isso da aos usuários bastante flexibilidade porque eles podem converter pastas inteiras de documentos em arquivos PDF que podem ser armazenados, buscados e editados.
- Editar PDFs mudando seu conteúdo existente, adicionando elementos ou removendo-os. Alguns editores de PDF vão te permitir apenas sobrescrever conteúdo, mas este programa de dá liberdade total para mudar qualquer coisa sobre o conteúdo existente, incluindo partes estáticas como footers, etc.
- Converta PDFs para um hóspede de outros formatos incluindo JPG e outros tipos de imagem, arquivos Office, HTML5, Texto, ePub, etc. O motor de conversão é super rápido e altamente preciso, então toda a formatação original, atributos de fonte, alinhamento, etc, são perfeitamente mantidos no arquivo de saída depois da conversão.
- Proteja arquivos de PDF com forte criptografia de arquivos (baseado em senha) e permissões avançadas para editar, imprimir, copiar, visualizar e mais. Isso te fornece segurança e flexibilidade, facilitando o gerenciamento de níveis de acesso para usuários diferentes que precisam trabalhar com o mesmo documento compartilhado.
- Preencha e assine formulários PDF, crie formulários interativos, converta de outros tipos de formulários, extraia dados, performe reconhecimento de formulário automático, importe e exporte dados, etc. O gerenciamento de formulários é facilitado conveniente quando você tem o PDFelement ao seu serviço. Até mesmo formulários complexos com tipos diferentes de elementos de formulário podem ser facilmente gerenciados com esta aplicação.
- Processos avançados como processamento em lotes de OCR estão disponíveis. Qualquer PDF baseado em imagens que foi gerado de um scanner pode ser convertido com OCR em um arquivo editável e buscável (indexável). Você também pode usar reconhecimento de texto diretamente ao scannear documentos físicos.
Agora, vamos dar uma olhada nos métodos de como converter PDF para JPG em Windows e como converter PDF para JPG em Mac.
Windows:
- Passo 1. Use "Open File" na página inicial. Arrastar e soltar o arquivo também funciona.
- Passo 2. Escolha "To Image" como opção de conversão na aba "Convert". Isso vai te levar para o "Save As" no Explorer, onde você pode especificar o tipo de arquivo de saída "Image Files (*.JPG)" e a pasta de saída para o arquivo de convertido.
- Passo 3. Quando estiver pronto par começar a conversão, clique em "Save" e espere para a conversão completear.
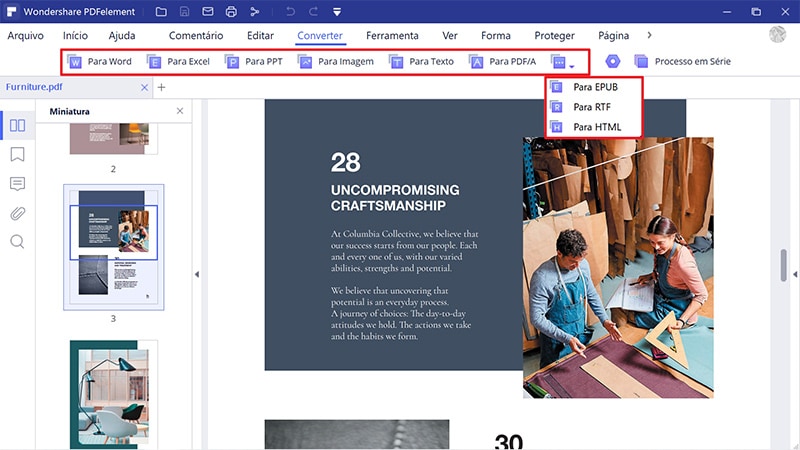
É simples assim! Você consegue não apenas converter PDF para JPG deste jeito, mas como você viu, o PDFelement oferece várias opções de conversão. A próxima seção mostra como converter PDF para JPG em Mac usando o PDFelement for Mac.
Mac:
A versão macOS do PDFelement é desenhado para a plataforma, então existem grandes diferenças entre este e a versão Windows, que é desenhado para uma melhor experiência em Windows. Estes são os passos:
- Passo 1. Para macOS, o mesmo método pode ser usado para abrir o arquivo, como descrito pela versão Windows acima. Clique em "Open File" ou use "File → Open" para importar o PDF no software.
- Passo 2. Próximo, clique em "File → Export To → Image → JPEG (.jpg)". Isso vai abrir uma nova janela Finder com um botão de "Save". Escolha a pasta de saída para salvar o arquivo convertido e clique em "Save" quando estiver pronto.
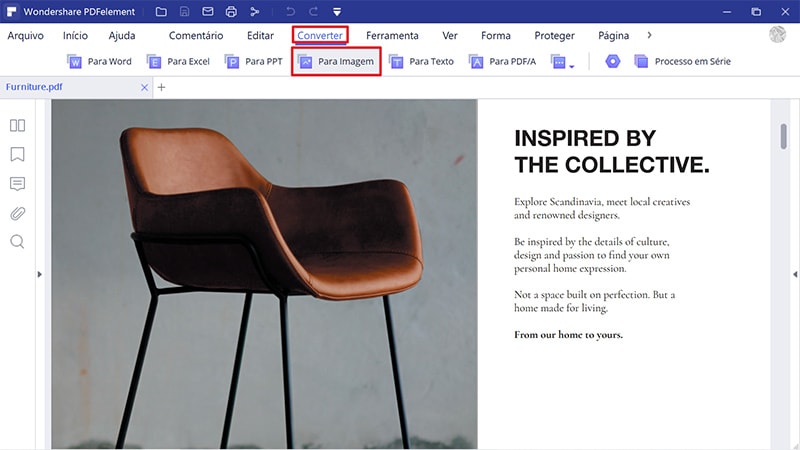
 100% Seguro | Sem Anúncios |
100% Seguro | Sem Anúncios |
