As fontes são essenciais para a apresentação e compreensão dos textos, conferindo personalidade e clareza aos documentos. O Adobe Acrobat, sendo a principal ferramenta de edição de PDFs, oferece diversos recursos para a personalização de fontes. Seja para relatórios, portfólios ou apresentações, a escolha da tipografia certa pode fazer uma grande diferença.
Este guia detalha o processo de adição de fontes ao Adobe Acrobat. Abrangendo diferentes sistemas operativos e versões, incluindo o Adobe Acrobat Pro DC. Nosso objetivo é tornar seus documentos únicos, utilizando fontes personalizadas. Ao final deste guia, você estará apto a adicionar facilmente novas fontes aos seus PDFs, elevando a aparência e a legibilidade dos seus documentos. Vamos nos aprofundar e descobrir como aprimorar seus PDFs usando o Adobe Acrobat.
Neste Artigo
Parte 1. Fundamentos das fontes no Adobe Acrobat
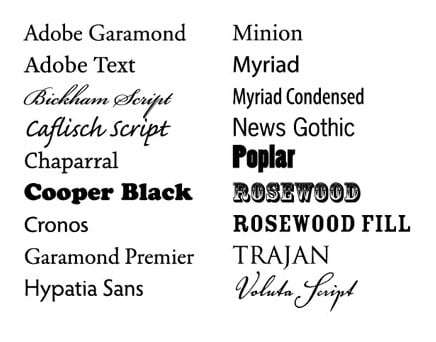
As fontes são como as roupas das palavras, conferindo ao texto um estilo único e atraente, seja profissional ou divertido. Nos documentos PDF, escolher a fonte certa pode realçar a mensagem e proporcionar a aparência desejada.
O Adobe Acrobat é uma ferramenta versátil para trabalhar com PDFs, permitindo alterar o visual do texto usando diferentes fontes. Pense nele como um guarda-roupa de estilos para seus documentos, possibilitando escolher a roupa perfeita para suas palavras.
Ao adicionar fontes a um PDF no Adobe Acrobat, há duas abordagens principais: incorporar e adicionar. Incorporar uma fonte significa integrá-la ao próprio PDF, garantindo que a fonte permaneça com o documento onde quer que ele vá. Isso assegura que todos vejam o documento conforme o planejado. Adicionar uma fonte sem incorporar pode ser arriscado, pois se o destinatário não tiver essa fonte em seu computador, o leitor de PDF pode substituir a fonte, alterando a aparência do documento.
Incorporar fontes é como levar suas roupas favoritas em uma viagem. Mesmo em um lugar onde seu estilo não está disponível, você pode se vestir como gosta. Dessa forma, seus PDFs sempre terão a melhor aparência, independentemente de onde forem parar.
Parte 2. Como adicionar fontes ao Adobe Acrobat em diferentes sistemas operacionais
Adicionar novas fontes ao Adobe Acrobat pode realçar seus PDFs e transmitir sua mensagem no estilo desejado. Seja no Windows, Mac ou Linux, adicionar tipos de letra é simples, contanto que você entenda os princípios básicos. Este guia passo a passo foi elaborado para ajudá-lo a aprimorar seus PDFs com tipografia personalizada, especialmente direcionado aos usuários do Adobe Acrobat Pro DC. Além disso, inclui dicas para resolver problemas comuns ao longo do processo.
Antes de começar a adicionar novas fontes, certifique-se de que o Adobe Acrobat está atualizado. Isso garante a compatibilidade com as novas fontes e facilita o processo de adição.
Windows
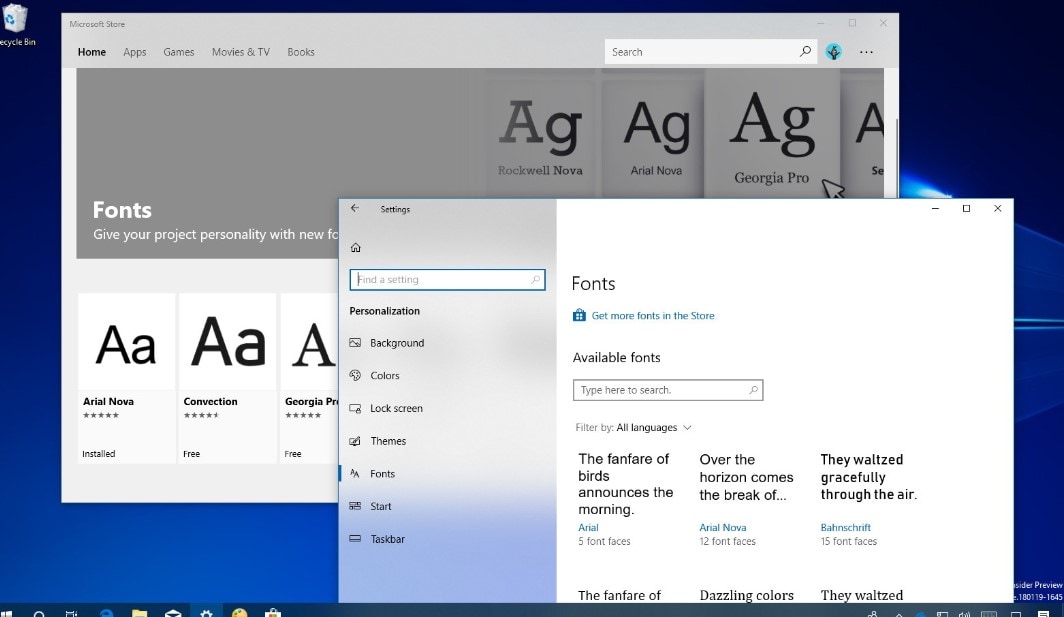
Passo 1. Procure e baixe fontes
Primeiramente, escolha uma fonte de um site confiável e faça o download para o seu computador. As fontes geralmente estão disponíveis nos formatos .ttf ou .otf.
Passo 2. Instale a fonte
Depois de baixar, localize o arquivo da fonte na pasta de downloads. Clique com o botão direito do mouse no arquivo e selecione "Instalar". Isso adicionará a fonte ao seu computador, tornando-a disponível em todos os programas, incluindo o Adobe Acrobat.
Passo 3. Verifique no Adobe Acrobat
Abra o Adobe Acrobat e o PDF em que está trabalhando. Tente editar o texto e verifique se a nova fonte está disponível nas opções de fonte. Se estiver lá, está tudo pronto!
macOS
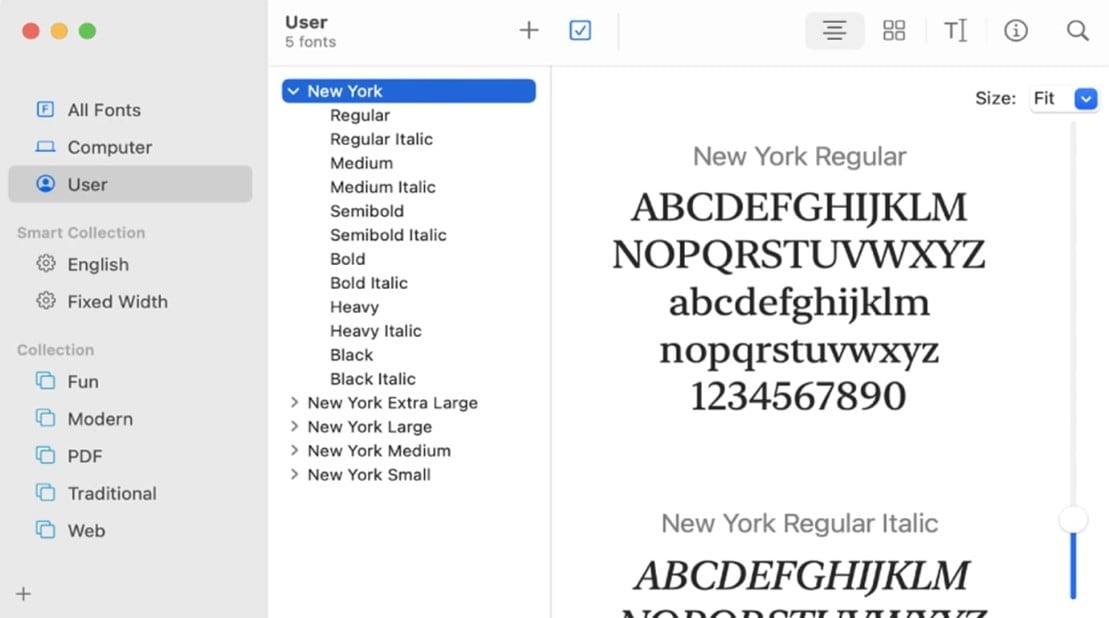
Passo 1. Procure e baixe fontes
Assim como no Windows, localize uma fonte de sua preferência, faça o download e ela será salva em sua pasta de Downloads.
Passo 2. Instale a fonte
No Mac, dê um duplo clique no arquivo da fonte baixado e, em seguida, clique em "Instalar Fonte" na janela que aparecerá. Isso adicionará a fonte ao seu sistema.
Passo 3. Use a fonte no Adobe Acrobat
Abra o seu PDF no Adobe Acrobat, selecione o texto que deseja alterar e escolha a nova fonte no menu de seleção de fontes. Se a fonte estiver lá, tudo está funcionando corretamente!
Linux
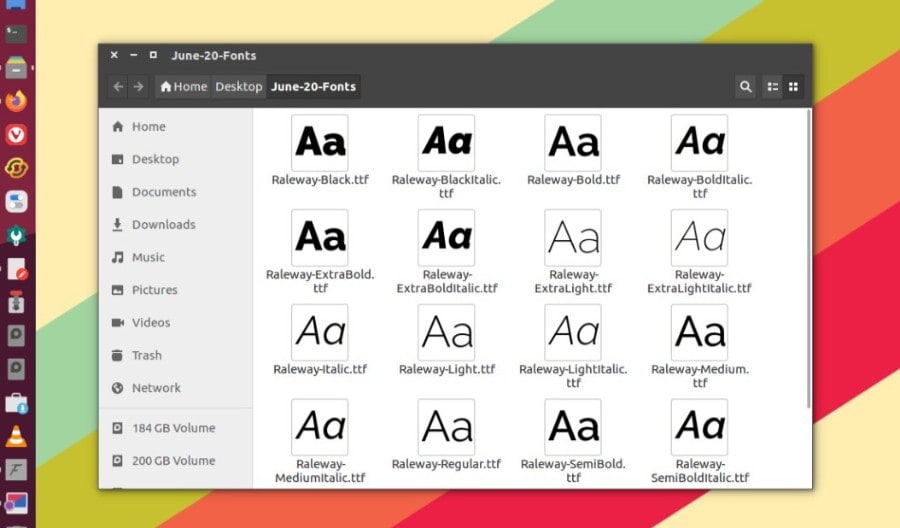
Passo 1. Procure e baixe fontes
Escolha um tipo de letra de uma fonte confiável e faça o download. O Linux suporta arquivos de fonte .ttf e .otf, assim como o Windows e o macOS.
Passo 2. Instale a fonte
Você pode instalar as fontes apenas para o seu usuário ou para todos os usuários do computador. Para instalar apenas para você, mova os arquivos de fonte para o diretório .fonts em sua pasta pessoal. Para todos os usuários, os tipos de letra devem ser colocados em /usr/share/fonts. Você pode precisar usar comandos de terminal para mover os arquivos, como mv yourfont.ttf ~/.fonts/ para uso pessoal ou sudo mv yourfont.ttf /usr/share/fonts/ para uso no sistema inteiro.
Passo 3. Certifique-se de que o Adobe Acrobat reconhece a fonte
Após a instalação, abra o Adobe Acrobat e o PDF que está editando. Ao editar o texto, a nova fonte deve aparecer na lista. Se estiver lá, você fez tudo certo!
Depois de instalar a fonte no Windows e no macOS, ela deve aparecer na lista de fontes em qualquer programa, incluindo o Adobe Acrobat. Se isso não acontecer, tente reiniciar o computador ou o Adobe Acrobat.
No Linux, pode ser necessário atualizar o cache de fontes se a fonte não aparecer no Adobe Acrobat. Abra um terminal e digite fc-cache -fv para atualizar o cache de fontes e, em seguida, verifique novamente o Adobe Acrobat.
Seguindo essas etapas, você pode adicionar qualquer fonte ao Adobe Acrobat, independentemente do sistema operacional. Lembre-se de baixar fontes de fontes confiáveis para evitar problemas de qualidade ou licenciamento. O tipo de letra certo pode transformar um simples PDF em um documento elegante e profissional.
Parte 3. Solução de problemas comuns ao adicionar fontes no Adobe Acrobat
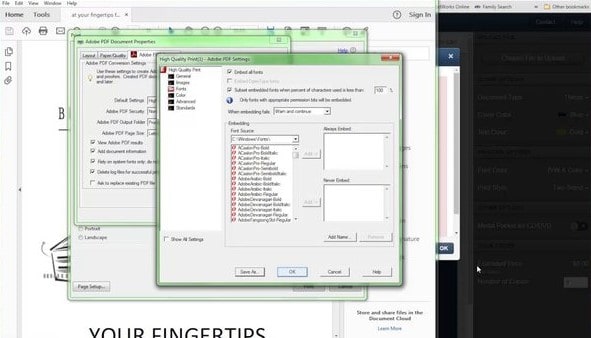
Aqui estão algumas maneiras de lidar com problemas comuns relacionados a fontes em PDFs:
- Fonte Não Sendo Exibida Corretamente: Verifique se a fonte foi instalada corretamente no seu SO. Experimente reiniciar o Adobe Acrobat Pro DC e verificar novamente.
- Fontes Ausentes Após Compartilhamento: Se estiver compartilhando o PDF e o destinatário não tiver a fonte instalada, incorpore a fonte no PDF. Vá para "Arquivo" > "Propriedades" > "Fontes" e escolha incorporar a fonte.
Seguindo essas etapas, você pode adicionar fontes personalizadas ao seu Adobe Acrobat, permitindo documentos PDF mais personalizados e profissionais. A escolha da fonte certa pode fazer seu PDF se destacar, seja um relatório, uma proposta ou qualquer outro documento. Sempre obtenha fontes confiáveis e verifique se são compatíveis com seu sistema operacional para um processo de adição tranquilo.
Parte 4. Bônus: Edição de fontes em PDFs usando o PDFelement
O PDFelement oferece uma abordagem simplificada para editar PDFs, proporcionando uma alternativa mais acessível e fácil de usar em comparação com o Adobe Acrobat. Com uma variedade de recursos, essa ferramenta simplifica a edição de PDFs, incluindo a modificação de texto, imagens e até mesmo tipos de letra. Aqui está como você pode utilizar o PDFelement para ajustar os tipos de letra em seus documentos PDF, juntamente com algumas vantagens de escolher este software para suas necessidades de personalização de tipos de letra.
100% Seguro | Sem software malicioso |
![]() Impulsionado por IA
Impulsionado por IA
Passo 1. Abra o PDF que deseja editar no PDFelement. Isso pode ser feito facilmente arrastando e soltando o arquivo no programa ou utilizando a opção Abrir arquivo.
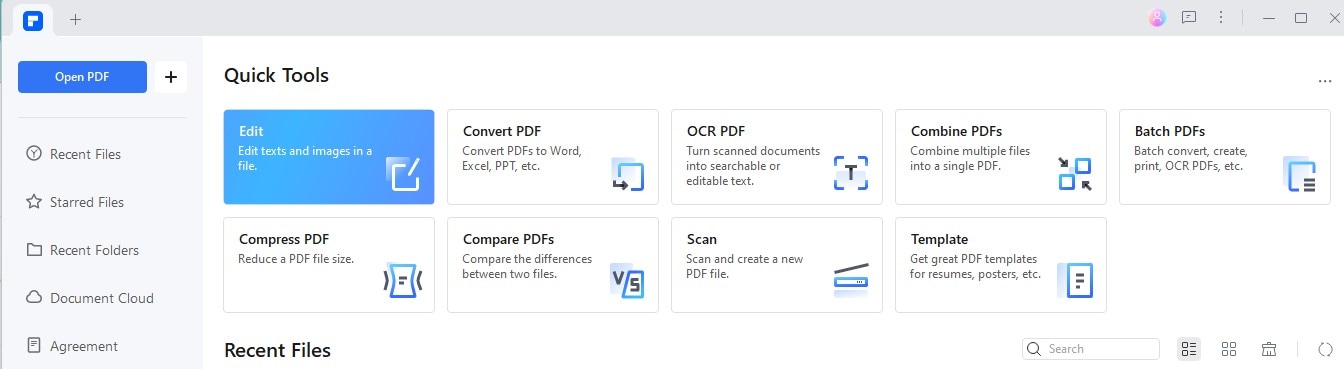
Passo 2. Procure pelo botão ou modo Editar para começar a fazer alterações em seu documento.
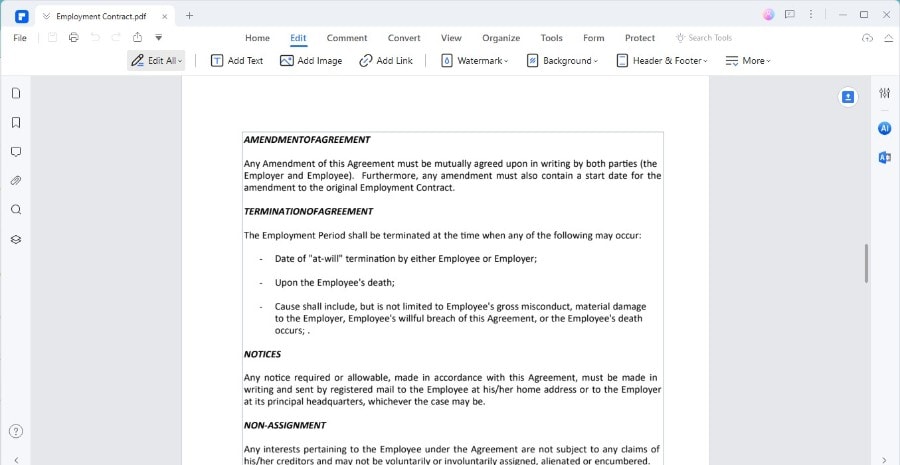
Passo 3. Selecione o texto que deseja alterar o tipo de letra. Uma barra de ferramentas será exibida, oferecendo várias opções, incluindo o nome do tipo de letra.
Passo 4. Se a barra de ferramentas não aparecer, clique com o botão direito do mouse no texto e escolha Propriedades. Isso abrirá um painel no lado direito da janela com opções de tipo de letra.
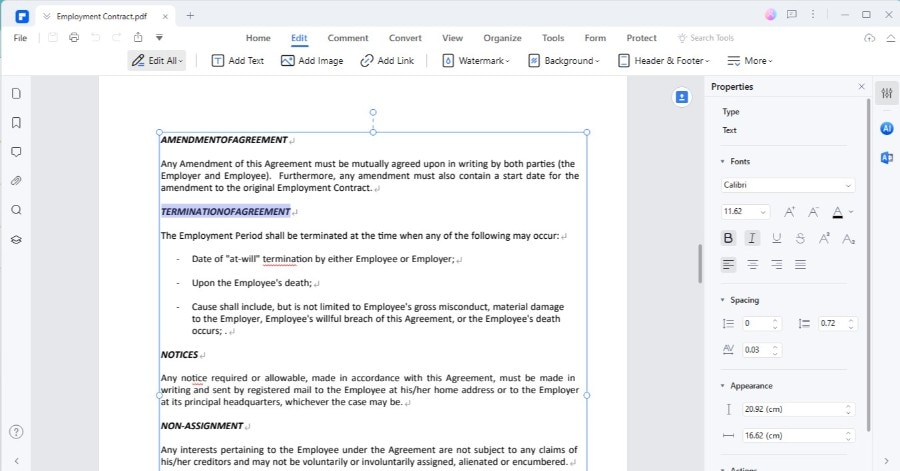
Passo 5. No painel de ferramentas ou na barra de propriedades, localize o nome do tipo de letra. Clique nele para visualizar uma lista dos tipos de letra disponíveis em seu computador.
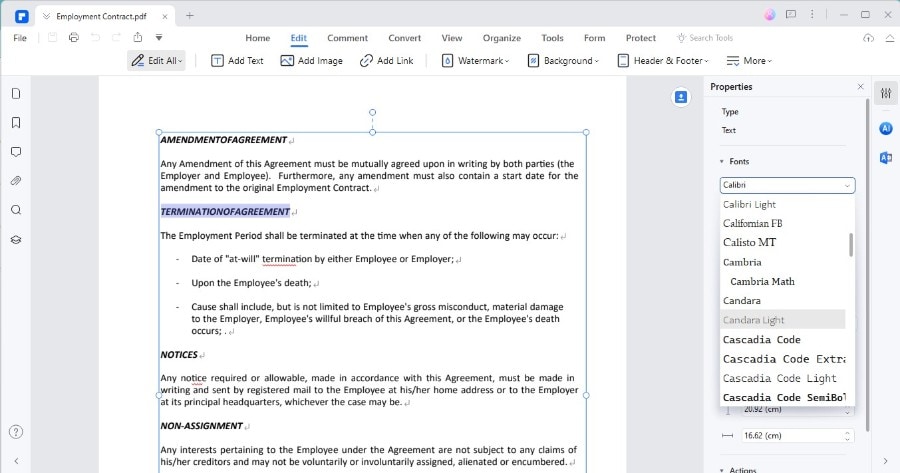
Aqui estão algumas vantagens de usar o PDFelement para personalizar tipos de letra em seus documentos PDF:
- Interface Intuitiva: O PDFelement é projetado para ser fácil de usar. Sua interface é intuitiva, permitindo que você faça edições imediatamente, mesmo sem ser um especialista em PDF.
- Versatilidade: Além de alterar os tipos de letra, o PDFelement oferece a capacidade de ajustar o tamanho, cor e estilo dos tipos de letra. Isso proporciona um controle total sobre como o texto aparece em seus documentos.
- Acessível: Comparado com outros softwares de edição de PDF, o PDFelement é uma opção mais econômica, especialmente para aqueles que precisam de uma ferramenta confiável de forma ocasional.
- Funcionalidades Abrangentes: Além da personalização de tipos de letra, o PDFelement oferece uma ampla gama de recursos de edição, incluindo anotação, assinatura, conversão e segurança de PDFs.
Usar o PDFelement para alterar tipos de letra em seus PDFs é simples e eficaz, tornando-o uma excelente opção para personalizar seus documentos sem lidar com software complicado. Seja preparando relatórios, criando materiais de marketing ou preenchendo formulários, o PDFelement permite que você garanta que seus documentos tenham sempre uma aparência profissional e polida.
Perguntas frequentes
Como posso incorporar uma fonte personalizada em um PDF?
Comece por baixar e instalar o tipo de letra no seu computador. Abra o Adobe Acrobat e carregue o PDF desejado. Selecione a opção "Editar PDF" na barra de ferramentas e clique no texto que deseja alterar. Na barra de ferramentas de edição, escolha o novo tipo de letra a partir do menu suspenso.
Como faço para instalar tipos de letra ausentes no Adobe Acrobat?
Encontre a fonte ausente online e faça o download para o seu computador. No Windows, clique com o botão direito do mouse no arquivo da fonte e selecione "Instalar". No macOS, clique duas vezes no arquivo da fonte e escolha "Instalar fonte". Reinicie o Adobe Acrobat para começar a usar a nova fonte instalada.
Por que não consigo adicionar fontes ao Adobe Acrobat?
A incapacidade de adicionar fontes pode ocorrer se elas não estiverem instaladas corretamente no seu computador ou se o Adobe Acrobat não reconhecer o tipo de letra. Verifique se a fonte está na pasta de fontes do sistema e se é compatível com o Adobe Acrobat, como TrueType (.ttf) ou OpenType (.otf).
Como posso instalar um novo tipo de letra no Adobe Acrobat?
Após baixar a fonte desejada, clique com o botão direito do mouse no arquivo da fonte no Windows e escolha "Instalar". No macOS, clique duas vezes no arquivo da fonte e selecione "Instalar fonte". Depois de instalada, abra o Adobe Acrobat, e a nova fonte estará disponível para uso em seus documentos.3.5
Considerações finais
Exploramos neste artigo como personalizar seus PDFs adicionando tipos de letra exclusivos tanto no Adobe Acrobat quanto no PDFelement, elevando o profissionalismo e a singularidade de seus documentos. Cobrimos uma variedade de sistemas operacionais e fornecemos soluções para problemas comuns. Experimente adicionar novas fontes aos seus PDFs usando o Adobe Acrobat e lembre-se de que o PDFelement é uma alternativa poderosa para a edição de tipos de letra. Ao dominar a tipografia, você pode transformar completamente a aparência e a mensagem de seus documentos. Então, mergulhe de cabeça e explore todo o potencial criativo que o aguarda!
100% Seguro | Sem software malicioso |
![]() Impulsionado por IA
Impulsionado por IA


