Na sociedade contemporânea, a disseminação de dados é essencial. Frequentemente usamos o PowerPoint para fazer isso. No entanto, ao distribuirmos essas exposições, pode ser que não desejemos que terceiros as modifiquem. Nesse contexto, tornar um PowerPoint apenas para leitura é vantajoso. Isso significa que outras pessoas podem ver, mas não podem editar. Isto é muito importante por vários motivos.
Por exemplo, ao compartilhar seu projeto com outras pessoas para obter opiniões, talvez você prefira que elas não façam modificações. Ou, ao apresentar para uma audiência ampla, você deseja assegurar que sua mensagem permaneça inalterada. Configurar seu PowerPoint como apenas leitura protege suas informações e garante que permaneçam conforme planejado. É um passo simples que pode evitar muitos problemas mais tarde. Ao adotar essas medidas de segurança, você pode compartilhar seu trabalho com confiança, sabendo que ele será preservado conforme sua intenção.
Neste artigo
Parte 1. Como fazer um PowerPoint somente leitura
Assim, você poderá distribuir seu esforço com confiança, sabendo que ele permanecerá exatamente como você o criou. É como colocar um bloqueio na sua apresentação. Isso impede que outras pessoas façam alterações nele. Configurar seu PowerPoint como somente leitura é uma estratégia inteligente. Nesta seção, vamos demonstrar como realizar esse processo passo a passo. Vamos iniciar.
Método 1: Converter PPT em PDF
Uma forma eficaz de proteger seu PowerPoint é convertê-lo em PDF. Isso significa alterá-lo de um arquivo PPT para um arquivo PDF. Dessa maneira, as pessoas poderão visualizar sua apresentação, mas não poderão modificá-la. Essa é uma solução prática, pois os PDFs são fáceis de abrir em qualquer computador ou celular. Além disso, seus slides ficarão exatamente como você os criou. Esse método é fácil e não exige habilidades especiais. Vamos mostrar como você pode fazer isso para proteger seu trabalho e mantê-lo exatamente como deseja.
Como converter PPT para PDF usando PDFelement

100% Seguro | Sem software malicioso |
![]() Impulsionado por IA
Impulsionado por IA
PDFelement é uma excelente ferramenta para converter seu PowerPoint (PPT) em PDF. Isso garante que sua apresentação fique protegida contra alterações. Veja como fazer isso:
Passo 1. Primeiro, abra o PDFelement no seu computador. Navegar pelo programa é fácil, pois tudo é intuitivo e direto.
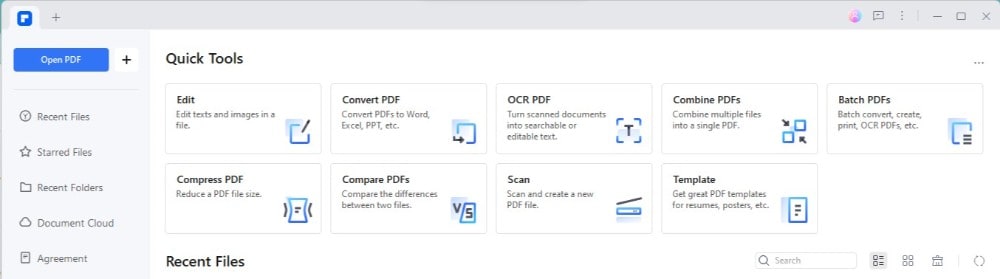
Passo 2. Procure o botão “+” > “Do arquivo” na tela principal. Clique nele. Essa opção permite criar um PDF a partir de outro arquivo, como um PowerPoint.
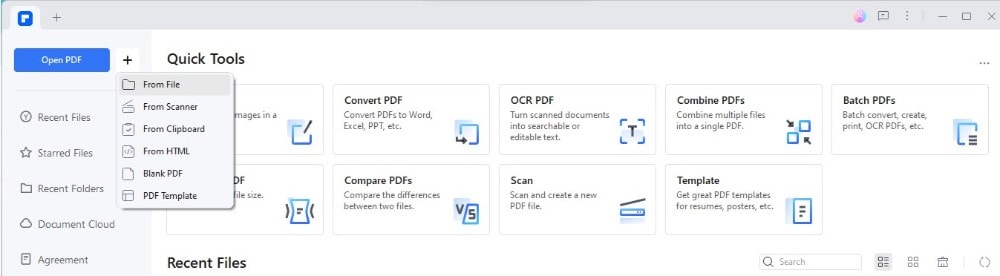
Passo 3. Uma janela será aberta. Localize o seu arquivo PowerPoint, clique em “Amostra PPT” e abra-o.
Passo 4. Depois de selecionar seu arquivo, o PDFelement converte seu PPT em PDF. É rápido. Aguarde um momento até a conclusão do processo.
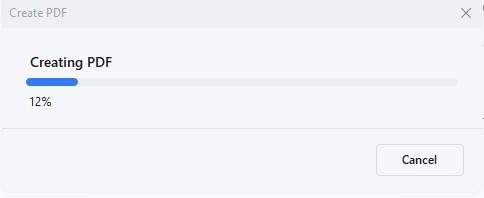
Passo 5. Seu novo PDF será aberto automaticamente no PDFelement. Agora você pode alterá-lo se quiser. O PDFelement possui ferramentas para editar texto, imagens e muito mais. Mude tudo o que você precisar.
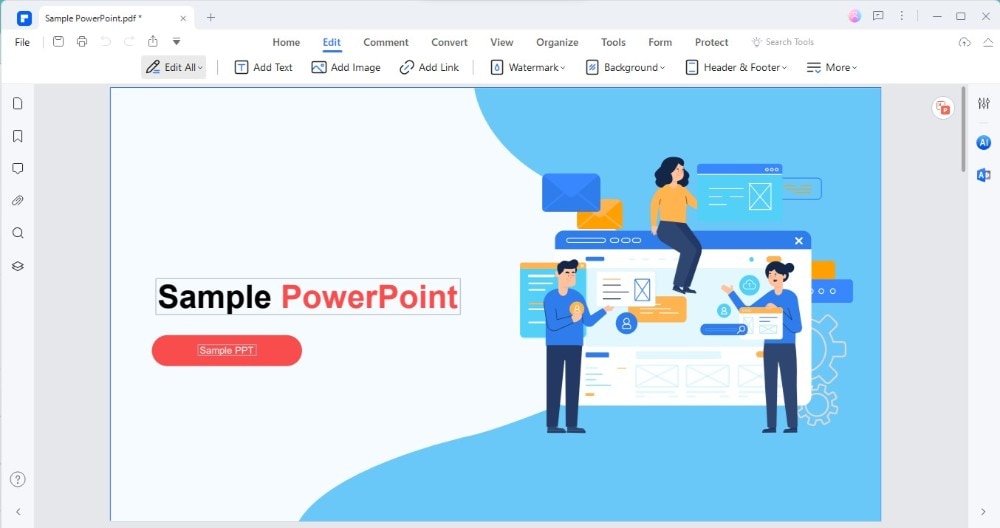
Passo 6. Quando terminar, vá em “Arquivo” > “Salvar”. Escolha um local no seu computador, dê um nome ao arquivo e clique em “Salvar”.
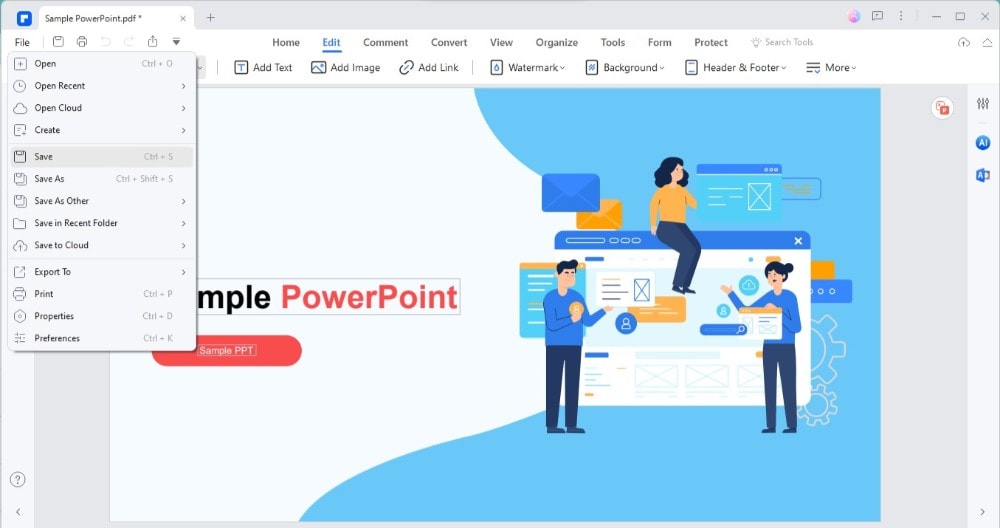
Passo 7. Às vezes, você pode querer voltar para um PowerPoint. PDFelement também faz isso. Clique em “Converter” > “Para PPT”, escolha onde salvar e isso transformará seu PDF de volta em PPT.
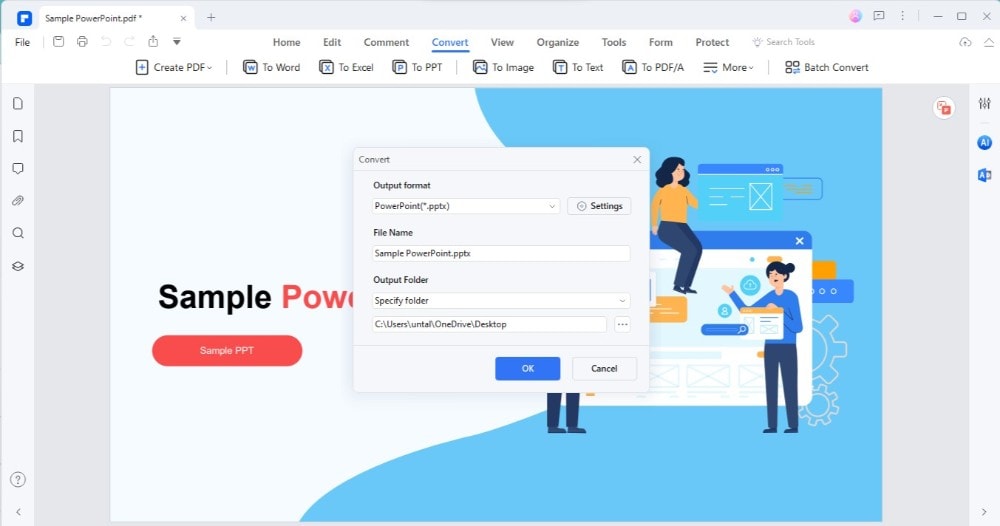
Usar o PDFelement para isso é inteligente. Isso mantém sua apresentação segura em diferentes computadores e celulares. Seus slides ficam perfeitos, adicionando uma camada extra de segurança. Dessa forma, compartilhar seu trabalho é fácil e seguro.
Método 2: Definir PPT no modo somente leitura
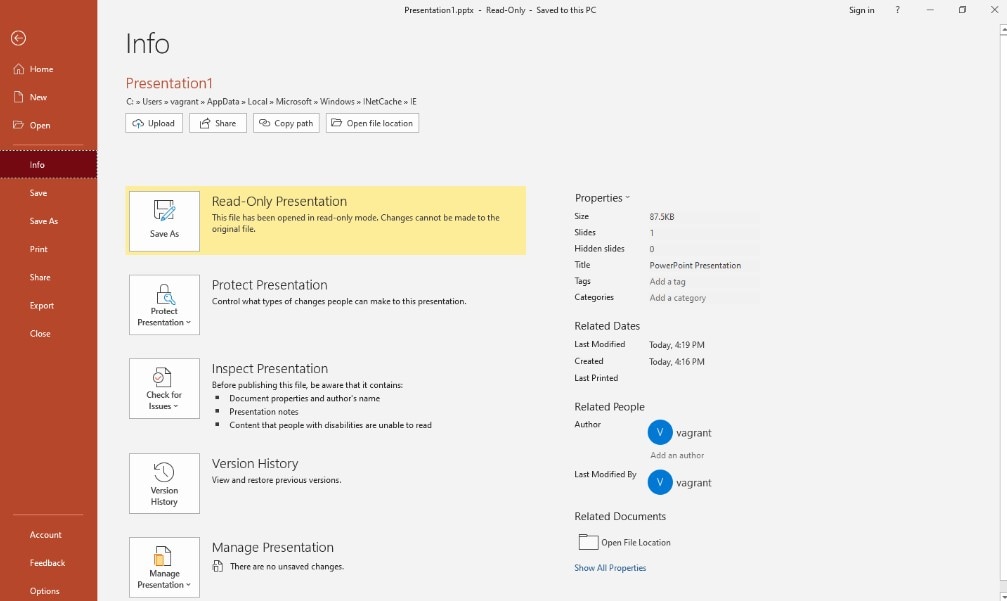
Definir sua apresentação do PowerPoint para o modo somente leitura é outra excelente maneira de protegê-la. Veja como você pode fazer isso passo a passo:
Passo 1. Primeiramente, abra sua apresentação do PowerPoint em seu computador.
Passo 2. Clique em “Arquivo” > “Informações”.
Passo 3. Procure pela opção que diz “Proteger Apresentação”. Clique nisso. Um menu aparecerá.
Passo 4. No menu, selecione “Marcar como final”. Essa ação comunica ao PowerPoint e a quem abrir o arquivo que sua apresentação está finalizada e não deve ser alterada.
Ao selecionar "Marcar como final", você indica aos outros que essa é a versão definitiva da sua apresentação. Essa medida não protege o arquivo com uma senha, mas adiciona uma marca sugerindo que as pessoas evitem fazer edições. Quando alguém abrir sua apresentação, verá uma mensagem indicando que foi marcada como final. Isso desencoraja a edição.
No entanto, é crucial lembrar que este método não oferece uma proteção completa à sua apresentação. Se alguém quiser, ainda pode fazer alterações. Eles só precisam clicar em "Editar mesmo assim". Portanto, embora "Marcar como final" seja uma forma eficaz de sugerir que seu trabalho não deve ser alterado, não oferece a proteção mais robusta. É mais adequado quando você confia nas pessoas com quem compartilha sua apresentação para respeitar sua intenção de mantê-la inalterada.
Método 3: Bloquear PPT para somente leitura
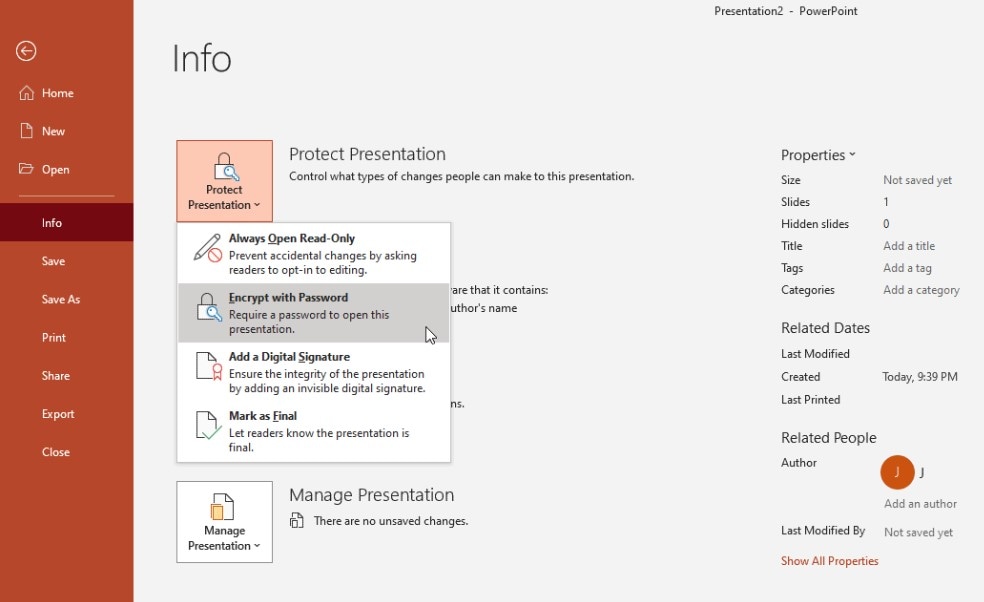
Bloquear seu PowerPoint para leitura apenas com uma senha é uma forma robusta de protegê-lo. Você pode configurar dois tipos de senha: uma para abrir a apresentação e outra para permitir modificações. Veja como configurá-lo:
Passo 1. Comece abrindo sua apresentação do PowerPoint.
Passo 2. Vá para “Arquivo” > “Informações”.
Passo 3. Encontre "Proteger Apresentação". Clique nele para ver mais opções.
Passo 4. Escolha "Criptografar com senha". Aqui você pode definir suas senhas.
Ao definir uma senha para abrir, quem quiser acessar a apresentação precisará inseri-la. Uma senha de modificação permite que as pessoas abram a apresentação, mas não a alterem, a menos que conheçam a segunda senha.
É importante compartilhar essas senhas com segurança. Se optar por uma senha de abertura, assegure-se de enviá-la de maneira segura, como por e-mail seguro ou por meio de um aplicativo de mensagens criptografado. Lembre-se de que, se esquecer essas senhas, não poderá acessar nem modificar sua apresentação.
Usar senhas é muito seguro, mas envolve responsabilidade. Portanto, é fundamental manter as senhas seguras e compartilhá-las apenas com as pessoas necessárias. Este método é excelente para manter sua apresentação conforme sua vontade, sem se preocupar com modificações não autorizadas.
Método 4: Definir acesso restrito para somente leitura do PowerPoint
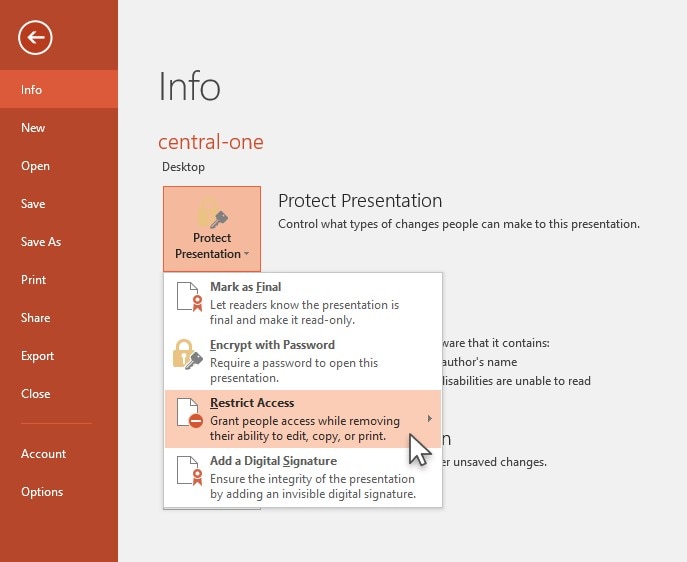
Utilizar o recurso de acesso restrito no PowerPoint é uma abordagem inteligente para controlar as permissões sobre sua apresentação. Veja como você pode tornar sua apresentação somente leitura para outras pessoas:
Passo 1. Inicie abrindo sua apresentação no PowerPoint.
Passo 2. Localize e clique em “Arquivo” no canto superior esquerdo e selecione “Informações” no menu.
Passo 3. Agora, procure por “Proteger Apresentação”. Clique nele para ver mais opções.
Passo 4. Nas opções, escolha “Restringir acesso”. Isso permite que você estabeleça regras sobre quem pode visualizar ou editar sua apresentação.
Ao empregar o acesso restrito, você pode garantir que apenas determinadas pessoas tenham permissão para editar sua apresentação, enquanto outras só poderão visualizá-la. Essa abordagem é especialmente útil quando você precisa compartilhar seu trabalho com uma equipe, mas deseja controlar quem pode fazer modificações.
A principal vantagem desse método é que ele proporciona um maior nível de controle sobre as permissões de edição. Você pode determinar precisamente quem tem permissão para editar e quem não tem. No entanto, há alguns pontos a se considerar. Primeiramente, todos com quem você compartilha precisam ter o software ou serviço adequado para seguir essas restrições. Caso contrário, talvez não consigam abrir sua apresentação. Além disso, controlar quem tem quais permissões pode demandar esforço adicional, especialmente se você estiver compartilhando com muitas pessoas.
O acesso restrito é uma ferramenta poderosa para proteger sua apresentação. Isso auxilia na manutenção da segurança do seu trabalho, permitindo simultaneamente que outras pessoas o visualizem. Considere como essa abordagem se encaixa com o seu plano de compartilhamento e colaboração em sua apresentação.
Método 5: Gravar uma apresentação de slides para tornar o PowerPoint somente leitura
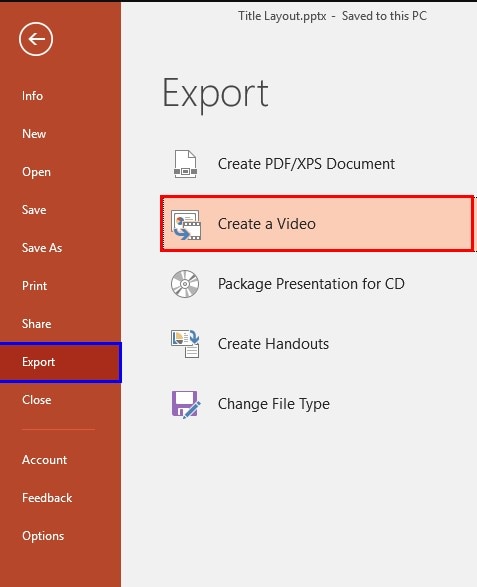
Gravar sua apresentação de slides é uma maneira criativa de compartilhar seu PowerPoint, mantendo-o como somente leitura. Esse método converte sua apresentação em um vídeo, permitindo que as pessoas a assistam, mas não façam alterações. Veja como fazer isso:
Passo 1. Primeiro, abra sua apresentação no PowerPoint.
Passo 2. Encontre a guia "Apresentação de slides" na parte superior. Clique nele e procure por “Gravar apresentação de slides”. Selecione iniciar a gravação desde o início ou a partir de um slide específico.
Passo 3. Pressione o botão de gravação. Ao percorrer os slides, você pode falar e explicá-los, como faria durante uma apresentação ao vivo. Você também pode usar o mouse como ponteiro.
Passo 4. Após concluir a gravação, salve sua apresentação. Depois, vá em “Arquivo” > “Exportar” e selecione “Criar um Vídeo”. Escolha a qualidade de vídeo que preferir.
Passo 5. Quando o vídeo estiver pronto, você poderá compartilhá-lo. Por ser um vídeo, os slides não podem ser editados.
Gravar sua apresentação de slides oferece muitos benefícios. Ele mantém sua apresentação protegida contra alterações, o que é ótimo. Além disso, permite que você compartilhe exatamente como deseja que sua apresentação seja visualizada. Você tem controle total sobre o fluxo e o tempo, garantindo que seu público veja e ouça o conteúdo exatamente como planejado e na ordem desejada. Essa abordagem é especialmente eficaz quando não é possível realizar uma apresentação ao vivo, mas deseja causar impacto.
Lembre-se de que um vídeo pode ocupar mais espaço do que um arquivo do PowerPoint, e os espectadores não podem interagir com ele da mesma forma que fazem com os slides. No entanto, se manter o conteúdo seguro e controlar a maneira como ele é apresentado são suas principais prioridades, essa pode ser a solução ideal.
Parte 2. A importância de fazer apresentações em PowerPoint somente leitura
Tornar suas apresentações do PowerPoint somente leitura é como colocar um aviso de "Não alterar" em seu trabalho. Ele possibilita que você mantenha o controle ao compartilhar sua apresentação. Isso é crucial, pois se alguém modificar seus slides, isso pode acarretar problemas. Por exemplo, informações incorretas podem ser disseminadas ou sua mensagem pode não ser comunicada conforme o planejado. Isso pode confundir ou enganar as pessoas.
Quando sua apresentação é somente leitura, ela permanece exatamente como você a fez. Isso implica que o seu toque profissional, a organização dos seus slides e as informações contidas permanecem intactas. Isso contribui para assegurar que sua marca mantenha uma aparência consistente em qualquer lugar onde sua apresentação seja vista. Essa uniformidade desempenha um papel fundamental na sustentação de uma imagem forte e confiável.
Existem questões legais e éticas significativas quando alguém modifica seu trabalho sem permissão. Se alguém editar sua apresentação, pode dar a impressão de que estão expressando suas ideias em seu nome. Isso não é justo e pode causar problemas. Manter sua apresentação somente leitura ajuda a prevenir esses problemas, garantindo que seu trabalho permaneça protegido e respeitado.
Considerações Finais
Tornar seu PowerPoint somente leitura é uma medida inteligente para proteger seu trabalho. Isso auxilia na preservação da sua apresentação conforme você a criou, protegendo-a contra modificações não autorizadas. Isso assegura que sua mensagem seja preservada com clareza e que sua marca mantenha sua consistência. Lembre-se de que compartilhar suas ideias é importante, mas manter sua integridade também é crucial.
100% Seguro | Sem software malicioso |
![]() Impulsionado por IA
Impulsionado por IA


