No mundo em que vivemos hoje, você não precisa viajar para participar de uma reunião. Você pode simplesmente fazer uma videochamada. Não importa qual seja a sua localização, as videoconferências te dão cobertura. Existem programas e softwares projetados para videoconferências, como o Zoom Meetings, o ClickMeeting, Blue Jeans, Skype e o Microsoft Teams. Neste artigo, você vai aprender como criar uma reunião no zoom para realizar uma reunião no conforto de qualquer dispositivo.
Como criar uma Reunião no Zoom Meetings
Criar uma conta no Zoom Meetings é grátis e dá acesso a soluções abrangentes de vídeo, áudio e compartilhamento de telas. Independentemente da sua localização, você desfruta da disponibilidade do celular e da web para convites para reuniões e agendamentos. Criar uma reunião no Zoom é definitivamente de baixo custo, e mesmo assim, ele se mostra a plataforma de conferências em vídeo mais impressionante para você, sua equipe e seus clientes. Vamos aprender como criar uma reunião e webinários no Zoom usando este guia simples.
Passo 1. Baixe e inicie o app Zoom para iPhone e Android ou o assistente Zoom para desktop para criar e conduzir uma reunião no Zoom.
Passo 2. A janela do aplicativo Zoom deverá se abrir. Você pode escolher uma nova reunião, entrar, agendar ou compartilhar tela. Clique em "Nova reunião" para convidar.
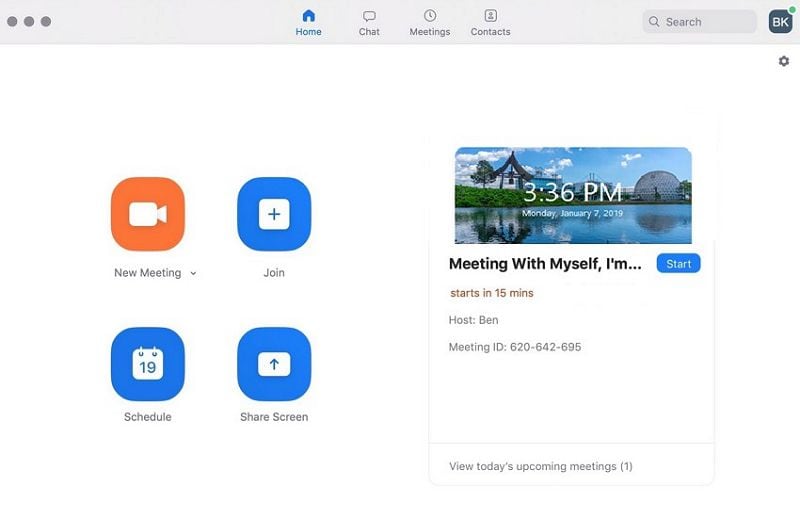
Passo 3. No final da janela, clique em "Convidar" para convidar outras pessoas para a reunião. Então você poderá compartilhar a reunião por e-mail copiando e colando a URL do convite.
Alternativamente, você pode selecionar a opção de um serviço de e-mail para compartilhar um convite pré-formatado.
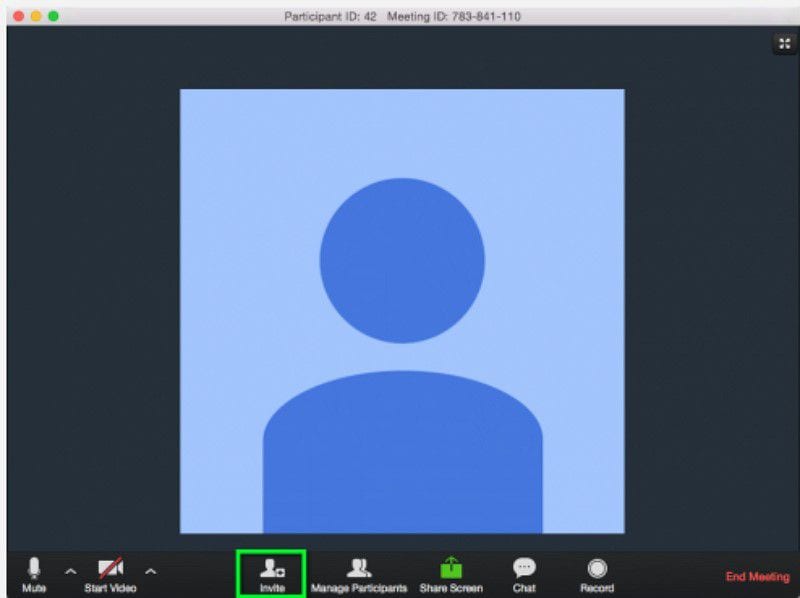
Passo 4. Para agendar uma reunião, selecione a opção "Agendar".
Passo 5. Nas configurações da reunião do Zoom, você terá que ajustar algumas coisas:
- Tópico
Clique no campo editável "Tópico" para inserir um título para a reunião. - Horário de início e duração esperada
Na seção "Quando", especifique o "Horário de início", a "Duração" e a "Zona Horária" em que a reunião será realizada. - Opções de vídeo ao entrar
Marque "Ligado" ou "Desligado" para o anfitrião e os participantes ao entrar na reunião. - Opções de áudio
Selecione "Telefone", "Apenas VoIP " ou "Ambos" para o áudio. - Opções da reunião
Assinale as "opções da reunião" como desejar. Você pode optar que os participantes usem uma senha para entrar, permitir que entrem antes do anfitrião ou usar um ID pessoal para a reunião ao entrar. - Calendário a ser usado
Escolha um calendário com o qual você vai criar o convite. Se você selecionar outros calendários, você poderá copiar o convite para compartilhá-lo em outros programas de calendário
Por fim, selecione o botão "Agendar" para poder copiar o convite e enviar para os participantes.
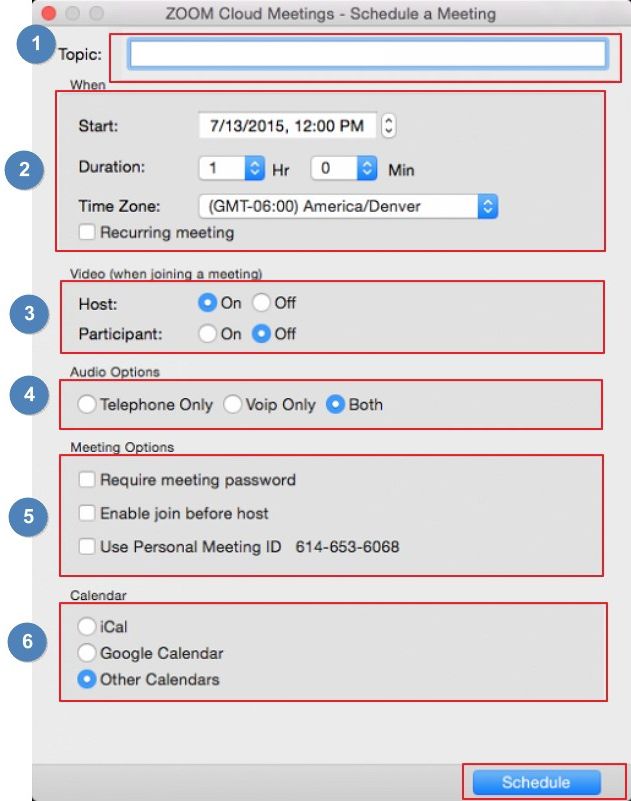
A Melhor Alternativa ao Zoom para Você
Caso as videoconferências do Zoom não funcionem para você, existem outras opções à altura. No entanto, elas variam em funcionalidades e recursos que elas possuem. O ClickMeeting não precisa de instalação e é gratuito, portanto, ele poupa o seu tempo e dinheiro. Além das reuniões empresariais, o ClickMeeting pode conduzir webinários, cursos online e demonstrações de produtos para os clientes.
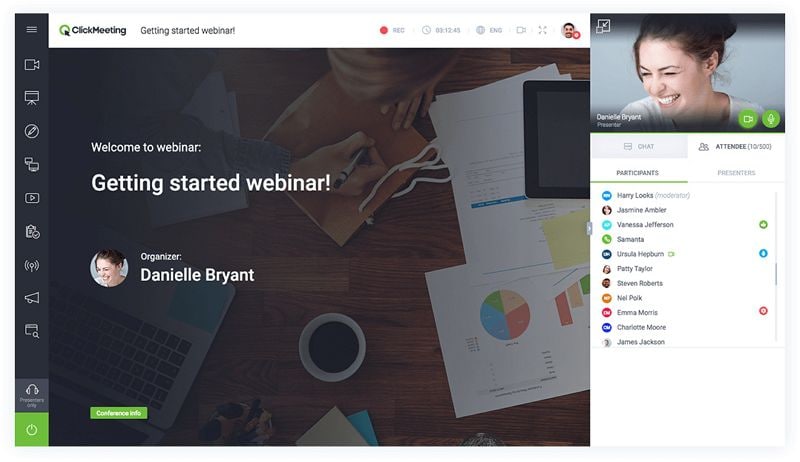
Recursos:
- Suporte para múltiplos usuários – Permite que você compartilhe a sua conta com colegas usando a mesma conta de multiusuários, evitando a confusão com credenciais e poupando custos com múltiplas contas.
- Conduz webinários pagos – Monetize as suas habilidades integrando opções de pagamento, como PayPal, à sua conta para que os estudantes dispostos acessem o seu webinário.
- Suporte para aplicativo no celular – Acesse, agende e convide colaboradores para a reunião onde quer que você esteja usando o aplicativo do ClickMeeting para iOS ou Android.
- Conduz reuniões online – Realize reuniões e apresentações online com até 25 contribuintes e transmita um máximo de 4 streams de vídeo para tornar as suas reuniões mais produtivas.
- Customização de convite – Crie reuniões e eventos e convide os seus participantes individualmente usando convites personalizados. Isso ajuda a confirmar o comparecimento dos participantes.
- Suporte para apresentações – Melhore a comunicação de reuniões e webinários usando conteúdo visual para dar suporte à discussão. Você pode usar ilustrações em vídeo ou imagens, compartilhar arquivos de Microsoft PowerPoint ou Excel e notas.
- Recurso de compartilhamento de tela – o compartilhamento de tela melhora o engajamento dos participantes, aumenta a produtividade e os recursos. Exiba o seu produto para os colaboradores facilmente e assuma o controle de suas telas ou vice-versa.
- Aprenda rapidamente a configurar uma reunião no ClickMeeting para ajudar a engajar e a entregar discussões produtivas com a sua equipe e seus clientes.
Passo 1. Acesse a sua conta ClickMeeting visitando a página inicial do ClickMeeting. Selecione a opção "Agendar" na parte superior e visualize as próximas reuniões. Selecione a opção criar uma reunião ou agendar um webinário.
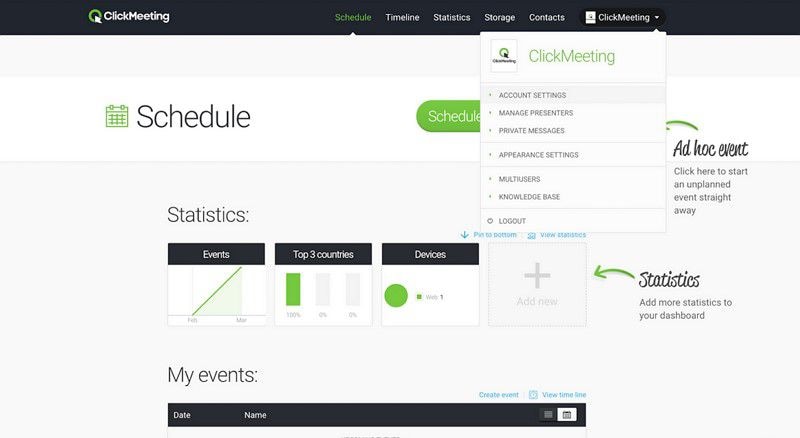
Passo 2. Selecione a opção "Reunir Depois" e prossiga para a página "Agendar Reunião" para criar um endereço URL para a reunião, permitir o acesso por telefone, criar uma mensagem de entrada, criar uma descrição para o evento e criar uma senha para a reunião, se for preciso.
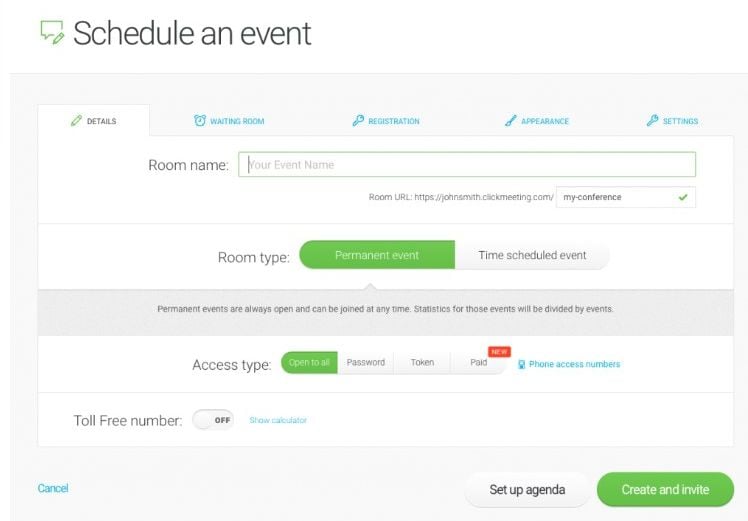
Passo 3. Defina a data e o horário para a reunião e a duração esperada.
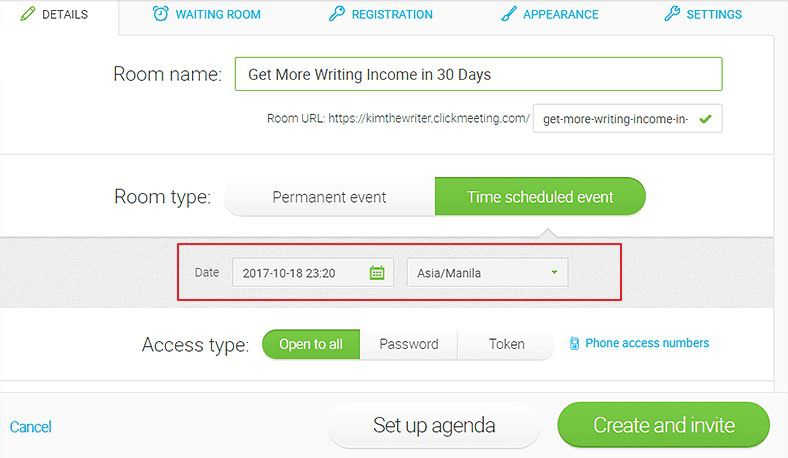
Passo 4. Siga para a página de registro para permitir que os colaboradores se registrem na reunião marcando os campos para entrar. Alternativamente, você pode inserir a URL da reunião para redirecionar os participantes para a reunião após o registro.
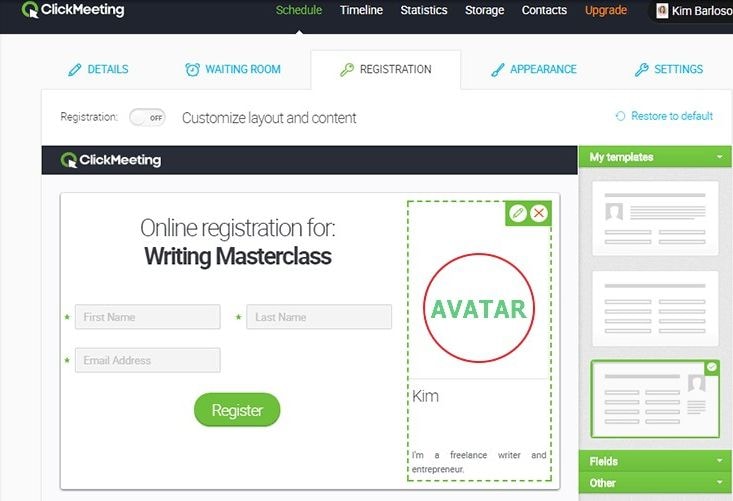
Por fim, selecione a opção "Agendar" para agendar a reunião no final da janela.
 100% Seguro | Sem Anúncios |
100% Seguro | Sem Anúncios |

