Há muitas situações em que preicsa de trabalhar com ficheiros PDF digitalizados. Isto normalmente inclui digitalizar um ficheiro e passar o ficheiro diretamente para o seu PC como PDF. Neste artigo, vamos explicar o quão fácil é digitalizar qualquer documento para PDF, utilizando uma das melhores ferramentas de digitalização de PDF no mercado para Windows - PDFelement .
O PDFelement é um digitalizador de PDF premium para utilizadores diários que procuram ter mais controle sobre os seus documentos. O PDFelement pode ser utilizado para realizar várias funções, incluindo ver e editar texto e imagens, inserir e editar comentários, adicionar assinaturas digitais ou realizar múltiplos tipos diferentes de anotações.
Além de permitir a edição, o PDFelement permite preencher formulários, extarir dados, converter documentos ou fornecer segurança a documentos com palavra-passe e rasuras. Tal como muitas outras funcionalidades no PDFelement, a funcionalidade Digitalizar-para-PDF é fácil de utilizar, com funções de um único toque, múltiplas definições e uma interface intuitiva que permite produzir ficheiros PDF com qualidade a partir do seu scanner e em minutos.
Porquê Escolher o PDFelement>>>
Digitalizar um Ficheiro para PDF no Windows com o PDF Document Scanner
Para começar a usar a ferramenta de digitalizar ficheiros PDF, precisa de instalar o PDFelement no dispositivo que está ligado à scanner. Note, contudo, que a funcionalidade de digitalizar está, de momento, apenas disponível para a versão Windows. Uma vez transferida e instalada a aplicação, deve iniciar a mesma e seguir estes passos para digitalizar papel para PDF.
Passo 1. Iniciar o PDFelement Scanner
Após iniciar o PDFelement, selecione o botão "Início" (deve ser selecionado por defeito). Na barra menu "Início", selecione o ícone marcado com "A Partir da Scanner" para iniciar a função "Digitalizar para PDF".
Nota: garanta que a scanner está ligada à corrente e que todas as drivers estão atualizadas. Siga o guia que vem juntamente com o dispositivo para conseguir utilizar a scanner, incluindo saber como carregar e ajustar o papel antes de digitalizar. Uma vez que esteja completamente pronto, volte ao PDFelement e continue.
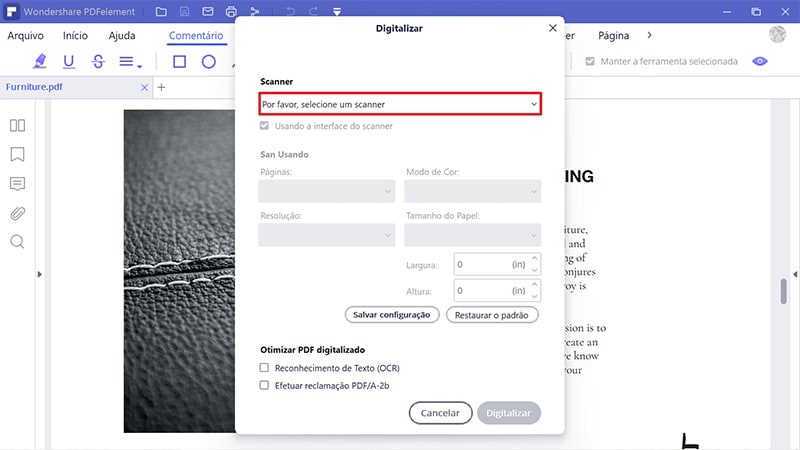
Passo 2. Personalizar Propriedades de Digitalização
Com esta opção selecionada, uma caixa de diálogo pop-up vai surgir, apresentando diferentes opções de personalização para a função de digitalizar. Primeiro, selecione o seu dispositivo scanner da lista de scanners no primeiro menu cascata da caixa de diálogo. Uma vez selecionada, pode escolher continuar com a caixa de diálogo atual ou digitalizar os seus ficheiros utilizando a interface da scanner e verificando a caixa de opção sob o menu cascata.
Pode também personalizar a forma como vai digitalizar os ficheiros selecionando o número de páginas, modo de cor, a resolução e o tamanho do papel. Se desejar editar o ficheiro digitalizado ou fazer com que seja pesquisável, selecione a caixa de opção "Reconhecer Texto (OCR)" para utilizar o OCR para ler o conteúdo do ficheiro digitalizado.
Por fim, selecione "Tornar compatível com PDF/A-2b" para padronizar o seu ficheiro com o padrão ISO 19005, o que irá tornar o ficheiro acessível para a maioria das plataformas.
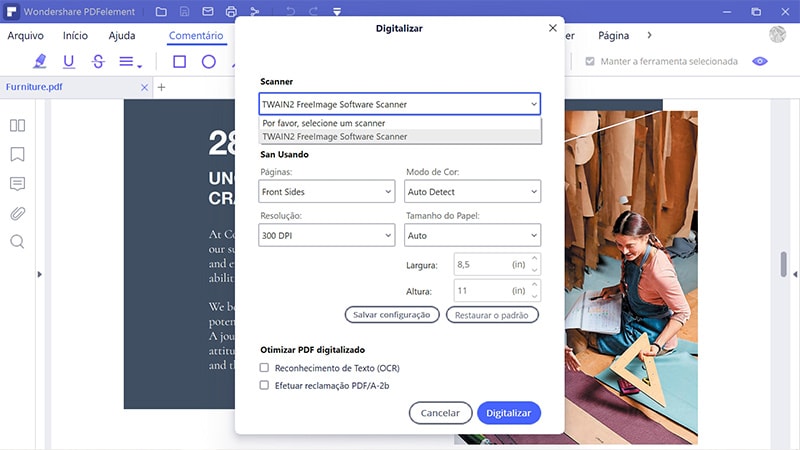
Passo 3. Digitalizar Ficheiro para PDF
Uma vez que esteja satisfeito com as personalizações, clique em "Digitalizar" no fundo da caixa de diálogo para começar a digitalizar. O documento no scanner irá ser digitalizado e importado automaticamente para a interface PDFelement como sendo um ficheiro PDF completamente editável. Pode editar o novo ficheiro PDF ou adicionar mais páginas digitalizadas para criar um documento PDF com múltiplas páginas - tudo a partir do seu scanner.
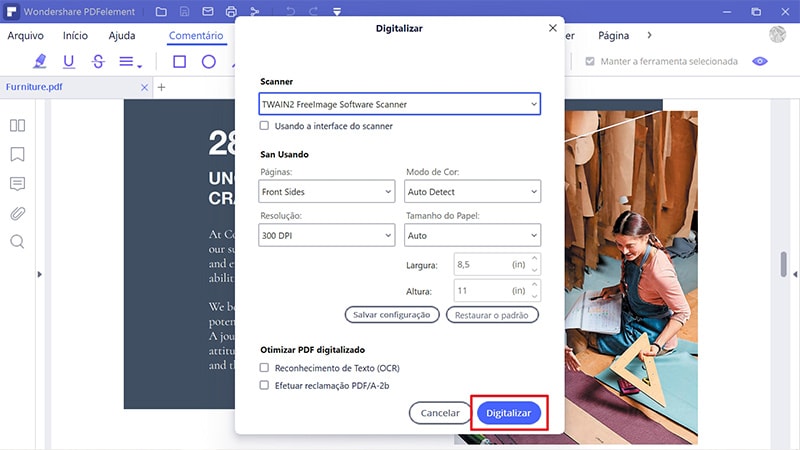
Dicas sobre Como Digitalizar um Documento para PDF
Digitalizar ficheiros diretamente para PDF pode poupar uma grande quantidade de tempo e esforço. Sem isso, iria estar a digitalizar ficheiros para JPEG ou para outro formato padrão de digitalização, que posteriormente teria de converter para PDF, o que também poderia interferir com a integridade dos ficheiros.
Nunca se esqueça de manter os drivers do seu scanner e software associado atualizados para obter os melhores resultados. Isto vai ser muito importante para o ajudar a melhorar a funcionalidade OCR e vai fazer com que tenha mais controle sobre os seus ficheiros PDF.
Outras Recomendações para Ferramentas de Digitalização de Documentos PDF
1. Readiris Pro
No que diz respeito a digitalizar ficheiros PDF, o Readiris Pro é um dos melhores digitalizadores de documentos PDF disponíveis. É importante notar que esta aplicação pode também criar documentos a partir de uma vasta gama de formatos de ficheiro de imagem. O Readiris Pro é um digitalizador de documentos PDF eficiente e oferece uma versão de teste gratuita. Porém, a versão teste é limitada e vai precisar de fazer o upgrade para ter todos os benefícios.
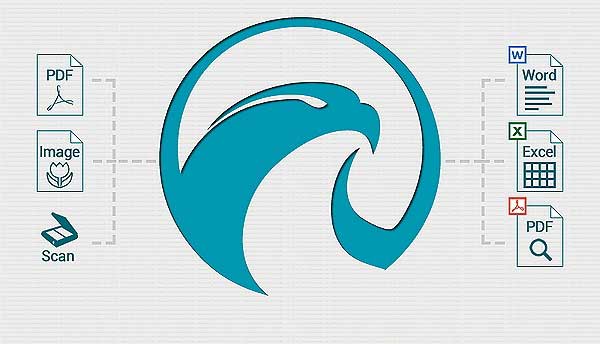
2. Advanced Scan to PDF Free
Este é outro digitalizador de documentos PDF útil. Tem a capacidade de especificar o tamanho da página e o tipo de compressão. O Advanced Scan to PDF também contém funcionalidades que permitem ajustar o tamanho das imagens e a sua posição. Além disso, pode também adicionar proteção de palavra-passe ou assinatura digital ao documento que foi criado. É fácil de utilizar, ainda que a interface possa parecer confusa para alguns utilizadores.
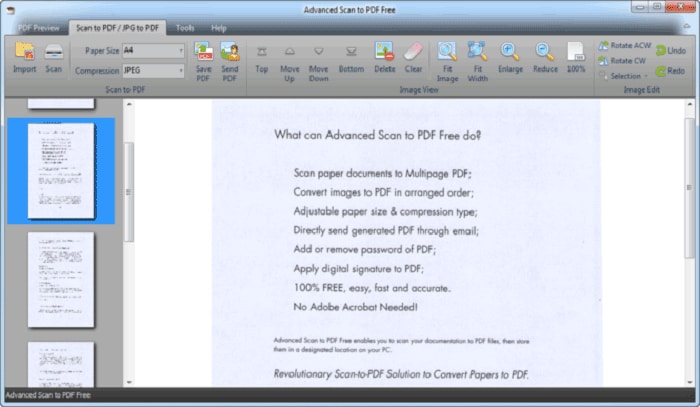
3. Softi Scan to PDF
O Softi Scan to PDF é um bom digitalizador de documentos PDF para Windows. Foi concebido para ser simples e fácil de navegar e produz ficheiros de alta-qualidade. Um grande benefício é que permite o controle da cor e da resolução. No entanto, devido a limitações de algumas funcionalidades de edição, não é considerado um editor de PDF completo.
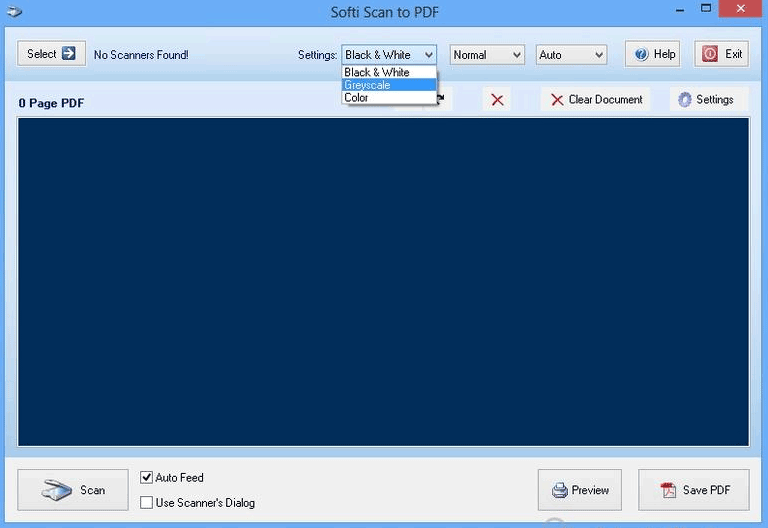
4. Adobe Acrobat
O Adobe Acrobat é um dos editores de PDF mais utilizados do mercado. Tem uma grande quantidade de capacidades que podem não existir em muitos outros programas. É capaz de digitalizar para PDF e é muito fácil de utilizar. Além disso, vem também com funcionalidades de classe mundial que ajudam os utilizadores a editar e converter documentos PDF sem esforço. O Adobe Acrobat é um digitalizador de documentos PDF extremamente bom, mas tem um lado negativo que é ser bastante caro quando comparado com outros programas, fazendo com que seja inacessível para muitos utilizadores.

Porquê Escolher PDFelement

 100% Seguro | Sem Anúncios |
100% Seguro | Sem Anúncios |
