Índice (TOC) é necessário para trabalhar com grandes documentos. Ele funciona como um mapa, que serve para guiar os leitores para seções específicas rapidamente. O que é especialmente importante em relatórios, documentos acadêmico ou longos textos. Imagine procurar um tópico em centenas de páginas sem nenhuma ajuda; é aí que o índice ajuda.
Felizmente, ferramentas como Microsoft Word fazem com que criar índice seja uma tarefa fácil. Você não precisa fazer isso manualmente. O Word pode gerar e atualizar um Índice automaticamente com poucos cliques. O que ajuda a economizar tempo e garante precisão. Para quem trabalha mais com PDFs, o Wondershare PDFelement é uma ótima alternativa. Ele possui funções similares, fazendo com que você tenha um documento profissional e fácil de ler. Ambas ferramentas foram desenhadas para simplificar o seu trabalho, facilitando a navegação em um documento.
Neste artigo
Parte 1. Como criar índice automático no Word
A ferramenta de índice do Word é um recurso útil. Ela lhe ajuda criar uma lista das principais partes de todo o documento, como capítulos ou seções. Essa lista fica localizada no início do seu documento. Ele exibe os títulos dessas partes e o número de partes onde começam.
É simples usar essa ferramenta. Você somente precisa marcar os títulos no seu documento que você quer que apareçam no índice. E então, o Word criará a lista automaticamente. O índice será atualizado se você fizer mudanças no seu documento, como por exemplo, adicionando mais páginas ou alterando títulos. O que mantém tudo preciso e fica muito fácil de encontrar.
Essa ferramenta é ótima para grandes documentos, como relatórios ou livros. Ela facilita a vida dos leitores na hora de buscar e compreender a organização do documento. Vamos ver como criar un índice no Word de modo automático.
- Primeiro, clique onde você quer que fique o seu índice no documento.

2. Clique em "Referências" > " Índice".
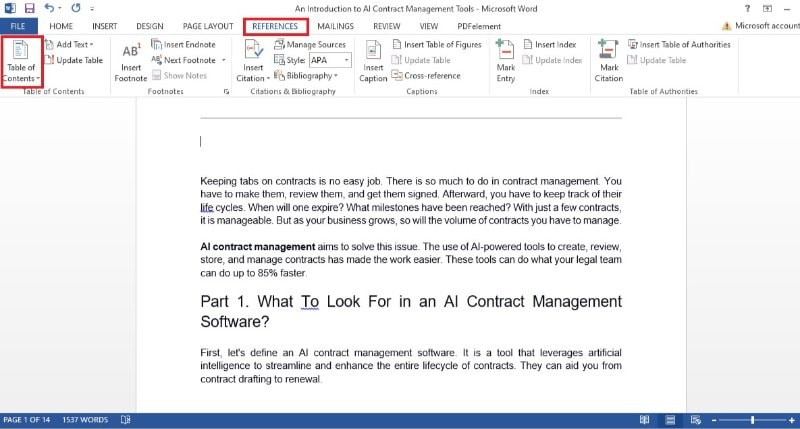
3. O Word vai lhe mostrar diferentes estilos para o seu índice. Escolha um. Ele é automático, portanto o Word fará o resto do trabalho para você.
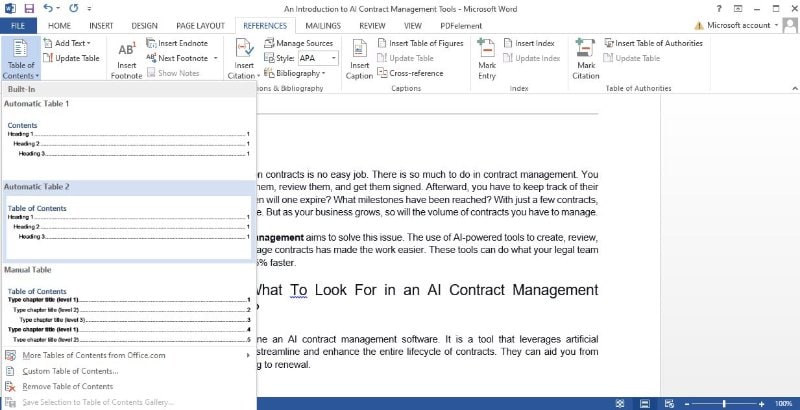
4. Se você fizer alterações no documento, clique com o botão direito do mouse em Índice e escolha Atualizar campo a ação vai atualizá-lo.
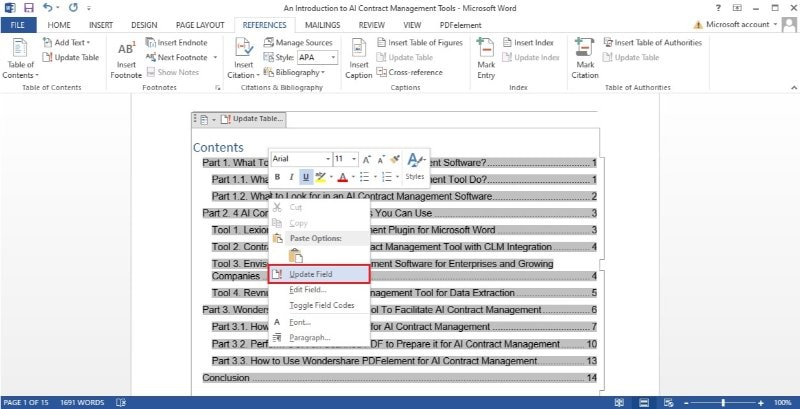
Às vezes, um título que você quer pode não ser exibido no índice. O que normalmente significa que o Word não o reconhece como um título. Para solucionar isso, clique no texto do título no seu documento. Vá para guia 'Página principal'. Aqui, em ‘Estilos’ escolha ‘Título 1’. A ação diz para o Word que ele é um título. Feito isso, para todos os títulos que faltam, atualize o índice de novo.
Pronto! Seguindo esse passo a passo, você pode criar um índice que atualiza o crescimento do seu documento. É uma maneira simples para manter o seu trabalho organizado e de fácil leitura para os leitores acompanharem. Lembre-se, um documento bem organizado é sempre mais fácil de ler.
Parte 2. Alternativa online: Índice automático do Google Docs
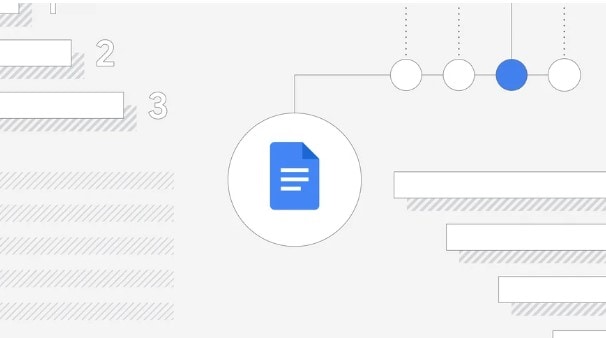
Google Docs é uma ótima opção grátis se você não tem Word. Ele funciona online, portanto não é necessário baixá-lo. Você somente precisa ir para conta do Google, que também é grátis. O Google Docs permite que você faça várias coisas, como escrever nos documentos, criar índices e desenhar.
Ele é fácil de usar. Você pode criar novos documentos ou carregar o que você já tem. Você também pode compartilhar os seus documentos com outras pessoas. Ele é útil para projetos de grupo ou quando você precisa de alguém para verificar o seu trabalho. Ele pode ver e editar o documento diretamente no seu navegador.
Google Docs salva automaticamente o seu trabalho. Você não precisa se preocupar com medo de perder o seu trabalho caso o computador desligue de repente. Uma vez que ele é online, você pode acessar os documentos a partir de qualquer computador com internet. O que faz com que seja simples passar de um dispositivo para o outro.
Veja aqui como fazer isso, passo a passo.
- Primeiro, clique no documento onde você o índice.
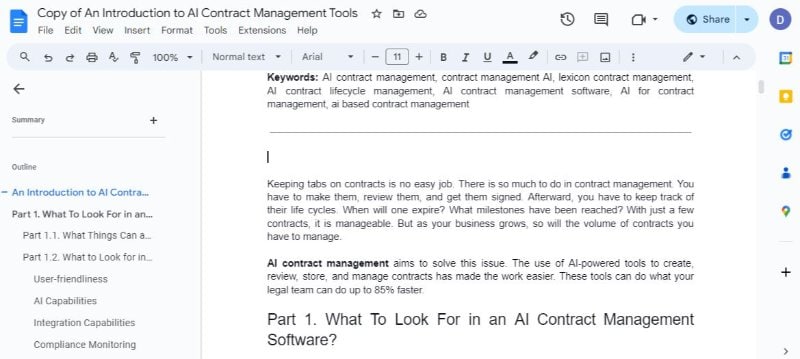
2. Vá para o topo do menu > "Inserir" > "índice". Você vai ver diferentes formatos para o seu índice. Há três tipos principais:
- Um com títulos de cabeçalho e números de página com links.
- Outro com links de cabeçalho e linhas pontilhadas para números de páginas.
- O terceiro tem somente títulos com links, mas não número de páginas.
3. Escolha o formato que funciona melhor para o seu documento.
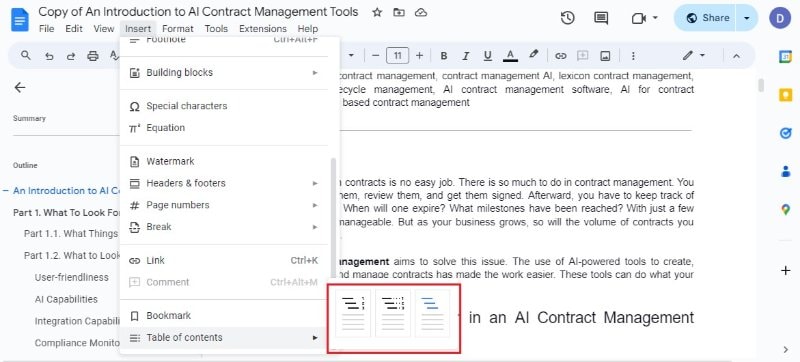
4. Inicie escrevendo no seu documento. Quando você pesquisar uma nova seção, faça disso um título. Escolha 'Cabeçalho 1', 'Cabeçalho 2', ou 'Cabeçalho 3' para a sua seção de títulos.
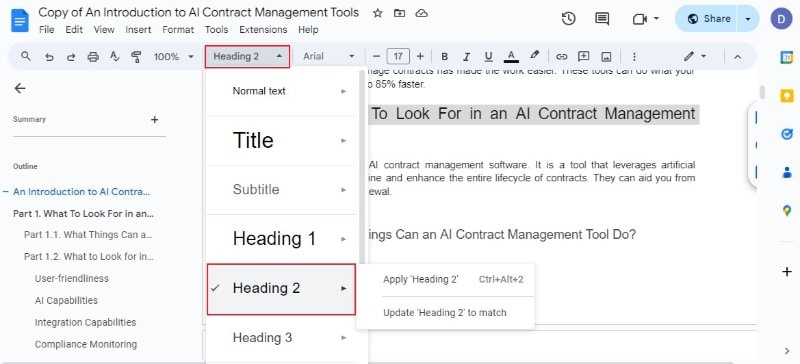
5. Com o botão direito do mouse clique em índice e selecione "Atualizar índice." Ou, acima de índice e clique no ícone de atualização que vai aparecer.
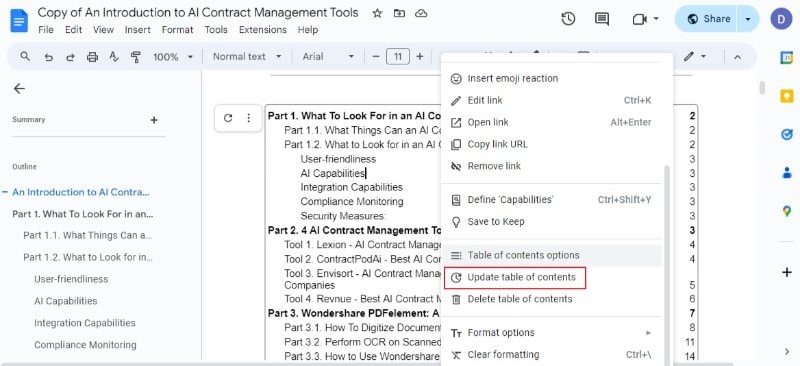
6. Se você quiser modificar a aparência do seu índice, vá sobre ele e clique nos três pontinhos do menu.
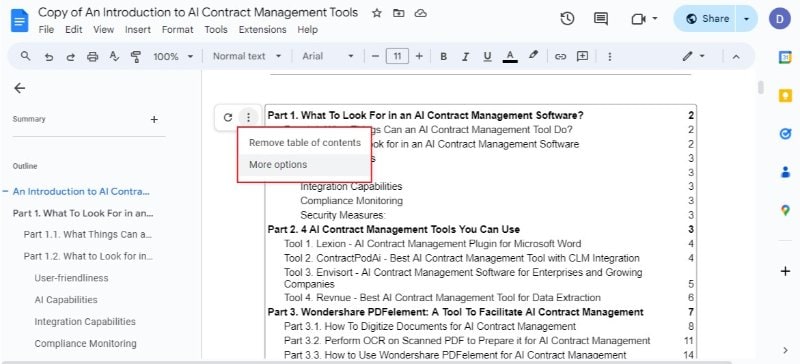
7. Você pode ajustar o formato, como cabeçalho para incluir ou estilo de linhas.
Pronto! O Google Docs faz com que criar e atualizar índice seja simples, mantendo o seu documento bem organizado e fácil de navegar.
Parte 3. Criar índice automático usando Wondershare PDFelement

100% Seguro | Sem software malicioso |
![]() Impulsionado por IA
Impulsionado por IA
Os índices nos arquivos DOCX podem ser complicados às vezes. DOCX é um tipo de arquivo que você faz no Microsoft Word. Quando você faz um índice nele, ele pode ter boa aparência no seu computador. Abrindo o mesmo arquivo em outros dispositivos diferentes ou em outro programa, pode ser que ele não tenha a mesma aparência. A configuração do índice pode mudar. As linhas, colunas e texto podem se deslocar e ele ficar com outra aparência.
Por isso que muitas vezes é melhor usar PDFs para tabelas. Quando você salva a sua tabela com um PDF, ele mantém a configuração, não importa em que dispositivo é aberto. As colunas e linhas ficam no mesmo lugar, e o texto aparece exatamente como configurado. O que é útil se você precisa compartilhar a sua tabela com outras pessoas. Eles vão ver exatamente como foi feito, sem nenhuma alteração.
O Wondershare PDFelement é uma ótima ferramenta. Ela pode criar automaticamente um índice em um PDF. Aqui está um guia simples de como fazer isso.
- Abra o seu PDF no PDFelement. Adicione marcadores onde você quer o seu índice para vincular.
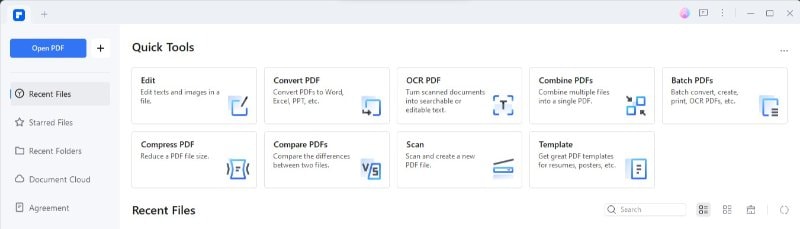
2. Selecione o texto que você marcar. Clique na opção "Marcador" na barra de ferramentas para adicionar o seu marcador.
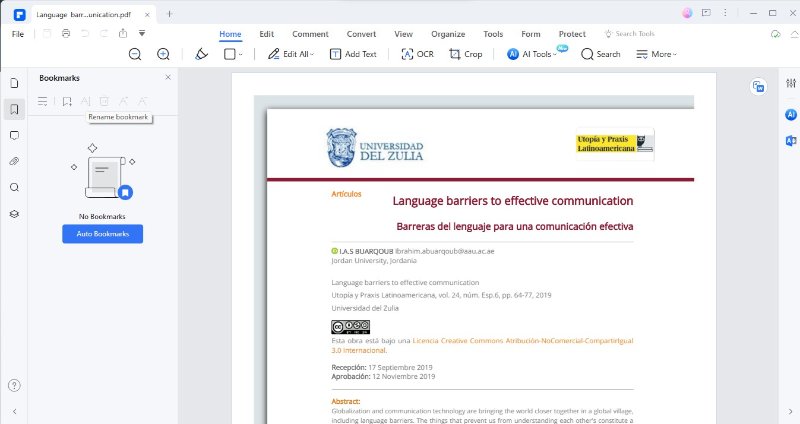
3. Vá para o painel do marcador no lado esquerdo da sua tela. Clique com o botão direito do mouse em qualquer item do marcador.
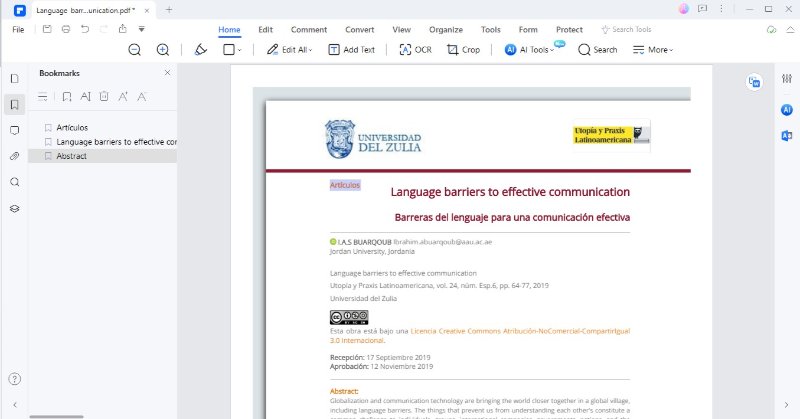
4. Um menu vai aparecer. A partir desse menu, selecione "Criar um índice a partir do marcador".
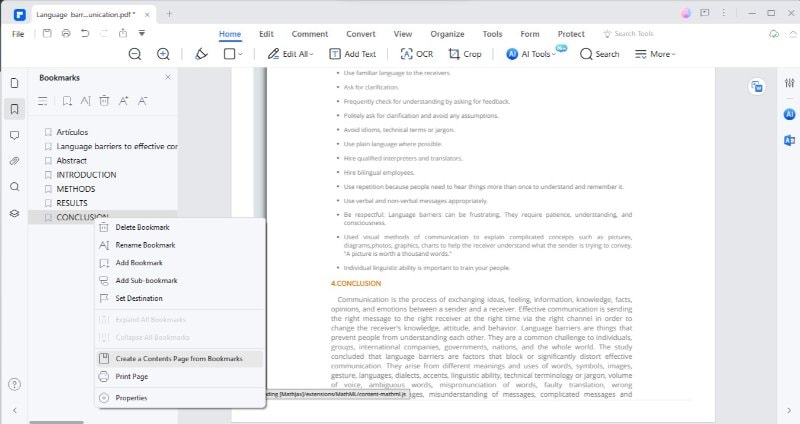
5. PDFelement vai gerar automaticamente um índice a partir do seu marcador.
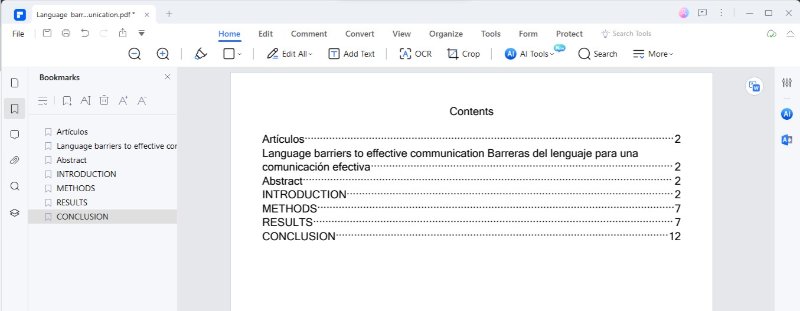
A melhor parte é que o seu índice não é apenas uma lista. Ele é clicável. Em cada item no índice está um link. Clique em qualquer item, e o PDFelement vai te levar diretamente para seção no PDF. Agora, o seu PDF terá uma aparência profissional, com um índice fácil de usar. O que faz com que navegar através dos documentos seja simples para qualquer pessoa que leia.
Usar o PDFelement para criar índice no seu PDF garante que o seu documento vai permanecer consistente em diferentes dispositivos e plataformas. É uma maneira confiável para manter o seu documento organizado e fácil de ler.
Conclusão
Um índice é uma chave para grandes documentos. Ele guia os leitores para que encontrem o que precisam rapidamente. Microsoft Word e Google Docs são bons para fazer índice facilmente. Mas se você está usando dispositivos diferentes, os PDFs são melhores. Ele mantém o mesmo formato em todos os lugares.
Wondershare PDFelement é uma ótima escolha para criar índice em PDFs. É simples: basta adicionar marcadores e ele fará o índice para você. Nos links das partes do índice do seu documento, basta clicar e te levará para o lugar certo. Para os usuários que variam de dispositivos e precisam que o documento não mude de aparência, recomendamos o Wondershare PDFelement. É uma solução inteligente que atende as necessidades dos seus documentos.
100% Seguro | Sem software malicioso |
![]() Impulsionado por IA
Impulsionado por IA


