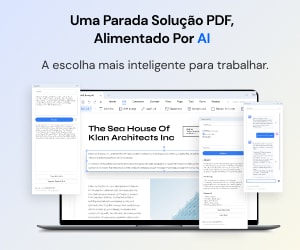Como colocar uma seta no Word é uma questão muito pesquisada pelos seus utilizadores. É uma ideia muito comum entre utilizadores. Para inserir uma seta no Word, há muitos caminhos que podem ser seguidos, sendo que todos são muito comuns e simples. Se deseja saber como desenhar uma seta num documento Word, é altamente recomendável que continue este tutorial. O programa e algumas funcionalidades vão ser apresentados de forma muito clara. O tutorial também garante que não precisa de procurar mais para conseguir realizar esta tarefa.
Como Colocar Setas no Word
Os passos a seguir em relação a esta questão são os que vamos apresentar. É recomendável seguir os passos para obter o resultado mencionado. Os passos são iguais para qualquer Sistema Operativo, pelo que podem ser aplicados de forma igual em qualquer sistema para realizar o trabalho.
- Abra o documento Word em que deseja inserir setas. Se está a utilizar o Windows, então o Word vem pré-instalado. Em qualquer outro Sistema Operativo, é necessário instalar o software.
- Aceda à aba "Inserir" no topo do documento Word. Clique na aba para aceder ao menu que irá surgir.
- Clique nas aba "Ilustrações", onde poderá encontrar "Formas" para executar o trabalho.
- Clique na opção "Linha e Conectores" para aceder à forma, isto é, à seta.
- Clique em qualquer ponto do documento Word e arraste o rato enquanto quiser desenhar a seta. Liberte o rato para garantir que a seta é completamente desenhada. Clique CTRL + S para guardar a formatação do documento.
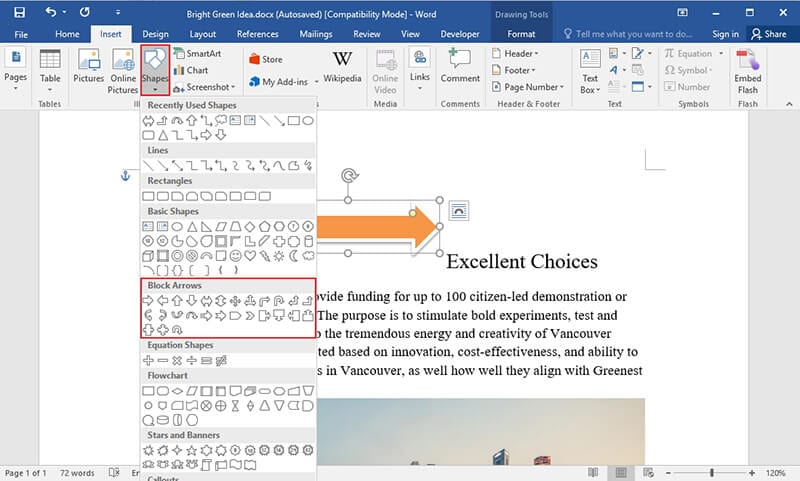
É muito importante que as setas sejam adicionadas a documentos MS Word. Isto porque o Word é um programa amplamente utilizado, sobretudo para apresentações com base em texto. É, portanto, altamente recomendável que consiga destacar as partes que são mais importantes. As setas também são necessárias para garantir que a referência é criada e que o utilizador tem acesso ao melhor resultado. Imprimir documentos MS Word também resulta na impressão dessas setas, visto que são tratadas como sendo parte do texto. Isto simplesmente significa que também pode usar suporte completo quando chegar ao momento da impressão.
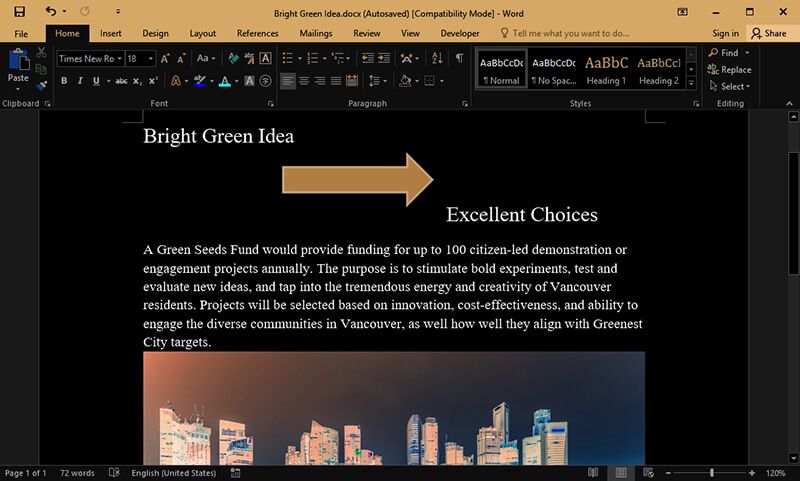
Vantagens do Formato PDF
O PDF é um dos melhores formatos que pode utilizar para transferir dados que estejam em qualquer formulário. A melhor parte do formato é que permite a transferência de texto de uma forma que não pode ser formatada. É a segurança do documento que faz com que seja altamente recomendável. O Word, por outro lado, pode ser formatado e assim a segurança que oferece é incapaz de igualar as necessidades de grandes empresas. O formato pode ser lido de forma igual em todos os dispositivos e, assim, é recomendado o uso deste formato para obter uma capacidade de leitura total. Algumas das vantagens do formato PDF são as seguintes:
- O processamento de arquivos PDF é muito rápido, pelo que é recomendável o uso deste formato se desejar poupar tempo.
- Se desejar pesquisar qualquer frase ou palavra, essa é uma tarefa muito fácil de realizar para os utilizadores de PDF.
- Os arquivos PDF não podem ser formatados utilizando ferramentas normais, pelo que os arquivos são seguros.
- O registro de auditoria do arquivo PDF é altamente confiável, o que significa que pode realizar qualquer ação com base nele.
PDFelement é um dos melhores e mais avançados programas, sendo altamente recomendável para lidar com documentos PDF. A interface do programa é altamente gráfica e, assim, muito fácil de utilizar. A gestão global do PDF nunca foi tão fácil como é com este programa. Este software é muito bem cotado pelos seus utilizadores e tudo isso devido às centenas de funções que permite realizar em arquivos PDF. Leia mais artigos como-fazer sobre cada função.
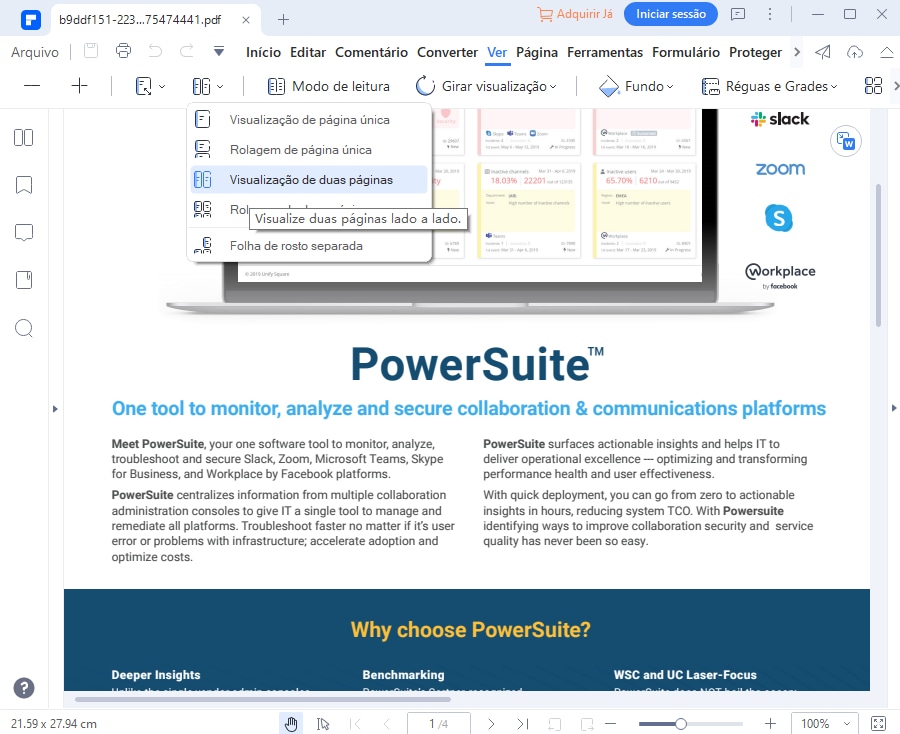
Funcionalidades do programa:
- Pode abrir, guardar, imprimir e marcar arquivos PDF com este programa.
- Adicionar palavra-passe aos arquivos para que possam estar protegidos.
- Assine e aprove arquivos PDF digitalmente.
- Use a funcionalidade OCR do programa para desbloquear textos de imagem.
- Processamento de lotes para converter arquivos, extrair dados, números de bates e tratar marcas de água.
Passos para Colocar Setas em Documentos PDF
Passo 1. Abrir um PDF
Após executar o programa, clique no botão "Abrir PDF" para navegar pelos seus arquivos e abrir um documento PDF. Pode, alternativamente, arrastar um arquivo PDF para o software para o abrir.
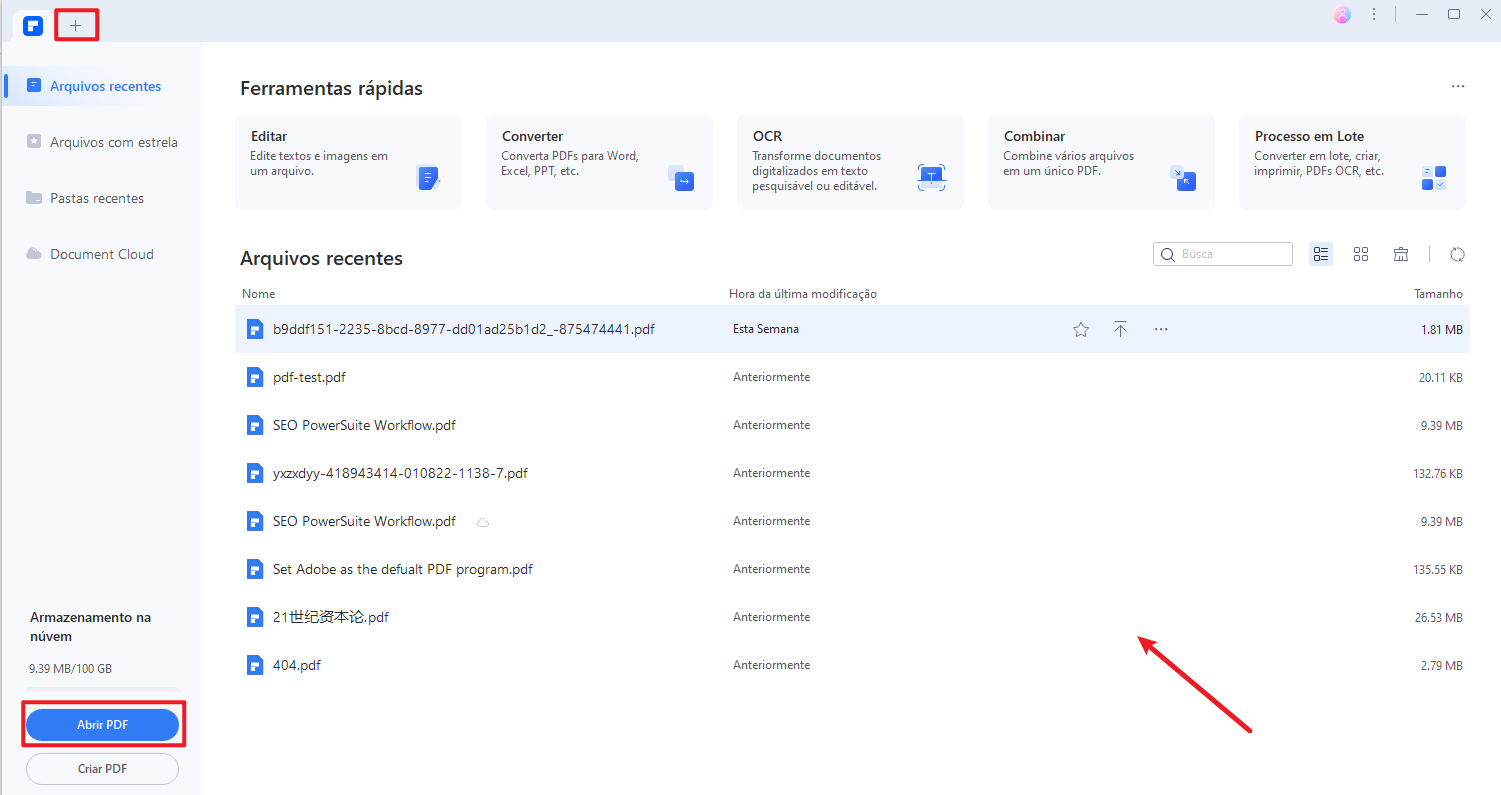
Passo 2. Colocar Setas no PDF
Clique no botão "Comentários", onde poderá encontrar as formas. Escolha qualquer uma que deseje. Neste caso, vamos utilizar uma seta.
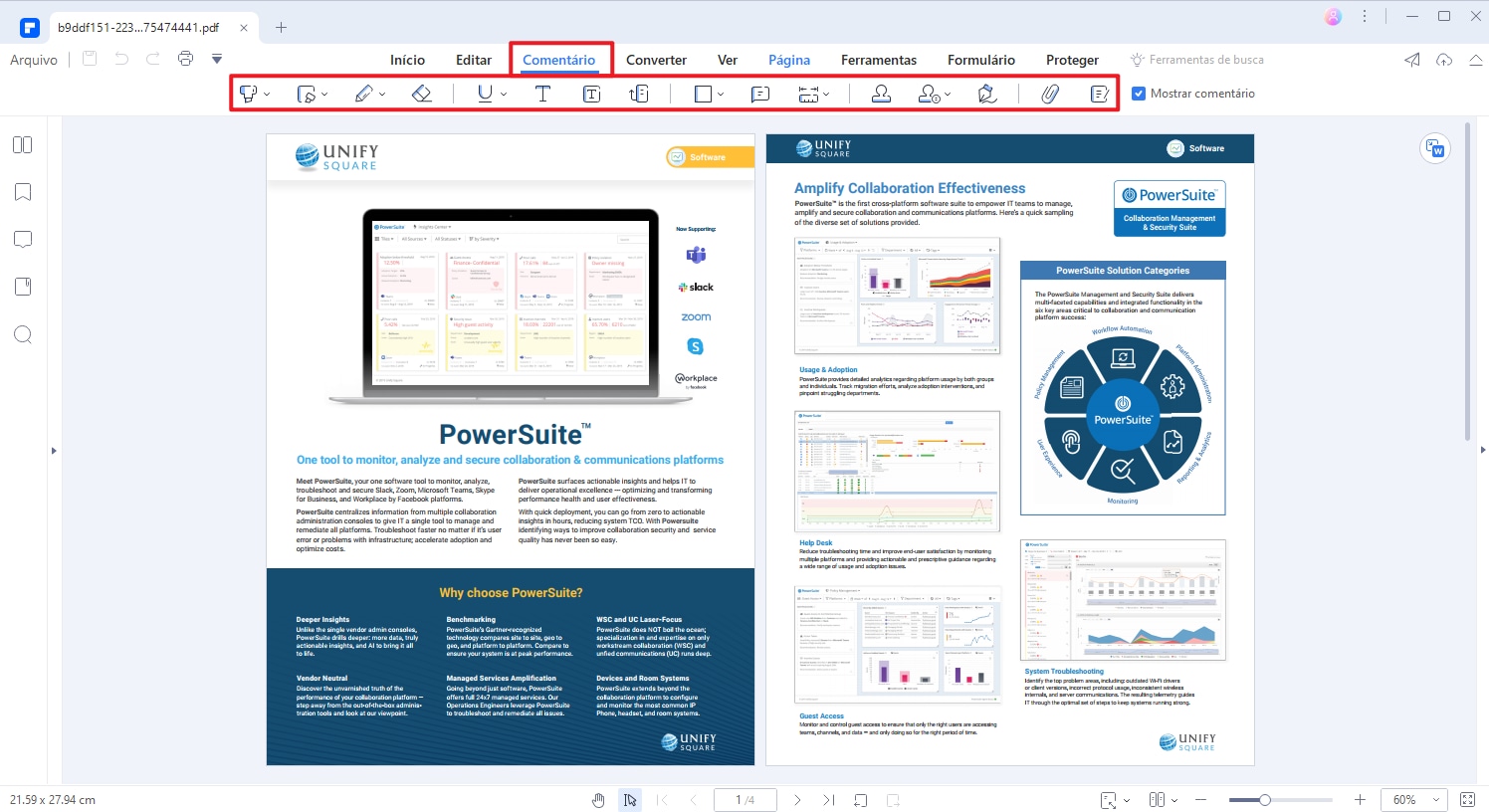
Passo 3. Altere as "Propriedades" das Setas
No lado direito, há o painel de propriedades. Pode alterar estes valores para corresponderem à linha conforme desejar. Aceda ao painel propriedades clicando com o botão direito do rato na forma que foi feita.
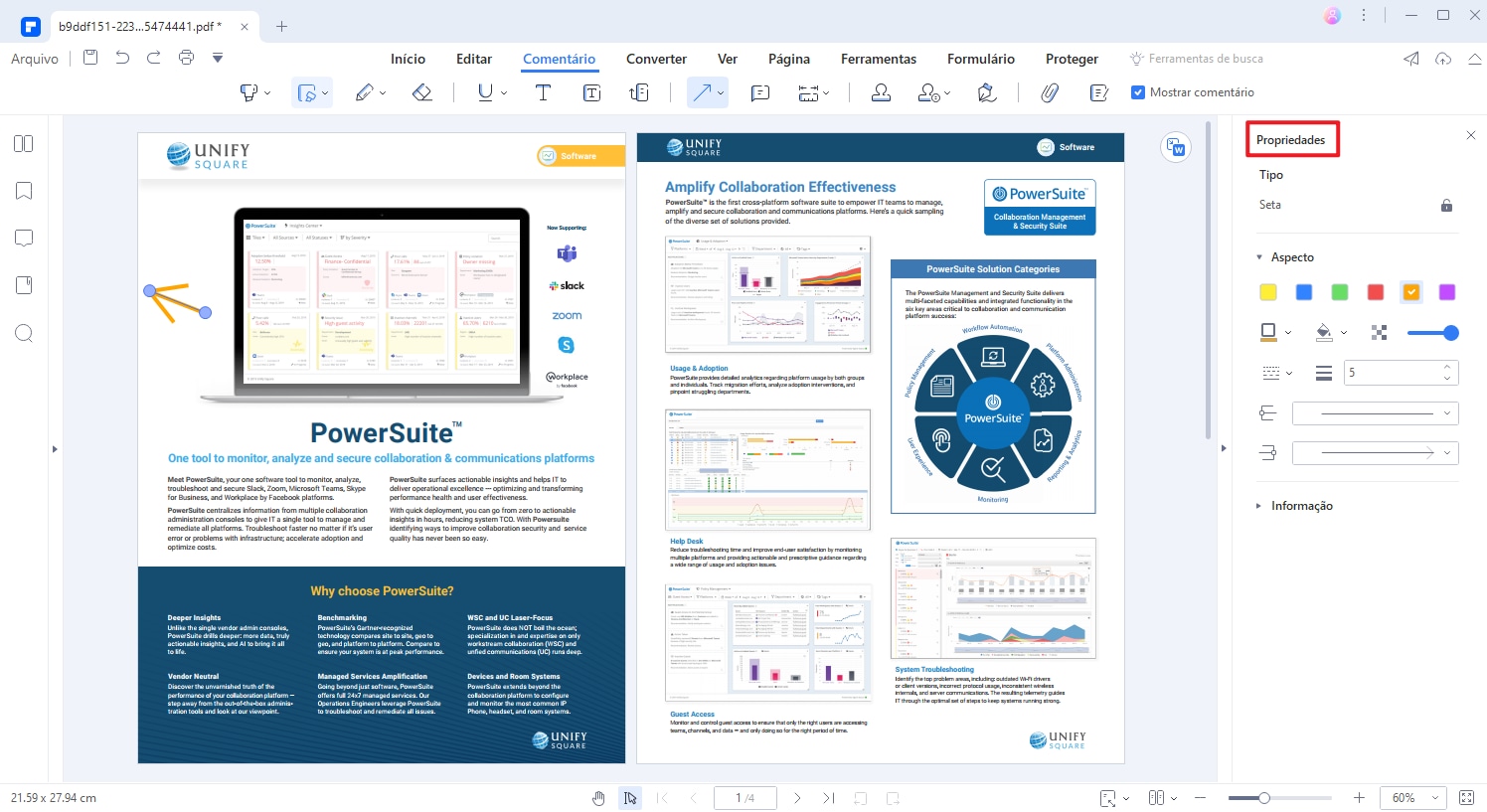
Download grátis ou Compre PDFelement agora mesmo!
Download grátis ou Compre PDFelement agora mesmo!
 100% Seguro | Sem Anúncios |
100% Seguro | Sem Anúncios |