Quando faz um hiperlink no documento Word, este dá acesso a endereços de email e websites diretamente do documento. Há poucos métodos para fazer um hiperlink num documento Word. Dependendo da forma como deseja que o link seja exibido, pode converter o texto num link ou usar a formatação de link do Word automaticamente.
Como fazer um Hiperlink em Word
Os hiperlinks têm duas partes principais: o texto de exibição e a URL (endereço) da página web. Por exemplo, o endereço pode ser https://pdf.wondershare.com, e o texto afixado pode ser Fotografia de Casamentos. Quando fizer uma palavra em hiperlink, será capaz de digitar o texto do display e o endereço de sua escolha.
Ao digitar seus endereços web e endereços de email, eles são normalmente reconhecidos pelo Word e são automaticamente formatados como hiperlinks após a barra de espaço ser pressionada Enter. Para seguir um hiperlink num documento Word, mantenha pressionada a tecla Ctrl e depois clique no hiperlink.
Para fazer um Hiperlink no Word 2013:
- Selecione o texto que você deseja fazer como um hiperlink.
- Clique no separador "Inserir" e escolha o comando "Hiperlink".
- Irá sugar a caixa de diálogo "Hiperlink". Na área de Texto a exibir no topo, o texto que selecionou aparecerá. Você pode alterar o texto, se desejar.
- Na área Endereço, digite o endereço (endereço de email, endereço web, etc.) para o qual você deseja fazer o link e clique em "OK".
- Então, o texto será formatado como um link.
- Para remover o hiperlink, clique com o botão direito do rato no "Hiperlink" e depois selecione "Remover Hiperlink" no menu surgido.
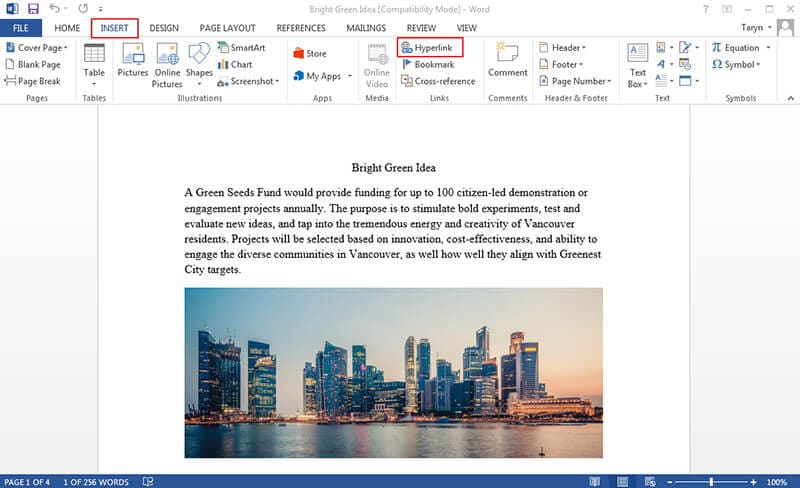
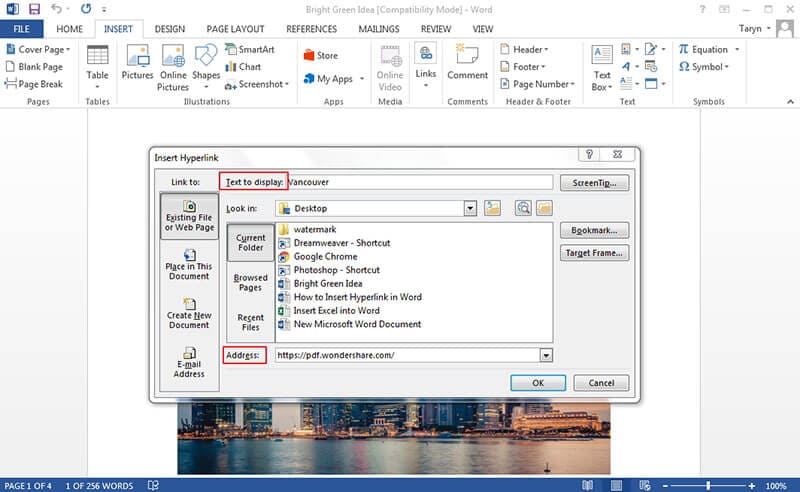
Depois de criar o seu hiperlink, pode testá-lo. Se o hiperlink se liga a um site, o seu navegador da web padrão deve abrir automaticamente e mostrar o site. Se isto não funcionar, verifique o endereço do hiperlink para erro ortográfico.
Em alternativa, a caixa de diálogo Inserir Hiperlink pode ser aberta clicando com o botão direito do rato no texto selecionado e, em seguida, ao selecionar Hiperlink a partir do menu pop-up. Após inserir o hiperlink, pode clicar com o botão direito do rato sobre o hiperlink para copiá-lo, removê-lo, abri-lo ou editá-lo.
Para fazer um Hiperlink no Word 2010:
- Clique com o botão direito do rato sobre a imagem ou texto selecionado e depois clique em "Hiperlink". A caixa de diálogo Inserir Hiperlink irá aparecer.
- Marque à esquerda da caixa de diálogo, e clique em "Endereço de email".
- Agora, digite o endereço de email para o qual deseja fazer o link no campo "Endereço de email" e depois clique em "OK".
Enquanto estiver a digitar um endereço de email ou endereço web, o Word 2010 geralmente reconhece-o e formata-o automaticamente como um hiperlink depois que pressiona a barra de espaço ou a tecla Enter.
Para fazer um Hiperlink no Word 2016:
- Selecione o texto que você deseja fazer como um hiperlink.
- Clique no separador "Inserir" e, em seguida, selecione o comando "Hiperlink". Alternativamente, a caixa de diálogo do "Inserir Hiperlink" pode ser aberta clicando com o botão direito do rato no texto selecionado e selecionando "Hiperlink" no menu pop-up.
- Quando aparecer a caixa de diálogo "Insira Hiperlink", o texto selecionado será exibido na área de Texto a ser exibido na parte superior. O texto pode ser alterado, se você desejar.
- Na área Endereço, digite o endereço (endereço de email, endereço do site, etc.) ao qual deseja ligar o texto selecionado, e clique em "OK".
- O texto será agora exibido como um hiperlink.
Introdução do PDFelement
Para visualizar e editar os seus documentos PDF, o melhor software a utilizar é PDFelement. Apesar de ser menos caro, tem todas as caraterísticas de qualidade que os seus outros concorrentes mais caros têm, como por exemplo:
- Criar ficheiro PDF: Transforme qualquer formulário não preenchível feito em Excel, Word ou outro aplicativo do Office num PDF editável, preenchível com apenas um clique.
- Redação: Clique e arraste imagens e textos para ocultá-los permanentemente com cores preferidas pelo utilizador. Em seguida, adicione códigos de redação personalizados ou textos sobrepostos.
- Numeração de Lotes: Adicione numeração Lotes personalizada aos seus documentos para uma fácil recuperação e indexação.
- Converter ficheiros PDF: Use sua avançada tecnologia de OCR para converter com precisão e rapidez documentos em papel em ficheiros de escritório de fácil análise e arquivamento.
- Extração de dados do formulário: Use a incrível tecnologia de automação de formulários para extrair seus dados de todos os tipos de formulários PDF idênticos numa única planilha Excel acessível.
- Anotações e Comentários: Colabore em documentos PDF, incluindo caixas de texto e comentários de notas adesivas onde quiser.
- Assine os ficheiros PDF: Crie e faça a gestão das suas assinaturas digitais para assinar e aprovar documentos eletronicamente.
- Proteção por senha: Ficheiros PDF protegidos por senha com criptografia AES quase inquebrável de 256 bits. Os controlos personalizados permitem-lhe bloquear funções como editar, imprimir, ver, etc.
- Reconhecimento Ótico de Carateres: Use um excelente recurso de Reconhecimento Ótico de Carateres para transformar texto de fotos e varreduras para ser pesquisável e editável.
- Acesso a Numerosos Modelos PDF: Crie os seus modelos de formulários pessoais, ou escolha a partir do ficheiro PDFelement de mais de 7000 formulários comumente utilizados em vários setores e departamentos.
- Adicione Rodapés, Cabeçalhos, Marcas de água e Fundos: Adicione fundo, marcas de água e cabeçalhos no seu documento.
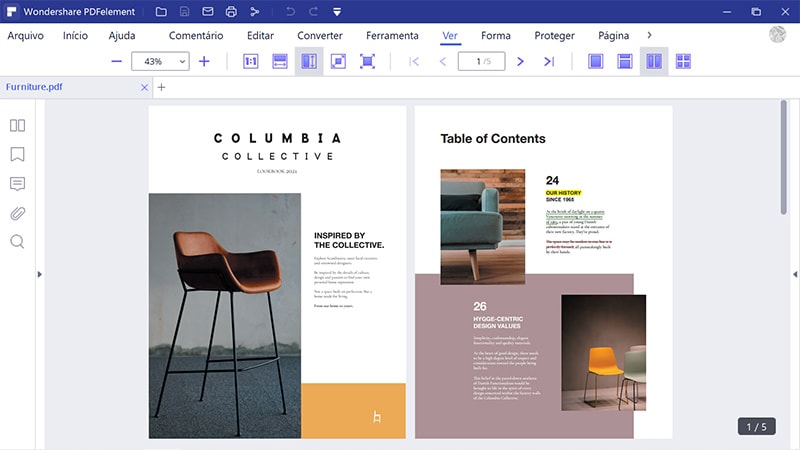
Como fazer um Hiperlink em PDF
Passo 1: Abrir ficheiro PDF
Abrir PDF Document em PDFelement.

Passo 2: Faça Hiperlinks em PDF
Clique no botão "Link" no menu "Editar" e selecione onde o link será adicionado no documento. Introduza o URL ou a página PDF que pretende ligar à medida que o pop up aparece, depois clique no botão "Definir Link" para adicionar o hiperlink. Saiba mais com os artigos sobre o PDFelement aqui.
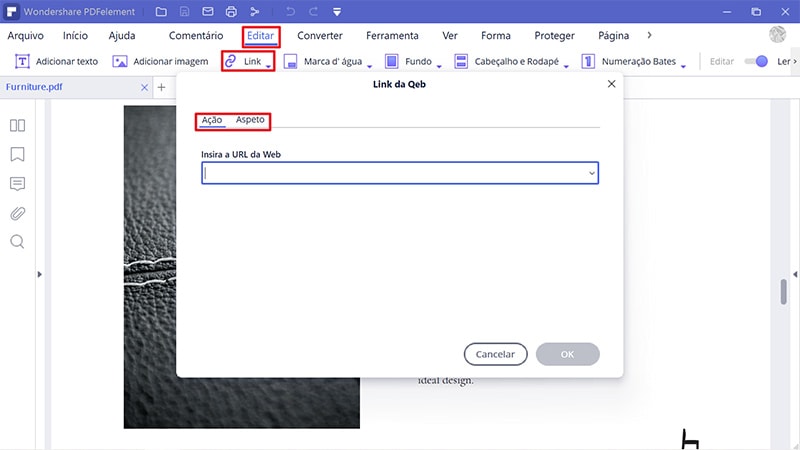
 100% Seguro | Sem Anúncios |
100% Seguro | Sem Anúncios |
