Ao preparar uma apresentação, pode necessitar de converter o seu Word para PowerPoint para criar uma apresentação visualmente agradável. Isto é mais fácil do que escrever o conteúdo do Word no PowerPoint desde o início. Se está questionando acerca de como o fazer, veja este artigo que explica como converter Word para PPT com PDFelement.
Método 1: Converter Word para PPT com o Melhor Conversor de Word para PDF
Porque deseja converter Word para PPT? O PowerPoint é a método mais útil para apresentações. O PowerPoint é preferencialmente a forma mais fácil e orgnizada de apresentar dados em reuniões ou aulas. Mas primeiro é necessário converter Word para PowerPoint. Aqui mostramos como converter Word para PowerPoint.
Passo 1. Abrir o Conversor de Word para PDF
Primeiro, abrir o programa PDFelement no seu computador e carregar o documento word através das opções de criação.
No menu inicial, clicar em "Criar PDF" e depois escolher o documento Word que pretende converter e abrir o mesmo com o programa. Pode também clicar no botão "De Arquivo" na aba "Iniciar". Na nova janela, escolher o documento Word e clicar em "Abrir".
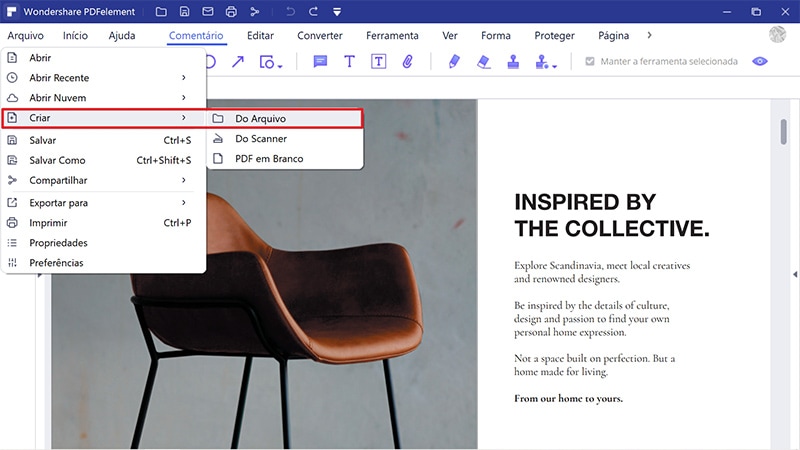
Passo 2. Editar Textos (Opcional)
Uma vez aberto o programa, clicar em "Editar" e, de seguida, em "Adicionar Texto" para adicionar textos, ou clicar no ícone "Editar" para editar textos. É possível também editar ou adicionar imagens, se desejar.
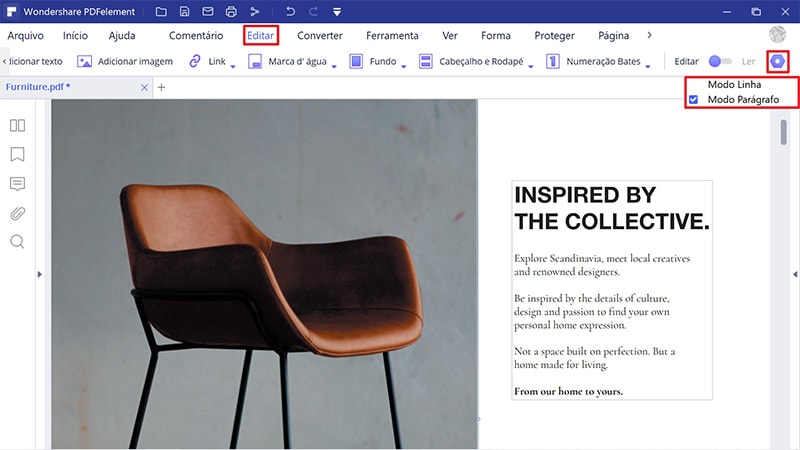
Passo 3. Converter Word para PPT
Depois de fazer as alterações, clicar em "Converter" e escolher a opção "Para PPT".
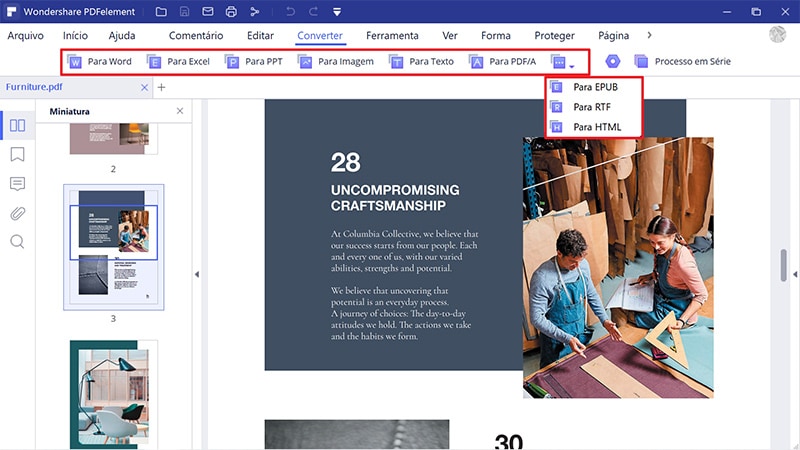
Passo 4. Salvar Word como PowerPoint
Irá abrir uma nova janela pop-up que irá permitir salvar o Arquivo. Fornecer um nome ao arquivo e salvar o arquivo como PDF. De seguida, clicar no botão "Salvar".
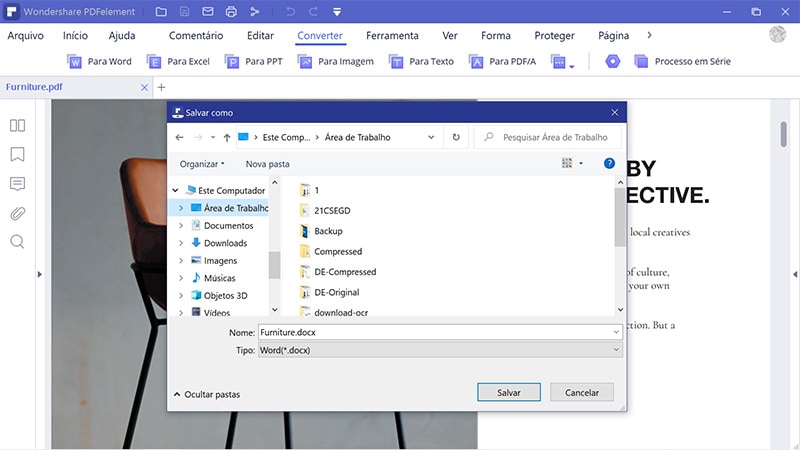
Apesar do PDFelement do Wondershare ser uam ferramenta de edição, é possível usar o programa para converter arquivos de PDF para outros formatos editáveis ou criar PDFs. O PDFelement é o melhor editor pois apresenta características que permitem criar PDFs, organizar PDFs, fazer anotações, fazer destaques, editar textos, editar imagens e editar links. Com o PDFelement instalado no seu Mac ou Windows, é garantido que aumenta a produtividade e execução de trabalho ou projetos caseiros. Em adição, este editor de PDF é constituído por outras características que devemos mencionar.
- Fornece formas alternativas de abrir um arquivo PDF.
- Assegura o PDF com senha, assinatura digital e marcas de água.
- Permite redigir conteúdo no PDF.
- Criar PDF de qualquer arquivo ou digitalização. É possível usar o comando de impressão para criar arquivos PDF.
- Permite preencher formulários PDF e criar formulários preenchíveis.
- É possível adicionar, editar, mover ou eliminar comentários com facilidade.
- Suporta a conversão de arquivos para outros formatos de arquivo, usando dois métodos: visualizar e converter, ou converter diretamente.
- Tem incluída a função de OCR, que permite converter arquivos digitalizados para arquivos editáveis.
- Suporta processamento em lote de arquivos.
- Fornece armazenamento em nuvem gratuito de 1 GB para salvar documentos na nuvem. Você pode baixar diretamente os documentos na nuvem via "Open Cloud" - "From Wondershare Cloud" no PDFelement.
Método 2: Como Converter Word para PowerPoint Diretamente de PowerPoint
ALém do PDFelement, também pode converter Word diretamente do PowerPoint. Hoje em dia, a conversão de Word para PowerPoint é mais comum em instituições e reuniões. Você pode necessitar converter Word para PowerPoint, especialmente durante uma apresentação PowerPoint. Para converter Word para PowerPoint, você precisa seguir estes passos que mostram como Converter Word para PowerPoint.
Passo 1. Arrancar com o aplicativo PowerPoint e abrir o documento Microsoft Word, clicando em "Inserir" e, de seguida, clicar na opção "Objeto".
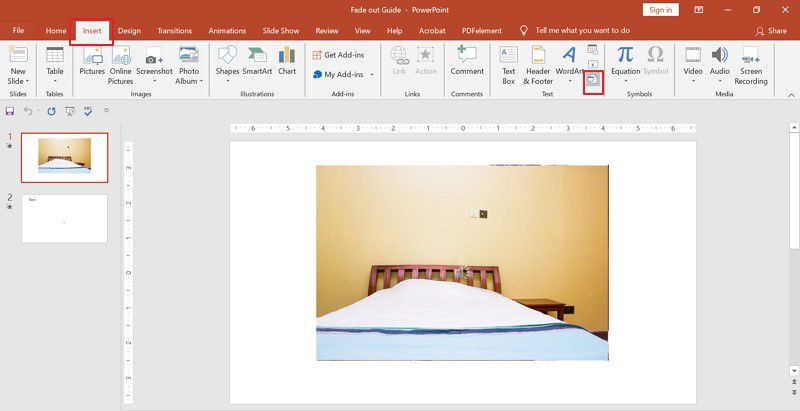
Passo 2. No menu que aparece, selecionar "Criar do Arquivo", se o documento Word já existir e, depois, clicar em "Procurar" para procurar o documento.
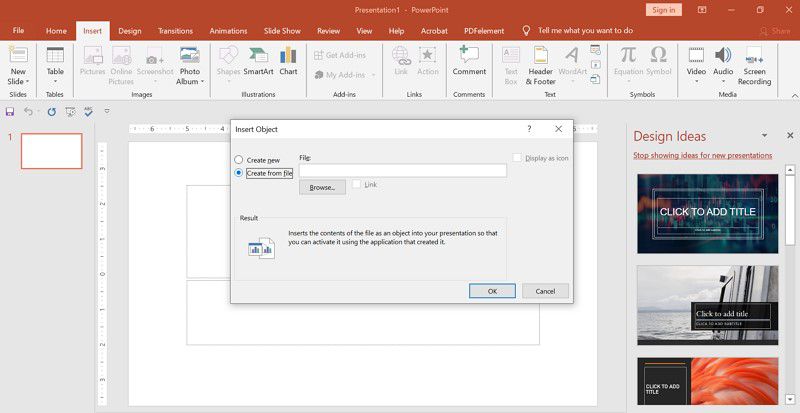
Passo 3. Depois de selecionar o documento, ele irá aparecer no ecrã.
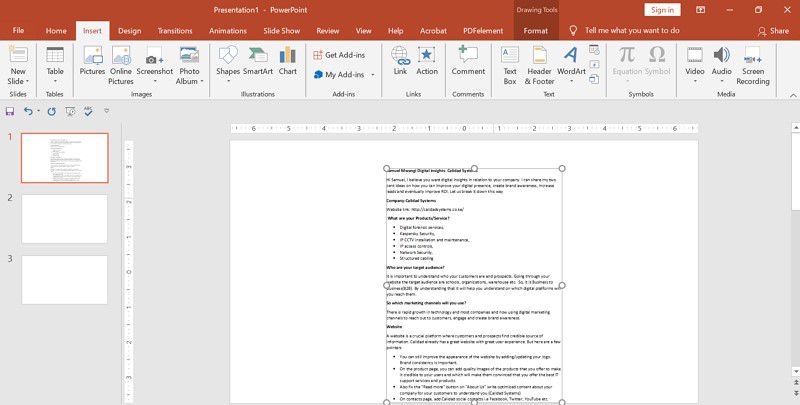
A partir daqui, você pode clicar no botão direito do rato e clicar em "Formatar Objeto". É possível ajustar as dimensões e alterar qualquer cor que desejar.
Método 3: Converter Word para PowerPoint a partir de Word
Você pode também formatar o arquivo Word que desejar para converter para PowerPoint, dando destaque a estilos para que o PowerPoint possa criar um slide para cada parágrafo no seu conteúdo. Aqui está como o fazer.
Passo 1. Abrir o documento Word em Microsoft Word e clicar no botão "Iniciar" paea aceder a estilos.
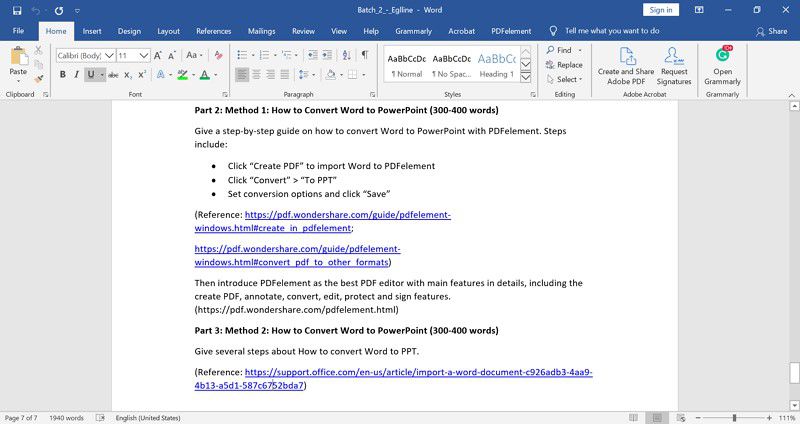
Passo 2. De seguida, navegar no menu "Estilos" para formatar o conteúdo do documento Word. Destacar o título do seu slide e selecionar "Destaque 1" e formatar o conteúdo do slide como opção de "Destaque 2".
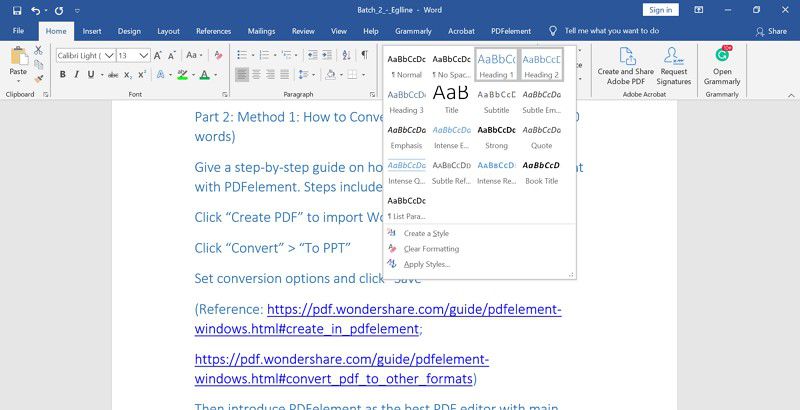
Passo 3. Depois de formatar, salvar o documento Word, indo a "Arquivo" e clicar no botão "Salvar".
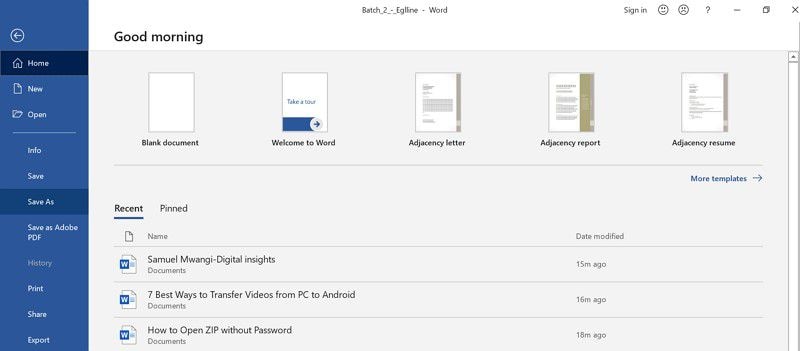
Passo 4. Arrancar com o PowerPoint e clicar em "Iniciar" depois de abrir o PowerPoint. Clicar em "Novo slide" e selecionar "Slides do esboço".
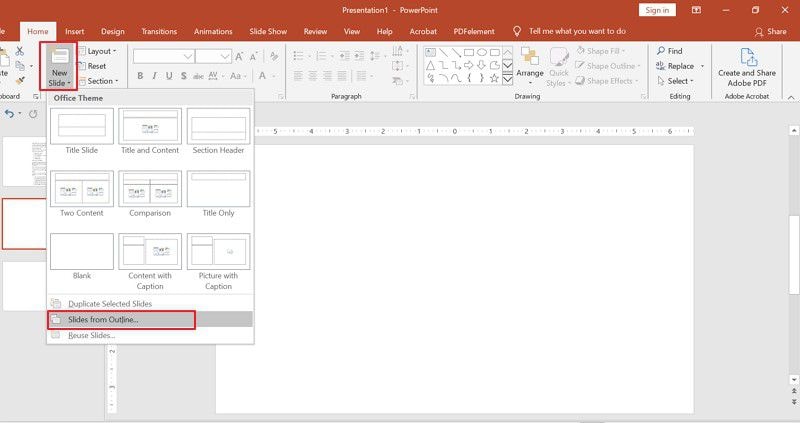
Passo 5. Uma vez aberto o slide com o PowerPoint, irá ter criado com um título 1.
 100% Seguro | Sem Anúncios |
100% Seguro | Sem Anúncios |
