Copiar um texto de um documento de Word, do site ou de qualquer outro editor de texto é fácil. Mas pode ficar complicado às vezes sempre que se tenta copiar textos de um PDF. Você não pode obter o texto e as imagens no mesmo formato de PDF para Word. Você aprenderá todas as coisas sobre como copiar PDF para Word neste artigo.
- Parte 1. Como Copiar PDF para Word (Maneira Mais Rápida)
- Parte 2. Como Copiar e Colar de PDF para Word
- #1 Copiar Texto de PDF para Word
- #2 Copiar Tabela de PDF para Word
- #3 Copiar Assinatura e Imagem de PDF para Word
- Parte 3. Como Copiar Texto de PDF para Word com Visualizador de PDF Padrão
- Parte 4. Como Copiar PDF para Word em Adobe Acrobat
- Parte 5. Porque Não Consigo Copiar Texto de PDF para Word?
Parte 1. Como Copiar PDF para Word
Se o arquivo PDF é grande e você deseja copiar uma página inteira ou várias páginas de PDF a Word, você pode usar um aplicativo PDF dedicado - PDFelement. Sua opção de conversão pode converter PDF diretamente para que você possa adicionar as páginas ao seu documento de palavras com facilidade. Além disso, ele tem o recurso OCR (Reconhecimento de Caracteres) que pode ajudá-lo a converter arquivos PDF baseados em digitalização ou imagem para também poder editar. você pode copiar e colar o conteúdo sem nenhum problema.
Passo 1. Abrir PDF
Vá para a janela principal do programa de PDFelement e clique em "Abrir PDF" para navegar pelo PDF que você deseja copiar para Word.
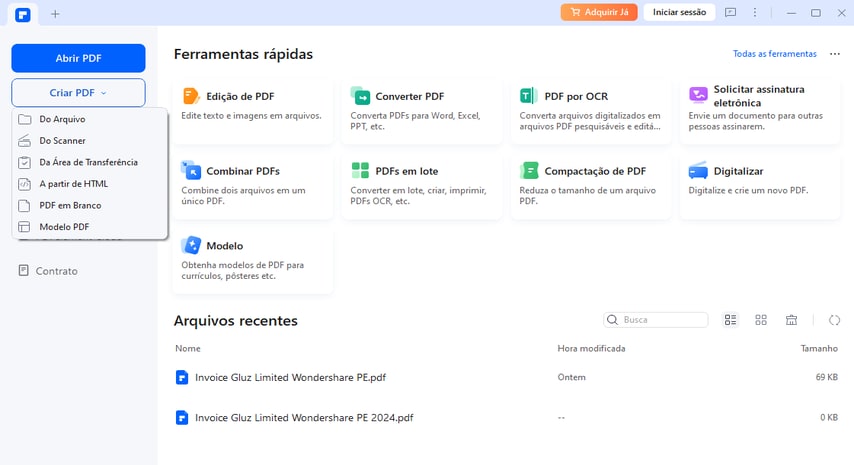
Passo 2. Copiar PDF para Word
Clique no botão "Converter" > "Para Word" para iniciar o processo de conversão.
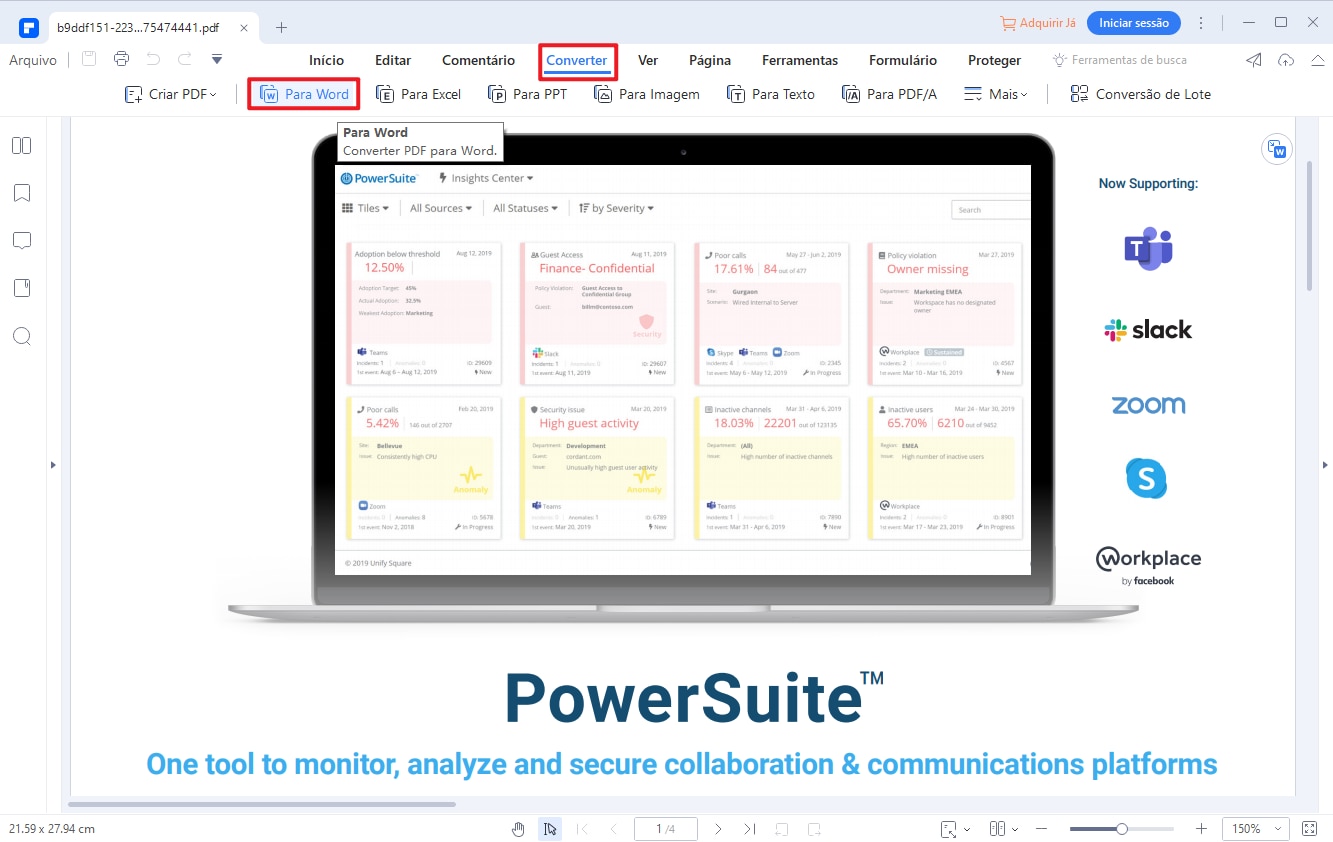
Parte 2. Como Copiar e Colar de PDF para Word
Talvez você só precise copiar texto de PDF para Word. O PDFelement pode facilitar a cópia e colagem de texto, imagens e assinatura de PDF para Word. Elementos complicados como tabela, equação podem ser copiados sem perder o formato.
Na parte abaixo, você aprenderá algumas técnicas que ajudarão você a trabalhar de forma eficiente com o PDFelement.
Copiar texto de PDF para Word
O PDFelement oferece a opção "Copiar texto" para você copiar facilmente texto de arquivos PDF para o Word. Se você tiver um PDF escaneado, pode consultar o artigo aqui sobre Como copiar texto de PDF digitalizado para Word.
Passo 1. Abra um arquivo PDF no PDFelement.
Passo 2. Selecione o texto que deseja copiar e clique com o botão direito em "Copiar Texto" ou use o atalho de teclado Ctrl + C (Command + C no Mac) para copiar o texto do PDF.
Passo 3. Abra um documento do Word, use o atalho de teclado Ctrl + V (Command + C no Mac) para colar o texto do PDF no Word.
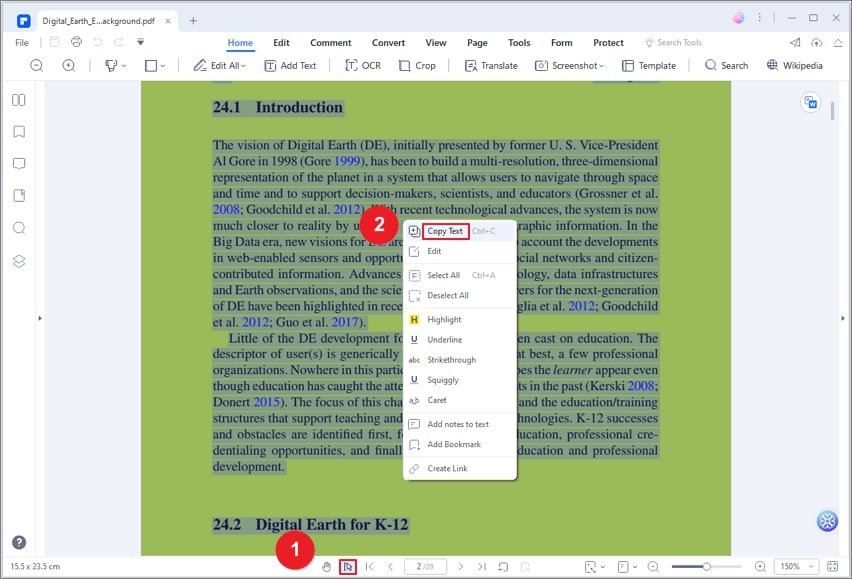
Copiar tabela/diagrama de PDF para Word
Copiar uma tabela ou um diagrama de PDF para Word é uma coisa curricular que não fornece a mesma qualidade que no PDF original. Mas o elementoPDFelement facilitou a conversão de qualquer PDF com tabelas ou diagramas em Word dentro de alguns cliques conforme mostrado no guia passo a passo abaixo:
Passo 1. Vamos considerar que você já instalou PDFelement no seu computador. Inicie o PDFelement no seu computador.
Passo 2. Clique em "Arquivo" e selecione "Abrir" uma caixa de diálogo irá aparecer para pedir que você abra um arquivo PDF de onde quiser. Eu vou escolher o PDF que eu baixei para tal propósito.
Passo 3. No topo, abaixo da barra de menu de conversão, você verá opções diferentes. Eu vou escolher "Para Word", pois estamos convertendo o PDF com tabela para Word nesse cenário.
Passo 4. Depois de converter, você pode abrir o arquivo convertido e copiar todas as tabelas/diagramas.
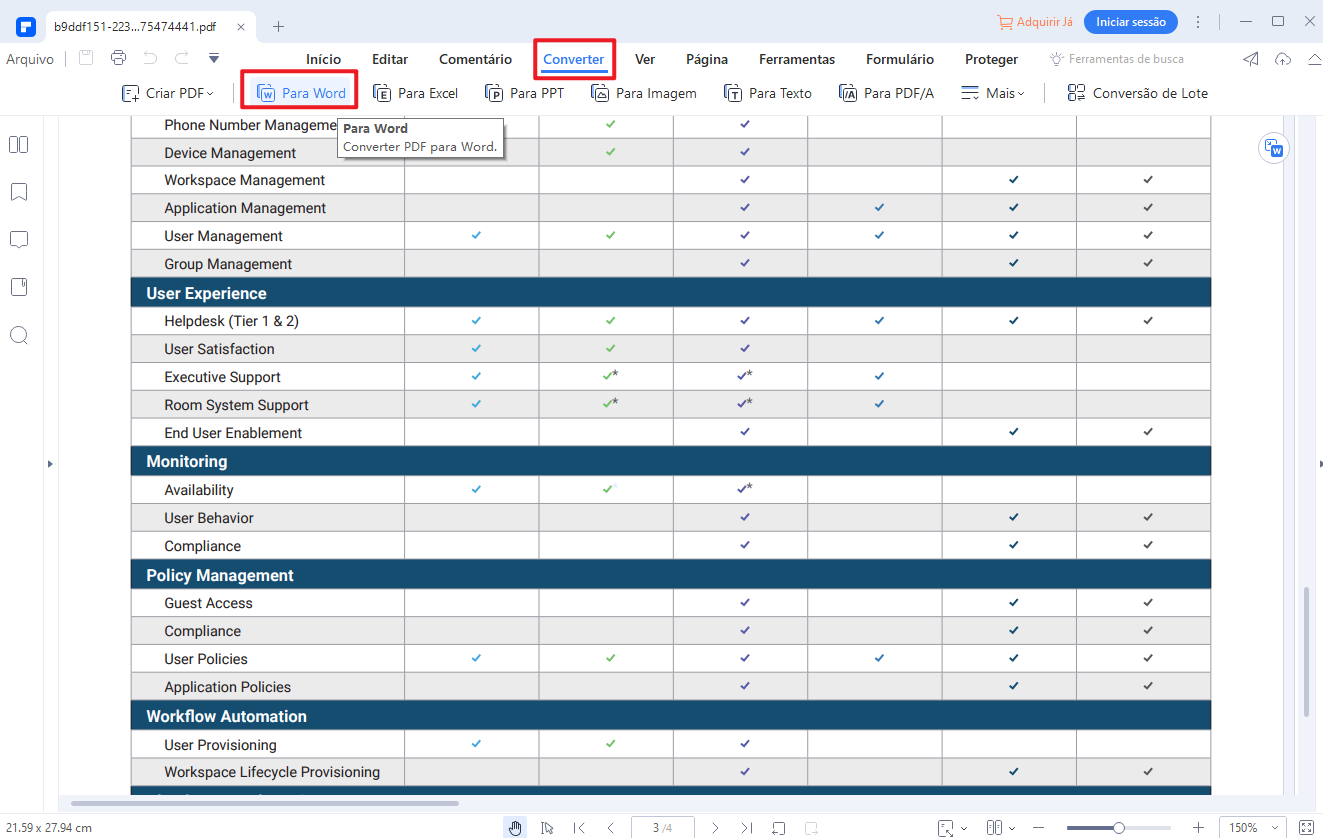
Copiar Equações de PDF para Word
Copiar problemas em PDF é uma questão tão grande que torna os usuários frustrados. Em um simples visualizador de PDF, você vai ficar preso e não haverá nenhuma opção para copiar uma equação de PDF para Word em seu formato original. Siga os passos dados abaixo para saber como copiar equações de PDF para Word.
Passo 1. Iniciar PDFelement no seu computador e importe um arquivo PDF que contém equações que você deseja copiar para o Excel.
Passo 2. Clique em Editar na barra de menu superior e selecione a equação.
Passo 3. Clique com o botão direito na área selecionada e escolha Copiar o Texto ou pressione Ctrl + C.
Passo 4. Abra o documento do Word e cole o conteúdo da área de transferência. Você copiou com sucesso uma equação de PDF para Word em seu formato original.
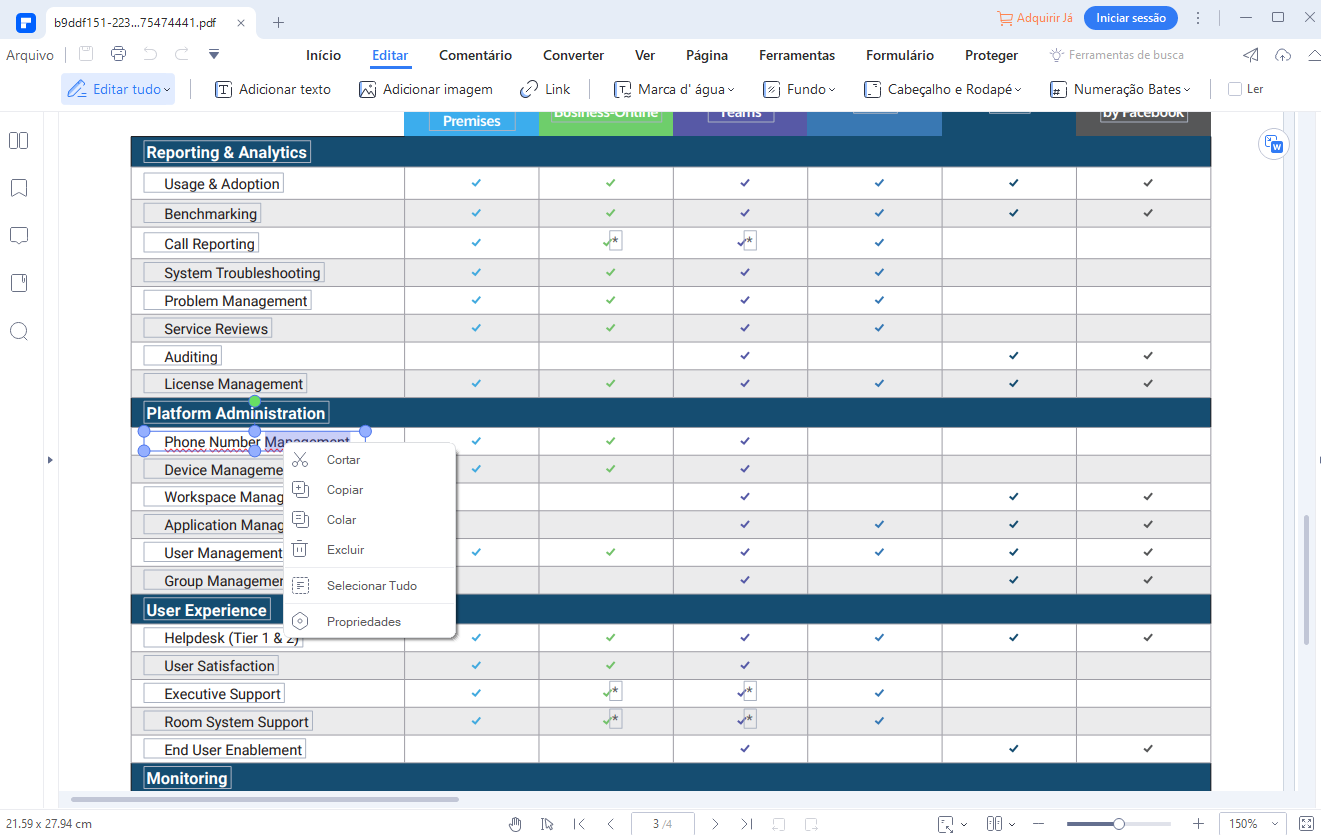
Copiar imagem de PDF para Word
PDFelement capacita seus usuários a copiar imagens dos arquivos PDF sem muita hesitação. Os passos são simples, como fizemos anteriormente na cópia de equações e texto. Vamos copiar uma foto de PDF para Word.
Passo 1. Importar um PDF que contenha algumas imagens no PDFelement e clique em Editar > Adicionar Texto a partir da barra de menu.
Passo 2. Agora procure a imagem que você deseja copiar e clicar com o botão direito sobre ela.
Passo 3. Escolha Extrair Imagem e dar-lhe um nome, escolha um local onde você deseja salvá-la. Aperte o botão Salvar.
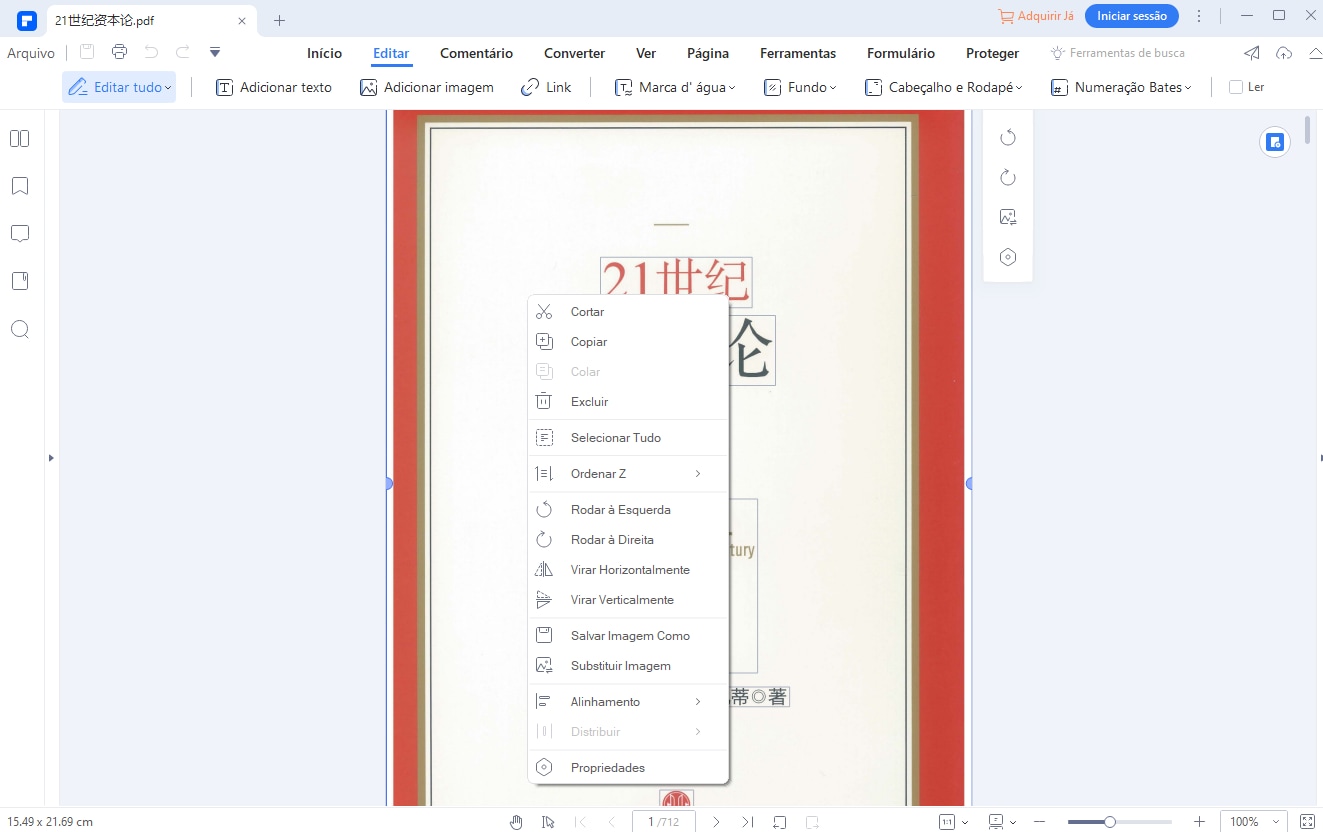
Download grátis ou Compre PDFelement agora mesmo!
Download grátis ou Compre PDFelement agora mesmo!
Parte 3. Como Copiar Texto de PDF para Word com Visualizador de PDF Padrão no Windows/Mac
Este é o método mais usado e de fato para copiar texto ou qualquer coisa de PDFs. Usamos CTRL+C para copiar qualquer coisa de um documento e podemos colá-lo em qualquer documento usando CTRL+V. Esses comandos são para usuários do Windows.
Mas se você estiver usando um Mac, então você tem que usar Command-C para copiar o texto de um documento e colá-lo usando Command-V em qualquer outro documento ou aplicativo que você quiser.
Passo 1. Abra um arquivo PDF no seu computador. O visualizador de PDF padrão no seu computador pode ser um leitor de PDF ou navegadores como Google Chrome ou Safari.
Passo 2. Selecione o texto que deseja copiar e, arrastando o mouse, clique com o botão direito do mouse na área selecionada e clique em copiar.
Passo 3. Além disso, você pode clicar em Editar no menu e então selecionar Copiar após selecionar o texto, você também pode colá-lo clicando na opção "Colar" ao lado de "Copiar". O conteúdo será colado da área de transferência para a posição onde seu cursor estava da última vez.

Parte 4. How to Copy PDF to Word on Adobe Acrobat
Se você tiver o Adobe Acrobat em seu computador, você pode facilmente copiar PDF para Word usando o programa.
Para copiar todo o PDF para Word,
- Abra um arquivo PDF no Acrobat e clique em Ferramentas > Exportar PDF.
- Selecione Exportar para Word. E salve o PDF como um documento Word.
- Abra o documento Word convertido e copie e cole todo o conteúdo em outro arquivo Word.
Para copiar texto de PDF para Word no Acrobat,
- Execute o Adobe Acrobat Reader e abra um arquivo PDF.
- Selecione o texto desejado e clique com o botão direito em Copiar texto.
- Abra um documento do Word e cole o texto que você acabou de copiar.

Parte 5. Porque Não Consigo Copiar Texto de PDF para Word?
Existem basicamente dois motivos pelos quais você não pode copiar texto de um PDF para o Word.
- O arquivo é protegido com restrição de Copiar e Colar.
- É um PDF digitalizado ou baseado em imagem, então você não pode simplesmente copiar texto dele, assim como não pode copiar texto de uma imagem.
Uma coisa que você deve sempre ter certeza antes de copiar texto de PDF para Word é garantir que a proteção esteja ativada ou não. Se o PDF tiver sua privacidade ativada, ele não permitirá que você copie nada. Mas se a proteção não estiver habilitada, você pode facilmente copiar e colar qualquer coisa do PDF. Você precisa primeiro remover a senha ou proteção que foi aplicada pelo proprietário do PDF.
Você pode verificar um PDF se ele permite copiar conteúdo ou conteúdo seguindo as instruções fornecidas abaixo:
Passo 1. Abra qualquer documento PDF, clique com o botão direito nele e a partir das opções clique em "Propriedades do Documento".
Passo 2. Na janela aberta, procure a aba "Segurança" e clique nela.
Passo 3. Você verá a Cópia de Conteúdo no Resumo de Restrições de Documento, se estiver rotulado como "Permitido", isso significa que você pode copiar e colar qualquer coisa em PDF. Mas se não for o caso, você não pode copiar a partir do documento PDF.
Observação: Frequentemente, os arquivos PDF protegidos pelo proprietário têm a palavra "Secured" escrito ao lado de seu nome.

 100% Seguro | Sem Anúncios |
100% Seguro | Sem Anúncios |

