A melhor maneira de enviar um arquivo grande do Excel para alguém é exportar o arquivo Excel para PDF. Você vai ter um arquivo organizado e compacto para facilitar o upload e o envio pela internet. Você precisa saber a melhor maneira de exportar Excel para PDF. Abaixo, mostramos os melhores métodos que você pode usar para exportar planilhas do Excel para PDF.
Parte 1: Como exportar um arquivo do Excel para PDF sem o Microsoft Excel
Se você quer exportar seu arquivo do Excel para PDF para poder juntá-lo com outro arquivo ou quer usar esse arquivo para criar um relatório profissional em PDF, é claro que o aplicativo Microsoft Office Excel não vai te ajudar. Nesse caso, você precisa de uma alternativa poderosa que possa lidar com o tipo de trabalho que você quer fazer.
Uma das melhores alternativas ao Microsoft Office Excel para exportar seu arquivo Excel para PDF é PDFelement . Esta é uma ferramenta poderosa feita para lidar com todos os trabalhos em PDF que você possa imaginar. Ele pode ser usado para exportar do Excel para PDF, converter PDF em qualquer outro documento, dividir arquivos PDF, editar arquivos PDF, anotar em PDF e executar reconhecimento óptico de caracteres em PDFs, entre muitas outras funções. Por isso ele é uma ferramenta ideal se você quer criar um arquivo de nível profissional em PDF.
Baixe Grátis
Baixe Grátis
Baixe Grátis
Baixe Grátis
Teste Grátis
 100% Seguro | Sem software malicioso |
100% Seguro | Sem software malicioso | Impulsionado por IA
Impulsionado por IA
Para usar o PDFelement para exportar arquivos Excel para PDF, basta seguir estes passos:
Passo 1: Carregue seu arquivo do Excel
Comece baixando e instalando o PDFelement em seu computador, feito isso abra o programa. Em seguida, vá até a janela inicial e clique no ícone "Criar PDF" para pesquisar e carregar seu arquivo Excel.
Passo 2: Salve seu arquivo Excel como PDF
Depois de carregar o arquivo Excel na ferramenta, vá em "Arquivo" e clique em "Salvar como" para exportar seu arquivo Excel para PDF. Agora você pode abrir seu arquivo PDF usando o PDFelement e editar seu arquivo, você pode dividi-lo em diferentes PDFs, criar anotações ou juntar ele com outro documento.
Parte 2: Como exportar uma planilha do Excel para PDF
A maneira mais fácil de exportar uma planilha do Excel para PDF é usar o Microsoft Office Excel. Se você criou o arquivo do Excel, provavelmente possui uma versão do Microsoft Office 2007 ou versões mais novas, por isso usar o Excel é mais fácil. Então você não precisa de nenhuma ferramenta adicional para exportar seu arquivo Excel para PDF. Para usar o aplicativo Microsoft Office Excel para exportar XLS para PDF, basta seguir estes passos:
Passo 1: Abra o Excel
Localize o arquivo do Excel que quer exportar para PDF e clique com o botão direito nele e selecione "Abrir com o Microsoft Office Excel". Isso vai abrir seu arquivo para que você possa processá-lo.
Passo 2: Exporte para PDF
Clique no menu "Arquivo", depois clique no menu suspenso, selecione a opção "Exportar". Em seguida, clique no ícone "Criar PDF/XPS", selecione suas preferências e clique no ícone "Publicar" para concluir o processo.
Agora você tem seu arquivo do Excel em PDF e pode enviá-lo para alguém de forma mais compacta ou o proteger com uma senha antes de enviar.
Parte 3: Como exportar um arquivo do Excel para PDF em uma página
É uma parte interessante dos blogs, pois muitos usuários nunca viram o Excel com bordas, páginas e margens. Mas sempre que esses usuários querem converter essas planilhas do Excel em documentos PDF, eles não sabem como fazer um documento legível, imprimível e móvel sem afetar os dados e os formatos. Existem muitas coisas a se atentar, como a organização das colunas, o texto não deve ser muito menor, os tamanhos das células não devem se fundir com outras células e muitos outros aspectos de formatação. Abaixo está o guia passo a passo pelo qual você pode aprender:
Passo 1. Abra a planilha no MS Excel. Clique na aba Arquivo no canto superior esquerdo do MS Excel.
Passo 2. Clique na opção Imprimir na barra de menu lateral; diferentes opções vão aparecer.
Passo 3. Procure a opção Sem escala abaixo das Configurações; outra lista de opções vai aparecer. Você deve procurar Ajustar planilha na opção "Uma página" e selecioná-lo.
Passo 4. Você pode salvar essa opção clicando na opção Salvar na coluna da esquerda. Depois de clicar em Salvar como, escolha PDF na lista que aparecer. Clique no botão Salvar para salvar o arquivo e terminar o processo. Ele exportará o arquivo Excel para PDF em apenas uma página no local que você escolheu.
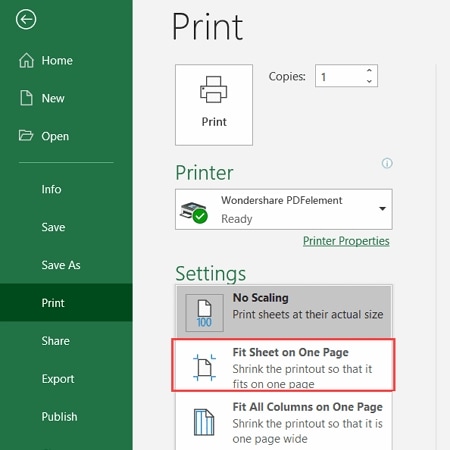
Parte 4: Como exportar tabelas do Excel para PDF
Passo 1. Abra o arquivo do Excel que contém o formulário de tabela que você quer exportar para PDF. Encontre a tabela que você quer exportar para PDF e clique nela com o botão direito. O clique com o botão direito deve ser no espaço em branco, não em itens da tabela.
Quando uma pessoa trabalha no Excel, ficam muitos espaços em branco e esses espaços em branco geralmente não têm nenhuma utilidade. Esta parte mostrará um método que vai te ajudar a exportar uma tabela do Excel para um PDF de uma só página. Você deve definir todas as margens como zero, pois as bordas da página seguem as bordas do gráfico. Vamos começar:
Passo 2. Um menu de contexto vai aparecer, escolha Mover gráfico, então escolha Nova planilha na caixa de diálogo que aparecer. Aperte o botão OK para confirmar a ação.
Passo 3. Ele vai criar uma nova aba chamada Chart1. Você pode salvar o progresso agora clicando em Arquivo > Salvar como.
Passo 4. Digite o nome arquivo e escolha o local desejado. Em Salvar como, escolha PDF. No fim, clique no botão Salvar para exportar a tabela do Excel para PDF em uma página única.

Parte 5: Como exportar células selecionadas para PDF
Você sabia que o MS Excel tem um conversor de PDF integrado? Se você nunca viu esse recurso, mostraremos como usar isso para exportar células selecionadas para PDF. Este método é acessível para usuários que usam o MS Excel 2007 ou na versão mais recente do programa. Vamos começar com este método.
Passo 1. Abra um arquivo do Excel contendo a célula que você quer exportar para PDF.
Passo 3. Você vai ver uma opção Exportar no menu da barra lateral. Ao clicar em Exportar, outra opção vai aparecer, aqui clique em "Criar PDF/XPS".
Passo 2. Quando o arquivo estiver aberto, escolha as células que quer exportar. Suponha que vamos escolher a célula A2: F12. Clique na guia Arquivo.
Passo 4. Você vai ver a janela de Publicar como diálogo, aqui você deve escolher um local onde o PDF será salvo. Você pode inserir o nome conforme quiser e clicar no botão Opções.
Passo 5. Uma nova caixa de diálogo vai aparecer, marque a caixa de seleção Seleção na seção Publicar. Clique no botão OK e depois no botão Publicar para salvar o PDF e fechar a caixa de Publicar diálogo.
Pode ser que demore um pouco, dependendo do tamanho do arquivo, você terá que esperar até que o Excel publique o PDF. Depois que acabar, você o encontrará no local desejado.

Parte 6: Como exportar todas as planilhas do Excel para PDF
Você pode facilmente salvar um arquivo do Excel em PDF seguindo os métodos da seção de cima. Mas o que fazer se você quiser exportar todas as planilhas do Excel para um só PDF. Bem, aqui te ensinaremos como salvar várias planilhas como um único PDF. Vamos começar.
Passo 1. Abra a pasta que contém a planilha que você quer exportar para PDF.
Passo 2. Escolha todas as planilhas que você quer exportar para PDF. Então clique no menu Arquivo, na parte superior e então clique em Salvar como.
Passo 3. A caixa de diálogo Salvar como vai aparecer, escolha o local de destino do arquivo. Digite o nome que você quiser pro arquivo e escolha PDF na lista de opções clicando em Salvar como.
Passo 4. Clique no botão Salvar para salvar o documento PDF e finalizar o processo.
Vantagens e desvantagens de exportar Excel para PDF usando o Microsoft Excel
Vantagens:
- Você não precisa de ferramentas adicionais para concluir o processo
- É fácil e qualquer pessoa que sabe usar o Microsoft Excel consegue fazer isso
- É seguro, pois tudo é feito diretamente no seu computador
- Perfeito para trabalhos simples de conversão de PDF
Desvantagens:
- Não é bom se você deseja editar e criar um arquivo PDF detalhado
- Você ainda precisará de um leitor de PDF separado para abrir e verificar o arquivo que criou
- Não funciona se você tiver uma versão mais antiga do Windows Office ou se não tiver um computador Windows