O Microsoft Word é a ferramenta de textos digitais mais usada para criar relatórios, cartas, aplicações, e-books e até formulários. No entanto, tem vezes que uma pessoa pode pedir o documento em um formato diferente, como em PDF. Então, você deve estar se perguntando como salvar um documento Word em PDF para enviá-lo? Não se preocupe mais, nesse artigo vamos mostrar como você pode fazer para salvar um documento Word como PDF de modo eficiente.
Método 1: Salve o documento Word como PDF pelo PDFelement
PDFelement ele torna fácil criar, editar, marcar e converter arquivos PDF. Ele pode criar formulários em PDF complexos, editar blocos de texto e o ajudar a converter um documento Word para PDF. Esse programa é fácil de se usar e está disponível para macOS, Windows e iOS. No entanto, caso esteja querendo salvar seus arquivos Word como PDF pelo PDFelement, siga o passo a passo abaixo.
Aqui vai como salvar um doc Word como PDF pelo PDFelement. Vamos lá.
Passo 1. Abra o documento Word com o PDFelement
Baixe grátis o PDFelement em seu computador e o instale seguindo os passos.
Baixe Grátis
Baixe Grátis
Baixe Grátis
Baixe Grátis
Teste Grátis
 100% Seguro | Sem software malicioso |
100% Seguro | Sem software malicioso | Impulsionado por IA
Impulsionado por IA
Abra o aplicativo. Clique em "Criar PDF" que aparecerá na janela de "Inicial" do programa. Vá até o documento Word que você desejar transformar em PDF. Clique no botão de "Abrir" e o documento será enviado. Você também pode arrastar e soltar o documento.
Passo 2. Salve o documento Word como PDF
O PDFelement irá converter automaticamente o documento Word e vai o abrir para edição. Caso queira fazer qualquer alteração, você pode fazer facilmente. Ele permite a você adicionar notas, marcações, numeração de bates, marcas d`água e imprimir seus arquivos PDF. Você também pode adicionar mais páginas ou comprimir arquivos PDF grandes. Após fazer suas alterações, salve seu trabalho. Para fazer isso, clique em "Arquivo" e selecione "Salvar como", nomeie seu arquivo e salve seu novo documento PDF em uma pasta local.
Baixe Grátis
Baixe Grátis
Baixe Grátis
Baixe Grátis
Teste Grátis
 100% Seguro | Sem software malicioso |
100% Seguro | Sem software malicioso | Impulsionado por IA
Impulsionado por IA
Parte 2. Como salvar um documento Word como PDF pelo Microsoft Word
Caso você esteja pensando como salvar um documento Word como PDF no Mac usando o Microsoft Office? Então não se acanhe, aqui vamos mostrar maneiras fáceis de se salvar um documento Word como PDF no Office. O MS Office permite a você salvar documentos Word como PDF de maneira fácil e direto ao ponto. O arquivo PDF resultante mantém as formatações do arquivo original.
Salve como PDF no Word 2007
Infelizmente, o Office 2007 não permite converter documentos Word para PDF pois não tem um ferramenta de conversão de PDF integrada. Então, você vai ter que baixar uma extensão de PDF para salvar o arquivo como PDF.
Aqui vai como fazer isso.
Um download grátis da Microsoft o permite exportar arquivos para formatos XPS ou PDF. O formato PDF vai preservar as formatações originais e poderá ser usado para impressões comerciais e outros meios de reproduzir. O formato XPS garante que o arquivo mantenha o mesmo formato e dados.
Para baixar essas extensões da UIS disponível gratuitamente, caso você esteja em um campus, você deve seguir essas instruções. Clique em download. Agora abra o instalador e o instale. Clique em aceitar todos os termos de uso. Clique em "Continuar". Quando a instalação terminar, ela vai lhe informar.
Também tem a opção de baixar a extensão para exportar arquivos para um formato XPS ou PDF usando o Microsoft Office 2007.
Clique em "Microsoft Office" e selecione "Salvar como". Então você verá opções para outros formatos.
Você vai ver a janela de ajuda da Microsoft. Agora clique no link de "Instalar e usar 'salvar como PDF ou XPS' da Microsoft".
Após, clique no link "Add-in de salvar como PDF ou XPS da Microsoft". Depois disso, você deve seguir as instruções que aparecem na tela.
Assim que instalar o add-in, clique na opção do Microsoft Office e selecione "Salvar como".
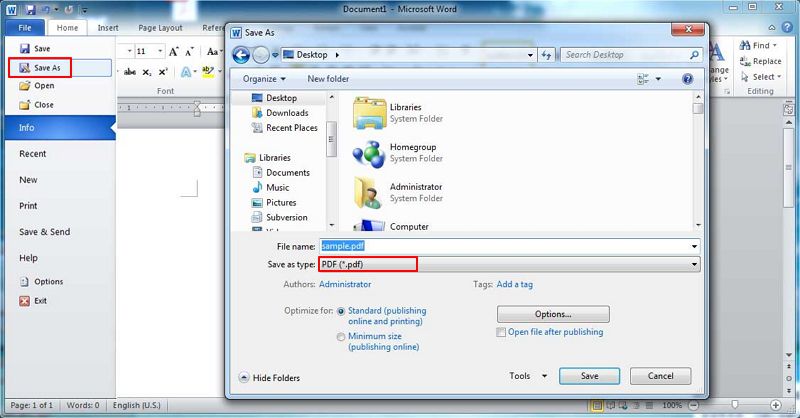
Salve como PDF Word 2010/2013/2016
Para salvar um documento Word como PDF no Microsoft Word 2010 ou em versões posteriores, você terá de seguir esses passos fáceis.
No Word 2010 ou posterior, clique em "Arquivo" e depois em "Salvar como".
Então clique em PDF ou XPS e clique em "Salvar" para salvar o documento em formato PDF.
Você pode escolher uma dessas opções para otimizar. A Padrão (publicações online e impressão) é de alta qualidade, enquanto a de Tamanho Mínimo (publicações online) é ideal para arquivos de menor tamanho.
Parte 3. Como salvar um documento Word como PDF no Mac
Existem duas maneiras de fazer isso, como o Microsoft Office e sem o Microsoft Office. Vamos passar o passo a passo para cada um dos cenários.
1- Salvar um documento Word como PDF no Mac com o Microsoft Office
Sob o menu "Arquivo", você vai encontrar a opção de "Salvar como". Mas também tem a possibilidade de salvar o arquivo apenas por clicar na opção de "Salvar", presente na fita de opções.
Em "Salvar como", você pode mudar o nome do arquivo.
Dê ao PDF um nome diferente do arquivo original. Desse modo, você terá dois arquivos: um PDF que poderá ser compartilhado e um Word que poderá ser editado.
Caso você falhe em mudar o nome, o documento Word será alterado para PDF e você não poderá mudar de volta sem a ajuda de software específico.
Clique em "PDF" em "Formato do arquivo".
Após você terá de clicar em "Exportar".
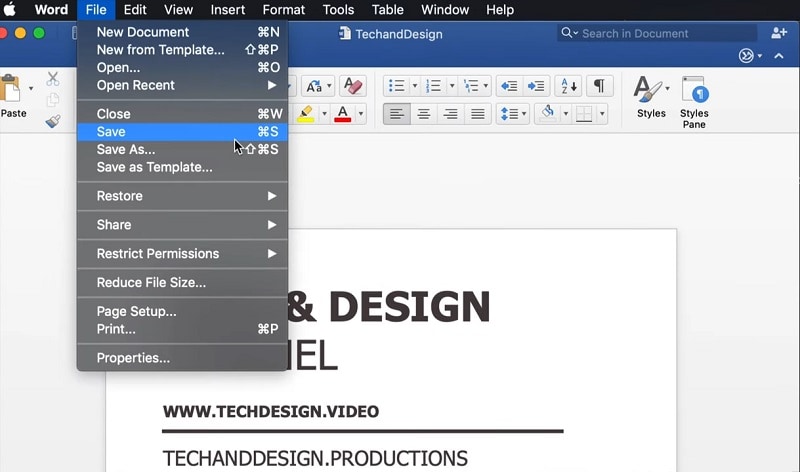
2- Salvar um documento Word como PDF no Mac sem o Microsoft Office
Para salvar documentos Word como PDF em seu Mac sem o uso do Microsoft Office, você tem de seguir esses passos.
No sistema Mac abra o documento que deseja salvar como PDF.
Depois selecione "Arquivo" e "Imprimir".
No menu que surgir, clique em "PDF".
Escolha o nome que preferir e onde o arquivo PDF será salvo, nos campos Título, Assunto, Author e Palavras chave. Depois será possível procurar pelos conteúdos do campo com a ajuda de um buscador.
Para proteger seus documentos usando uma senha, você deve clicar em "Opções de segurança". Assim serão necessárias senhas para abrir, copiar e imprimir o documento.
Parte 4. Como salvar de Word para PDF - Perguntas frequentes
1- Como salvar um documento como PDF usando o Wordpad?
Para salvar um PDF no Wordpad, siga esses passos:
Selecione "Arquivo" em seu Wordpad e escolha "Abrir" para navegar para o arquivo em que deseja converter para PDF.
Com o arquivo aberto, vá em 'Arquivo' novamente e selecione "Imprimir".
Selecione "Microsoft Print Para PDF".
Nomeie o arquivo e a pasta onde ele deverá ser salvo.
2- O Word não salva em PDF, o que eu faço?
Ao ir em "Arquivo > Salvar como" e escolher PDF, a caixa de diálogo vai mudar e o botão com "Melhores impressões" vai aparecer. Também vai mudar o "Salvar" para "Exportar". Clicando em "Exportar" você vai salvar o arquivo em PDF e não será necessário imprimir o documento.
3- Como salvar documentos Word como PDF com "controlar alterações"?
Para salvar um documento Word como PDF com "controlar alterações", você vai ter de abrir o documento e salvá-lo como PDF no Word. Então na parte do "Salvar como", você vai ter de escolher as opções sobre o arquivo a ser feito.
4- Como salvar um documento Word como PDF com páginas individuais?
Para salvar documentos Word como PDF com páginas individuais, você terá de clicar em "Arquivo > Imprimir" no Word e selecionar impressão virtual de PDF, assim como em um Microsoft Print para PDF é. Antes de enviar a impressão, você deve especificar a quantidade de páginas que deseja imprimir.
5- Como salvar documentos Word como PDF sem comentários?
Abra seu documento Word e vá em "Arquivo", clique em "Exportar" e clique em "Criar PDF/XPS". Escolha uma pasta e vá em "Opções" e escolha a opção de "Documento" logo abaixo de "Publicar o quê". Depois clique em "OK" para "Publicar" o documento.