A razão para converter múltiplos ficheiros PDF para uma imagem única pode estar relacionada com a facilidade de partilha. Por vezes, é muito eficiente enviar uma imagem do documento ao invés de enviar ficheiros PDF porque é difícil para o destinatário abrir documentos PDF. O presente post aborda com detalhe o processo de guardar múltiplas páginas PDF numa só imagem com PDFelement.
3 Steps to Save a Multi-Page PDF as One Image
O PDFelement está disponível para as plataformas Windows e Mac. Após transferir o programa, pode depois instalar o software seguindo passos simples que surgem na tela depois de fazer duplo clique sobre o ficheiro executável. Em baixo apresentamos os passos para exportar todas as páginas PDF para um único ficheiro de imagem.
Passo 1. Importar PDF para o PDFelement
Após completar a instalação, execute o PDFelement clicando sobre o ícone que surge no ambiente de trabalho. Agora, pode abrir o documento PDF de formas diferentes. Pode utilizar a funcionalidade de pegar e arrastar para abrir o ficheiro PDF diretamente na interface principal. Como alternativa, pode clicar no botão "Abrir Ficheiro" para navegar através dos ficheiros e escolher o ficheiro que deseja.

Passo 2. Editar o Seu PDF (Opcional)
- Edição de Texto: Para começar a editar o texto, pode selecionar a opção "Editar". Aqui pode escolher o modo linha ou parágrafo. Pode adicionar mais frases escolhendo a opção "Adicionar Texto".
- Edição de Imagem: Escolhendo a opção "Editar", pode selecionar o objeto e ajustar as suas dimensões ou posicionamento arrastando os pontos azuis em torno do objeto. Pode adicionar uma imagem clicando na opção "Adicionar Imagem".
- Edição de Página: Sob a aba "Página" pode inserir, apagar, cortar, rodar, dividir, extarir ou substituir páginas dentro deu m ficheiro PDF.
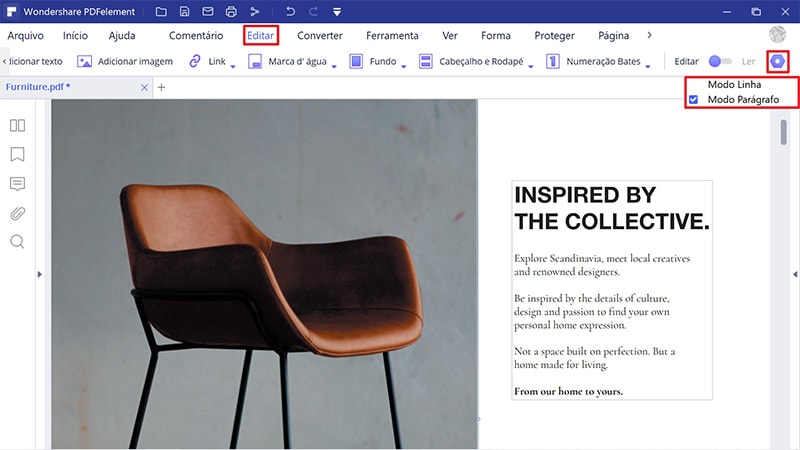
Passo 3. Exportar Múltiplas Páginas PDF para Uma Imagem (Possibilidade 1)
Para converter todas as páginas PDF num só ficheiro de imagem, navegue até à área de Thumbnail (imagem de apresentação) no lado esquerdo. Selecione a primeira página e clique com o botão direito do rato para escolher a opção "Juntar todas as páginas numa única imagem". O PDFelement vai abrir uma caixa de diálogo a pedir que selecione um intervalo de páginas e depois o formato de saída da imagem e o destino da mesma. Clique em "Guardar" para obter a sua imagem.
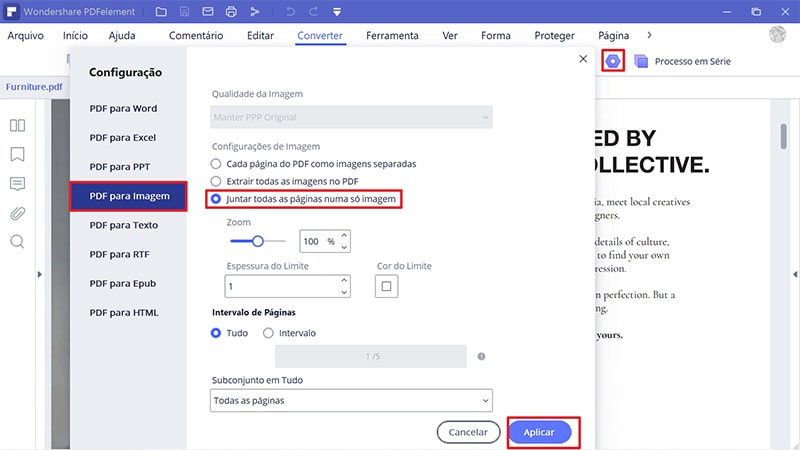
Passo 4. Exportar Múltiplas Páginas PDF para Uma Imagem (Possibilidade 2)
Há outro modo de converter múltiplas páginas PDF numa só imagem. Pode clicar em "Para Imagem" sob a aba "Converter" primeiro. Depois, na janela pop-up, clique no botão "Definições" junto das opções de formato de saída.
Marque a opção "Juntar todas as páginas numa única imagem" e pode também clicar no botão "Definições" junto desta opção para personalziar as propriedades da imagem exportada. Depois, clique em "OK" e em "Guardar" para terminar a conversão.
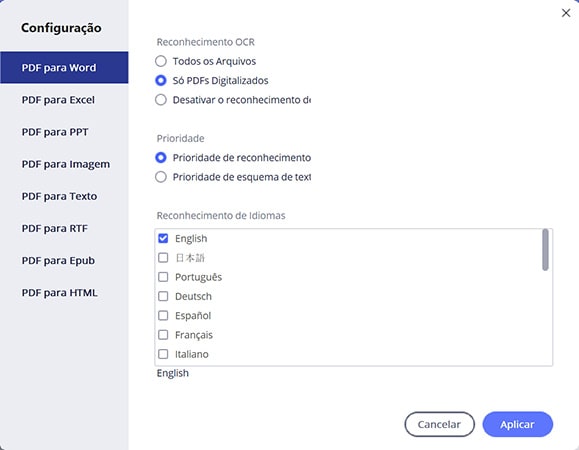
O PDFelement oferece uma excelente escolha e uma melhor alternativa ao Adobe Reader. Com este software pode criar ficheiros PDF de raiz, editar PDFs já existentes e converter ficheiros de diferentes formatos para PDF. O PDFelement da Wondershare está cheio de ferramentas profissionais essenciais ultrapassa todas as expectativas e garante que o utilizador tem tudo ao seu dispor.
Os seguintes aspetos são as maiores especialidades do programa:
- Editar - Com esta ferramenta pode editar texto, adicionar imagens e modificar o conteúdo de uma página PDF.
- OCR - A ferramenta de reconhecimento ótico de caracteres líder da indústria garante que pode facilmente converter um documento de imagem num ficheiro totalmente editável.
- Converter & Criar - Com esta ferramenta, pode converter um documento PDF em qualquer formato de ficheiro incluindo Word, Excel, e PowerPoint, além de poder converter qualquer documento em PDF.
- Formulários - Esta opção permite criar formulários preenchíveis a partir do zero. Ajuda, inclusivamente, a destacar os campos preenchíveis de um documento PDF automaticamente.
 100% Seguro | Sem Anúncios |
100% Seguro | Sem Anúncios |
