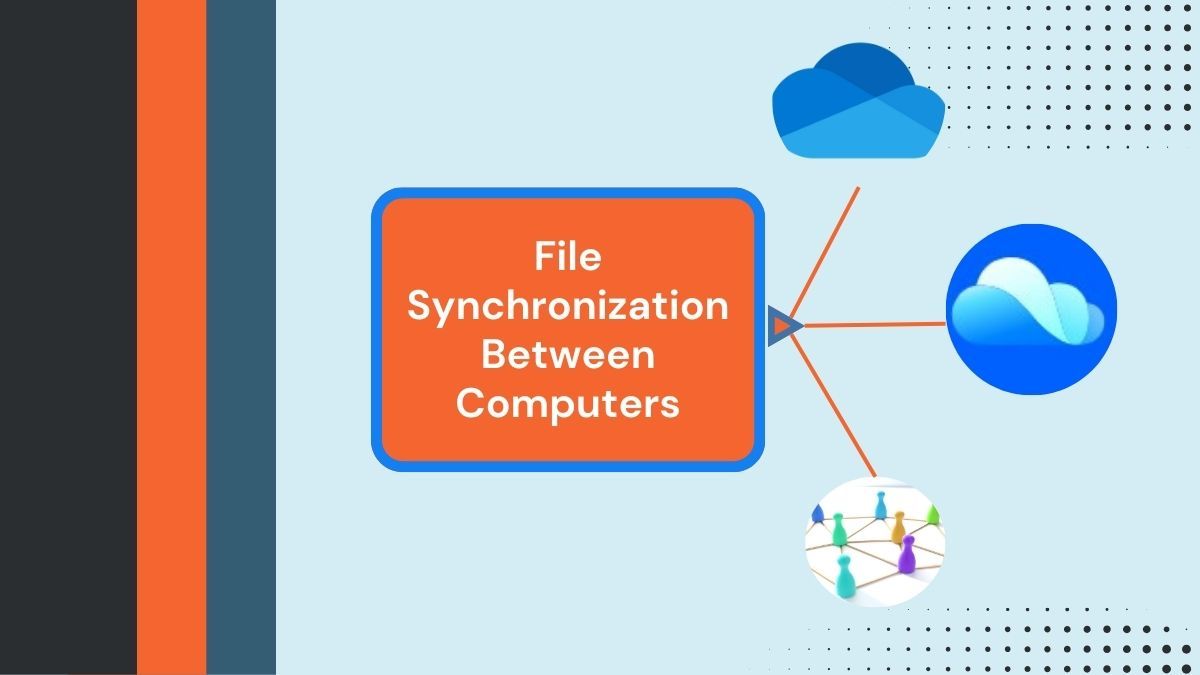
Na era da produtividade, não existe tanto tempo para trabalhos manuais, por exemplo, transferência de arquivos entre dispositivos com USB ou discos rígidos externos. A contínua demanda por acesso e gestão de dados gerou tecnologias como a sincronização. Independentemente se está lidando com documentos importantes, compartilhando arquivos com os colegas ou gerindo seus arquivos pessoais, o método garantirá a versão mais atual dos seus dados, além de torná-los acessíveis conforme a necessidade.
Felizmente, hoje existem inúmeras ferramentas online disponíveis capazes de realizar a sincronização de seus arquivos automaticamente. Posto isto, abordaremos 3 modos de sincronizar arquivos entre computadores. Quer seja um membro de equipe ou não, tais maneiras com certeza superarão suas necessidades, melhorando a produtividade e praticidade.
Neste artigo
Métodos online e offline para sincronizar arquivos entre dois computadores
Há vários métodos confiáveis disponíveis para sincronizar arquivos entre dois computadores. Desde o aproveitamento dos serviços de nuvem para sincronização em tempo real até o uso do compartilhamento de rede para acesso offline, cada um deles oferece vantagens distintas. Vamos explorar as maneiras mais eficazes de sincronizar arquivos entre dois computadores.
1. Sincronização de pastas entre computadores usando o PDFelement Cloud
O PDFelement Cloud é uma solução de armazenamento em nuvem projetada para tornar o gerenciamento de documentos fácil e eficiente. Ele permite fazer upload, sincronizar e acessar seus documentos de qualquer lugar, seja no Mac ou no Windows. Com o PDFelement Cloud, você pode armazenar PDFs e outros documentos com segurança, editá-los e encontrar suas versões atualizadas. Além disso, a ferramenta oferece recursos robustos como edição de PDF, anotação e compartilhamento para uma experiência abrangente.
100% Seguro | Sem software malicioso |
![]() Impulsionado por IA
Impulsionado por IA
| Especificações | Descrições |
| Preços |
|
| Compatibilidade | Windows 10/11, MacOS, Android, iOS |
| Tipos de arquivos compatíveis | Documentos (PDFs, EPUB e outros) |
| Ótimo para | Aqueles que trabalham frequentemente com arquivos PDF e necessitam de ferramentas avançadas de edição |
| Acesso a arquivos offline | Sim |
| Colaboração | Colaboração em tempo real: assinatura, comentários |
| Histórico de versões | Sem informação |
| Integrações externas | Não existe integrações com a nuvem |
Como sincronizar pastas entre dois computadores usando o PDFelement Cloud?
Veja como sincronizar arquivos entre computadores usando o PDFelement Cloud:
Passo 1
Abra o PDFelement Cloud. Entre na sua conta ou registre-se.
Passo 2
Aperte “Upload Files” para selecionar os arquivos para a sincronização com outro PC.
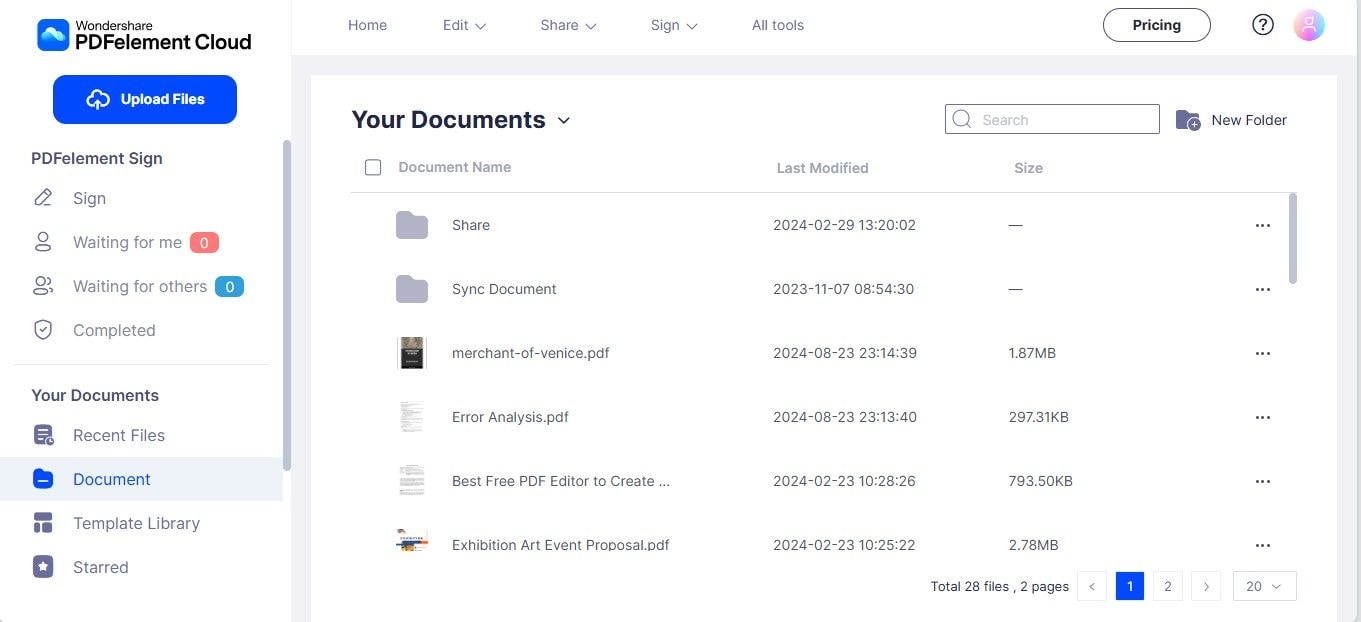
Passo 3
Em “New Folder”, gere uma pasta.
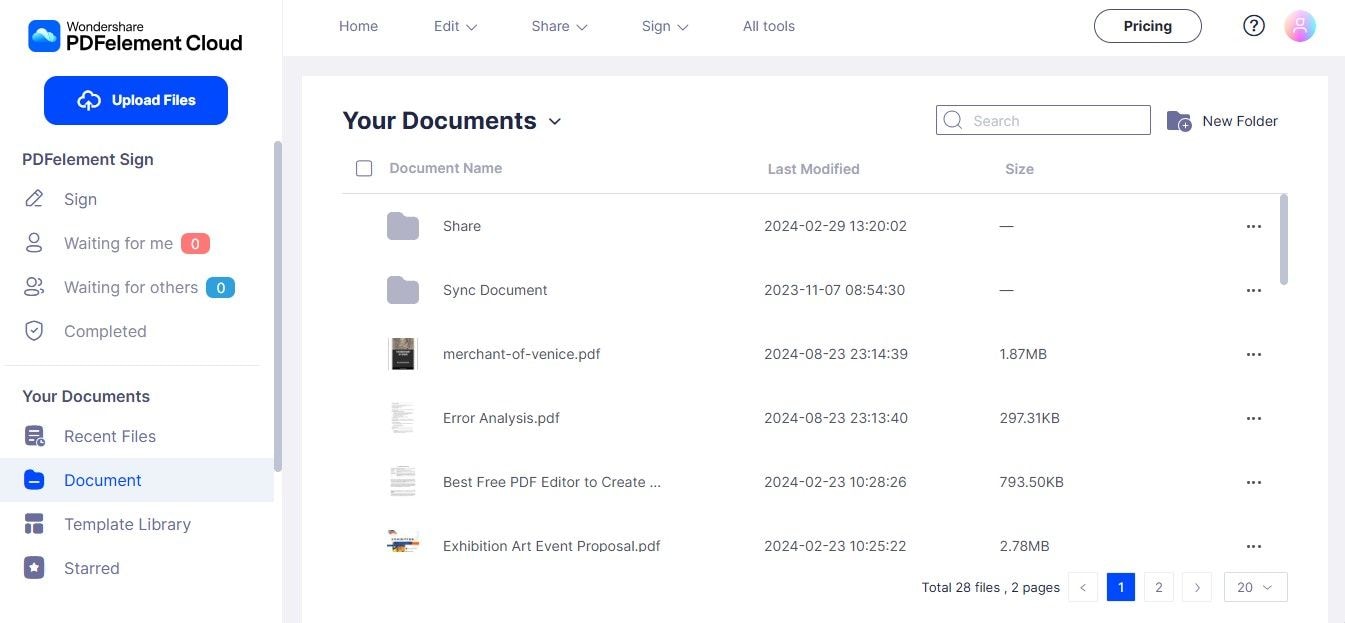
Passo 4
Agora é possível adicionar arquivos nessa pasta e permitir que o outro PC tenho o acesso remotamente.
2. Sincronização de pastas entre dois PCs através da rede local
Outro jeito muito confiável e seguro é o compartilhamento e a sincronização em rede. Esse método é especialmente útil quando os dois PCs estão conectados à mesma rede local, por exemplo, à internet de casa, do escritório ou de uma pequena empresa. Diferentemente das alternativas em nuvem, o compartilhamento de rede possibilita que as transferências de arquivos sejam completamente offline. Não só diminuirá a dependência da internet, como também garantirá a segurança dos seus dados.
| Especificações | Descrições |
| Preços | GRÁTIS |
| Compatibilidade | Windows 7, 8, 10, 11 |
| Tipos de arquivos compatíveis | Documentos, imagens, vídeos, etc |
| Ótimo para | PCs locais cujo compartilhamento de arquivos requer mais velocidade e segurança |
| Acesso a arquivos offline | Sim |
| Colaboração | Não possui colaboração em tempo real |
| Histórico de versões | Sem informação |
| Integrações externas | Não existe integrações com a nuvem |
Como utilizar uma rede local para sincronizar pastas entre os PCs?
Acompanhe os passos a seguir para sincronizar pastas entre dois PCs através de uma rede local:
Passo 1
Verifique se os dois PCs estão conectados à mesma rede local.
Passo 2
Com o botão direito, clique na pasta e em “Properties”, em seguida, siga para “Sharing”.
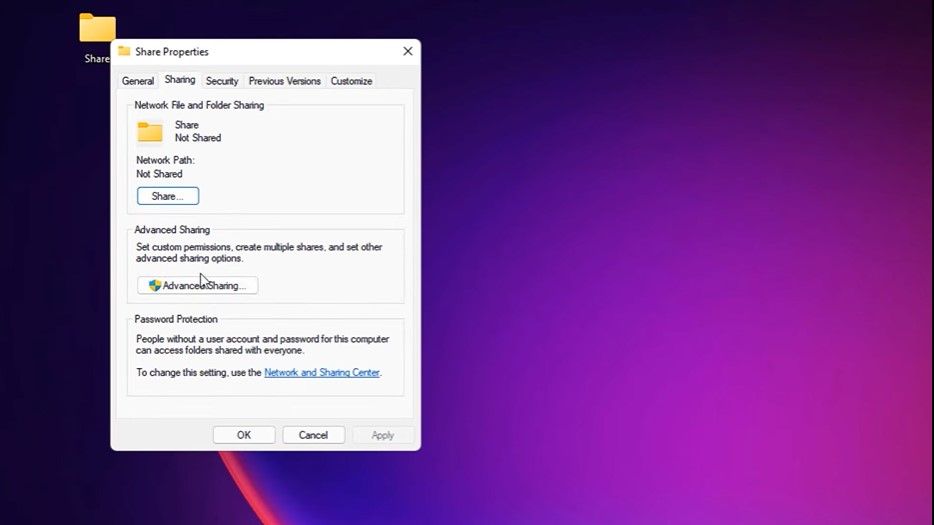
Passo 3
Aperte “Share”, defina o aparelho e as permissões adequadas.
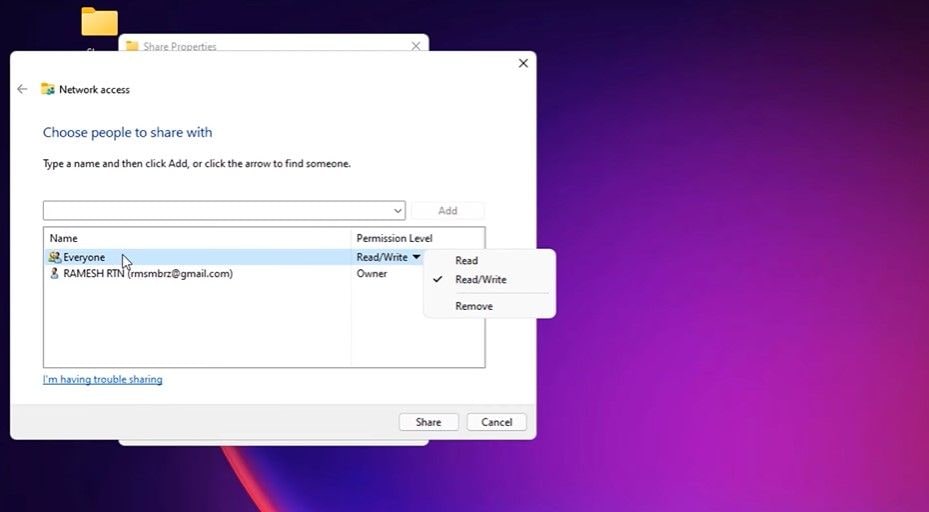
Passo 4
No segundo computador, abra o Explorador de Arquivos e clique em “Network” na barra lateral esquerda. Clique duas vezes no nome do computador para visualizar as pastas compartilhadas.
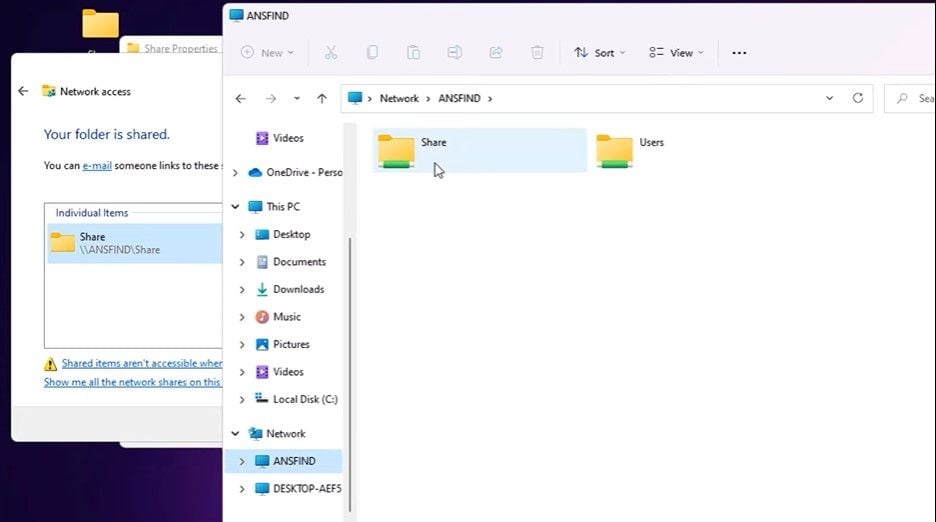
3. Use os serviços de nuvem para sincronizar arquivos entre dois computadores
Às vezes, você precisa transferir dados entre um Mac e um PC com Windows. O uso de uma unidade USB ou mesmo de um disco rígido pode se tornar complicado devido aos diferentes formatos de sistema de arquivos usados por cada sistema operacional. O Windows normalmente usa o formato NTFS, enquanto o macOS usa formatos como APFS ou Mac OS Extended. Reformatar uma unidade para alinhá-la ao respectivo sistema operacional pode resolver esses problemas de compatibilidade, mas apagará todos os dados da unidade.
Para evitar esses problemas, a sincronização do armazenamento em nuvem oferece uma alternativa sem complicações. Ao fazer o upload de seus arquivos para o armazenamento em nuvem, você pode acessá-los sem problemas em dispositivos Mac e Windows. Existem várias plataformas de armazenamento em nuvem, mas selecionamos as três melhores soluções de armazenamento de todos os tempos:
1. OneDrive
O OneDrive, integrado ao Microsoft 365, oferece recursos avançados de armazenamento em nuvem e sincronização. A ferramenta garante que seus arquivos estejam acessíveis e atualizados no Windows, no MacOS e em outros dispositivos.
| Especificações | Descrições |
| Preços |
|
| Compatibilidade | Windows 10/11, MacOS, Android, iOS |
| Tipos de arquivos compatíveis | Documentos, imagens, vídeos, etc |
| Ótimo para | Aqueles que trabalham muito na Microsoft |
| Acesso a arquivos offline | Sim |
| Colaboração | Utilizando as ferramentas do Microsoft 365 para a colaboração em tempo real |
| Histórico de versões | Trinta dias |
| Integrações externas | Microsoft 365 (Word, Excel, Teams, etc.) |
Acompanhe esses passos para sincronizar arquivos e pastas pelo OneDrive:
Passo 1
Instale o OneDrive nos computadores.
Passo 2
Entre na conta do OneDrive.
Passo 3
Coloque os arquivos que deseja sincronizar na pasta do OneDrive. Agora, você pode acessar seus arquivos do outro computador, com as alterações sincronizadas automaticamente.
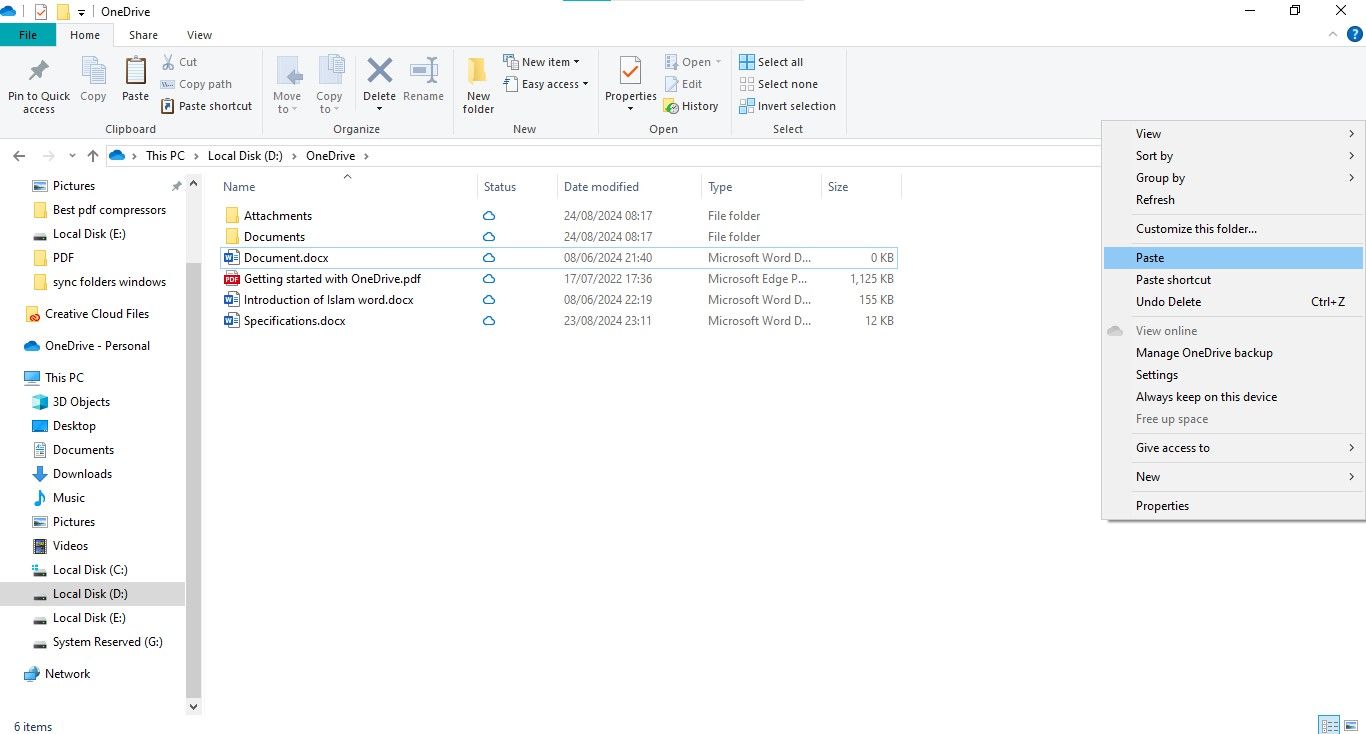
2. Google Drive
O Google Drive é outra solução versátil de armazenamento em nuvem que oferece integração perfeita com o Google Workspace. A plataforma facilita a sincronização, exigindo apenas o upload de arquivos na pasta do Drive.
| Especificações | Descrições |
| Preços |
|
| Compatibilidade | Windows 10/11, MacOS, Android, iOS |
| Tipos de arquivos compatíveis | Documentos, imagens, vídeos, etc |
| Ótimo para | Aqueles usuários e profissionais que normalmente trabalham no Google Workspace |
| Acesso offline a arquivos | Sim (com o modo offline ativado) |
| Colaboração | Colaboração em tempo REAL utilizando o Google Workspace |
| Histórico de versões | Trinta dias |
| Integrações externas | Aplicativos do Google Workspace, aplicativos de terceiros via API do Google Drive |
Veja como sincronizar arquivos entre computadores usando o Google Drive:
Passo 1
Acesse a sua conta do Google Drive.
Passo 2
Faça upload de arquivos para a pasta do Google Drive em seu computador. Os arquivos serão sincronizados automaticamente entre os dispositivos pretendidos.
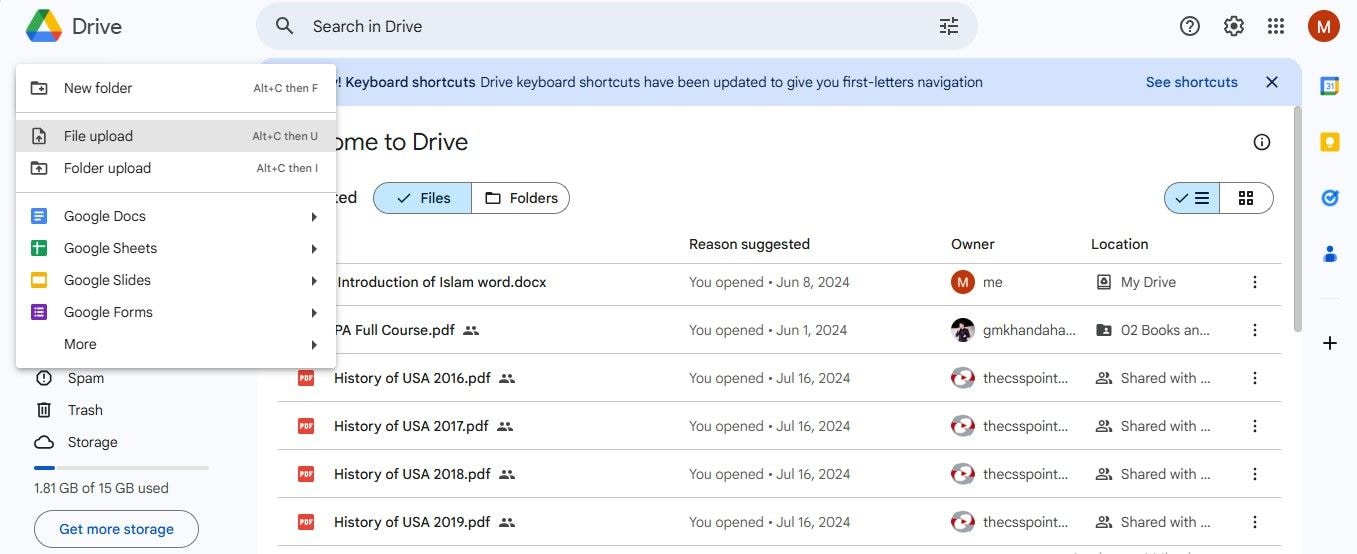
3. iCloud
O iCloud é o serviço de armazenamento em nuvem da Apple, que oferece sincronização e backup contínuos para seus arquivos em todos os dispositivos Apple. Você pode acessar os arquivos sincronizados do MacOS, iOS e até mesmo do Windows por meio do aplicativo iCloud.
| Especificações | Descrições |
| Preços |
|
| Compatibilidade | Windows 10/11, MacOS, iOS |
| Tipos de arquivos compatíveis | Documentos, imagens, vídeos, etc |
| Ótimo para | Os usuários da Apple buscam uma integração perfeita entre os dispositivos Apple |
| Acesso offline de arquivos | Sim |
| Colaboração | Colaboração em tempo real utilizando o iWork (Pages, Numbers, Keynote) |
| Histórico de versões | Trinta dias |
| Integrações externas | iWork |
Siga o procedimento para sincronizar arquivos entre dois computadores usando o iCloud:
Passo 1
Entre na sua conta iCloud.
Passo 2
Instale o iCloud no Windows (caso esteja no computador) e configure o iCloud Drive.
Passo 3
Coloque os arquivos na pasta do iCloud Drive. Agora você pode acessar os arquivos sincronizados de qualquer dispositivo Apple ou por meio do aplicativo iCloud no Windows.
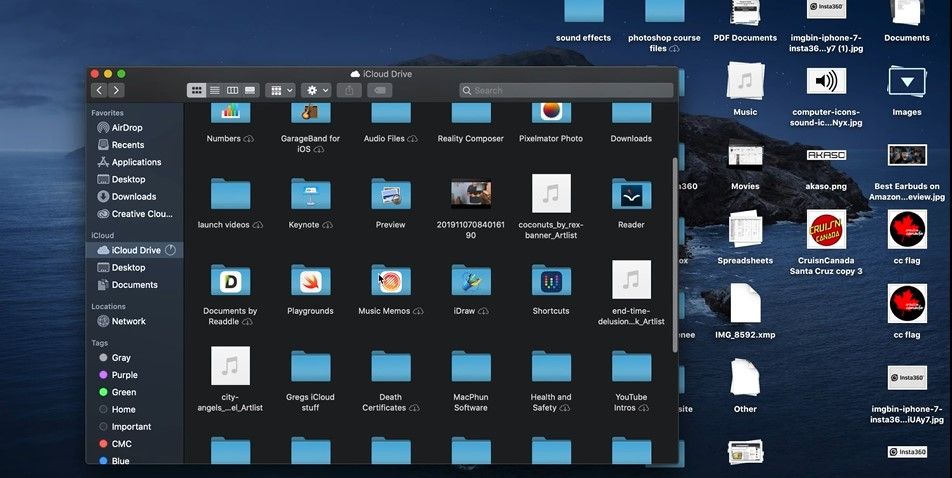
Sugestões de como facilitar a sincronização e organização de arquivos
Agora que já exploramos os diversos recursos disponíveis capazes de sincronizar pastas entre computadores, aumentar o seu êxito aderindo práticas inteligentes de gestão de arquivos é muito importante. Acompanhe as seguintes sugestões para facilitar o processo de sincronização e assegurar a organização e navegação dos seus dados.
100% Seguro | Sem software malicioso |
![]() Impulsionado por IA
Impulsionado por IA
- Comprima os arquivos maiores antes de sincronizá-los, assim poupará espaço de armazenamento e tempo.
- Deixe seus arquivos organizados mantendo uma estrutura bem clara e lógica das pastas.
- Lembre-se de ativar o acesso offline para os arquivos mais utilizados.
- Confira regularmente o status de sincronização dos arquivos que suas atualizações estejam sendo feitas.
- Utilize senhas fortes, autenticação de dois fatores, etc. para garantir a proteção dos seus arquivos sincronizados.
Conclusão
A sincronização de arquivos entre computadores é crucial para a produtividade e as atualizações dos dados. Independentemente de ser um serviço de nuvem de sincronização entre plataformas ou a segurança do compartilhamento na rede local, cada uma das alternativas é direcionada para diferentes necessidades.
Ao utilizar a ferramenta ideal e as práticas sugeridas, será possível facilitar a gestão dos arquivos. Entretanto, a definição de uma plataforma de sincronização depende de determinadas exigências. Tenha em mãos a ferramenta mais desejada para deixar os seus arquivos sincronizados tranquilamente!
As pessoas também perguntam
-
É possível realizar a sincronização de arquivos entre o Mac e o Windows?
Sim, os serviços de nuvem possibilitam fazer uma sincronização de excelência entre dispositivos Mac e Windows. -
O iCloud funciona no Windows?
Sim, é possível utilizá-lo, desde que você instale o iCloud para Windows. -
O PDFelement Cloud é capaz de fazer a sincronização de arquivos entre dois computadores?
Sim, ele sincroniza os documentos entre dois computadores através do armazenamento em nuvem.


