Um problema comum enfrentado por pessoas que trabalham com documentos PDF é a incapacidade de proteger conteúdo sensível dentro dos documentos. Mesmo se você criptografar um PDF com uma senha, outros ainda podem hackear a senha e acessar o conteúdo. Mas, então, como você pode publicar ou compartilhar o seu PDF em segurança na internet sem o vazamento de informações? Você só precisa saber como embranquecer a informação de documentos PDF. O que é bastante simples se você tiver PDFelement .
100% Seguro | Sem software malicioso |
![]() Impulsionado por IA
Impulsionado por IA
- Parte 1. Embranquecer a Informação dum Documento PDF no PDFelement
- Parte 2. Embranquecer a Informação de PDFs no Adobe Acrobat
- Parte 3. Embranquecer a Informação dum PDF On-line Grátis
- Parte 4. Embranquecer a Informação dum PDF com a Pré-Visualização
- Parte 5. Embranquecer a Informação de PDFs com o Microsoft Word Grátis
Embranquecer a Informação dum Documento PDF no Windows, Mac, iPhone ou Android
O processo de redação é geralmente bastante fácil de seguir. Ele requer que as pessoas selecionem os dados ou a imagem que devem ser removidos. Assim que o tenham feito, a ferramenta de redação simplesmente embranquece a informação daquela área de texto ou imagem e a cobrirá com uma caixa de redação. Dessa forma, a parte redigida deixa de existir e não pode ser lida por nenhuma outra ferramenta.
Passos Acerca de como Você Pode Aplicar o Embranquecimento de Informação em PDF Usando o PDFelement:
Passo 1. Importar o PDF para o PDFelement
Após a instalação bem-sucedida, execute o PDFelement no seu computador. Abra o documento PDF cuja informação quer embranquecer clicando no botão "Abrir Arquivo".
100% Seguro | Sem software malicioso |
![]() Impulsionado por IA
Impulsionado por IA

Passo 2. Selecionar a Área a Ser Redigida
Clique no botão "Marcar para Redação" na aba "Proteger". Depois, selecione toda a área de texto ou imagem que precisa ser trabalhada.
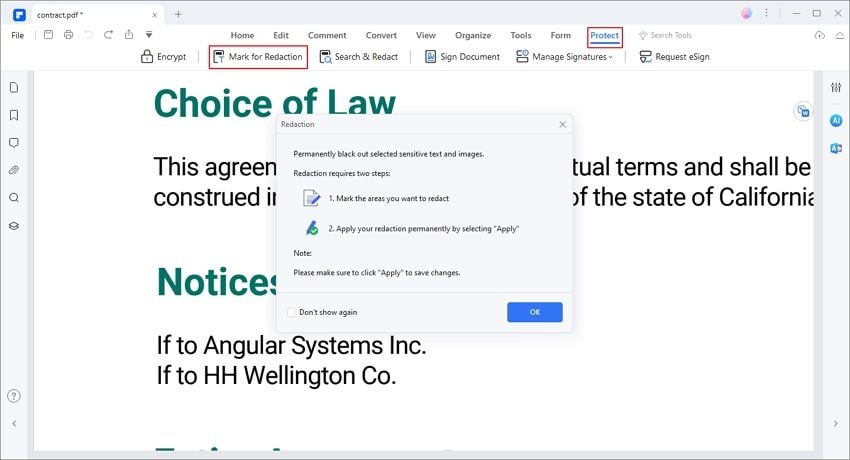
Passo 3. Embranquecer a Informação dum PDF com a Redação
Clique com o botão direito na área Redação e escolha "Propriedades". Isto abrirá a janela Propriedades, onde você pode escolher a cor da área que foi redigida. Se desejar adicionar algum texto em cima, basta escolher a opção que diz "Usar Texto de Sobreposição". Você também pode selecionar os "Códigos de Redação" para adicionar mais informações. Por fim, clique em "Aplicar Redações" para deixar o PDF permanentemente branco.
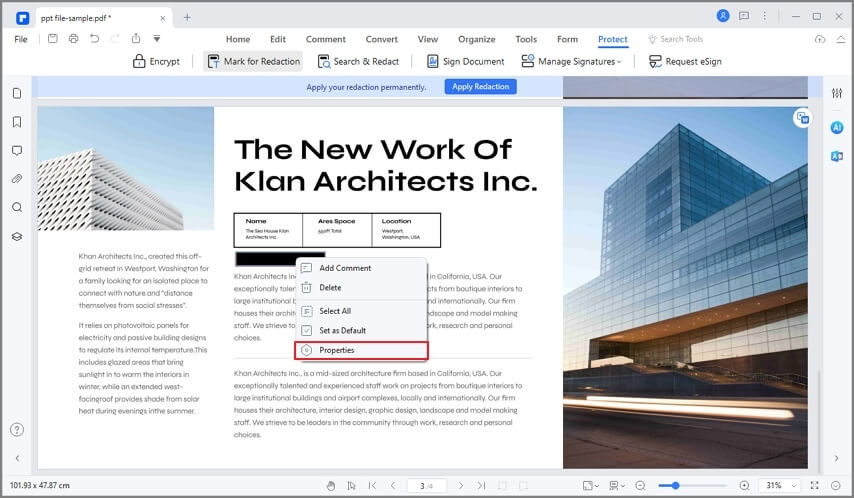
Provavelmente o melhor método para embranquecer a informação em PDFs é usar uma ferramenta de redação profissional que disponibiliza uma variedade de opções com o PDF. Uma ferramenta altamente recomendada é o PDFelement. É um conjunto completo que permite acesso a ferramentas de edição, transformação, organização e combinação para documentos PDF. Ela dá às pessoas a capacidade de gerenciar um PDF conforme a sua necessidade e trabalhar nele sem ter de abrir o documento de origem.
100% Seguro | Sem software malicioso |
![]() Impulsionado por IA
Impulsionado por IA
Esta ferramenta inteligente consegue embranquecer as partes necessárias, como texto, imagens e outros objetos no documento. Você também pode pesquisar texto específico e redigir as mesmas palavras num PDF de cada vez. O PDFelement também oferece a possibilidade de alterar a cor da área de redação, colocar texto ou mensagens personalizados ou adicionar um código de redação. Ele também tem um OCR integrado, que transforma PDFs digitalizados em documentos totalmente editáveis. Isso ajudará você a embranquecer facilmente o texto num PDF digitalizado.
Embranquecer a Informação de PDFs no Adobe Acrobat
Usando o Adobe Acrobat, também é fácil embranquecer a informação do seu arquivo PDF. Para o fazer, faça o que mostrarei abaixo:
Passo 1: Abrir a Ferramenta "Redigir"
Clique na aba “Ferramentas” e depois clique no ícone “Redigir” abaixo da seção “Proteger e Padronizar”.

Passo 2: Ativar “Marcar para Redação”
Clique em “Marcar para Redação” e selecione “Texto e Imagens”.

Passo 3: Embranquecer a Informação de PDFs no Adobe
Selecione o texto ou imagem que você quer embranquecer a informação. Agora clique em “Propriedades”, selecione a cor branca em “Cor de Preenchimento de Área Redigida” e, finalmente, selecione “OK”.

Passo 4: Aplicar
Clique em "Aplicar" e confirme. Agora, você pode ver que o texto selecionado foi apagado. Surgirá uma caixa de diálogo; recomendo que selecione "Sim" para remover informações ocultas. Basta salvar o seu arquivo como novo e você concluirá a tarefa.

Embranquecer a Informação dum PDF On-line Gratuitamente
Não se preocupe se você não tem o Adobe Acrobat ou uma conta do Microsoft Office. Há aplicativos on-line para realizar esse processo facilmente e gratuitamente. A seguir, darei dois exemplos.
1. Embranquecer a Informação dum PDF On-line Gratuitamente Usando o SmallPDF
Passo 1: Carregar o Seu PDF
O primeiro que você deve fazer é ir ao website oficial do SmallPDF e escolher a opção "Editor de PDF", que está no menu "Ferramentas". Uma vez lá, arraste e solte seu documento dentro da caixa e aguarde que o Smallpdf o processe.

Passo 2: Definir a Seção a Embranquecer
Agora, você verá o editor on-line de SmallPDF. Para deixar uma seção em branco, clique na caixa e selecione a área que deseja cobrir. Se a caixa aparecer a preto, use o pequeno menu acima da sua seleção e escolha branco para o contorno e preenchimento. Quando tudo estiver concluído, clique em "Baixar PDF".

2. Embranquecer a Informação dum PDF Usando o PDFzorro
Passo 1: Carregar o Seu PDF
Vá para o website oficial do PDFzorro. Clique no botão "Upload" e defina o caminho para o documento que deseja alterar. Depois, você deve aguardar que o seu documento seja processado e escolher a opção "Start PDF Editor".

Passo 2: Definir a Seção Branca
Agora, você verá o editor on-line do PDFzorro. Para embranquecer uma seção, clique em "Rect." que está no painel esquerdo. Após você selecionar esta opção, selecione a área que deseja cobrir. Quando terminar, clique em "Save" e "Finish/Download".

Embranquecer a Informação dum PDF com a Pré-Visualização
Por outro lado, quem tem um macOS tem um aplicativo nativo chamado Pré-Visualização. Este aplicativo permite que você visualize e modifique documentos PDF, e inclui a opção de embranquecer a informação dos seus documentos. Vou mostrar como você pode embranquecer a informação dum PDF usando a Pré-Visualização do Mac abaixo.
Passo 1: Selecionar a Ferramenta de Anotação de Retângulo
O primeiro a fazer é abrir o seu PDF usando a Pré-Visualização. Após abrir o seu documento com este aplicativo, vá para a seção Ferramentas, exiba o menu "Anotar" e escolha a opção "Retângulo".

Passo 2: Escolher as Preferências de Cor
Agora, você pode colocar retângulos no seu documento, mas as configurações padrão da Pré-Visualização atribuirão uma margem preta. Para a corrigir, use a barra de opções e selecione a cor branca.

Passo 3: Ajuste o Tamanho
Para finalizar, clique em qualquer lugar dentro do retângulo e use os pontos do perímetro para ajustar o rectângulo na posição desejada. Quando terminar, garanta que salva as suas alterações ou exporta uma cópia.

Embranquecer a Informação de PDFs com o Microsoft Word Gratuitamente
A maneira mais prática de embranquecer a informação do seu PDF é através do Microsoft Word. Para isso, você só precisa fazer o seguinte:
Passo 1: Inserir uma Caixa de Texto
Abra o seu arquivo PDF no Microsoft Word e localize o conteúdo que você quer embranquecer. Agora clique na aba “Inserir”, clique em “Caixa de Texto” e então selecione “Caixa de Texto Simples”.

Passo 2: Definir a Caixa de Texto à Frente do Conteúdo
Selecione a caixa de texto e clique no ícone "Opções de Layout". Clique no ícone inferior direito para ativar a opção "à Frente do Texto".

Passo 3: Personalizar a Caixa de Texto
Clique em “Formato de Forma” enquanto estiver selecionando a caixa de texto. Personalize a cor e o contorno; geralmente, a maneira mais prática de embranquecer o conteúdo é escolher uma cor de preenchimento branca e selecionar “Sem Contorno” na seção “Contorno de Forma”.
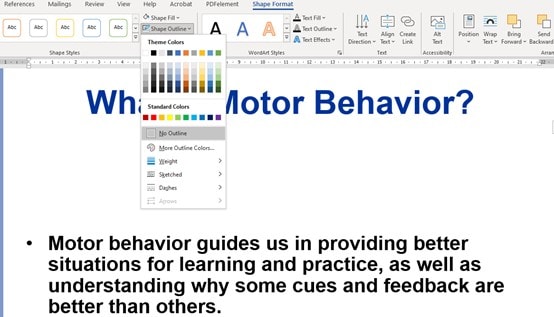
Conclusão
Os PDFs são documentos valiosos, e às vezes é desejável embranquecer a informações que podem ser sensíveis e confidenciais. Felizmente, há a opção de embranquecer o texto, e isso, como você deve ter percebido, pode ser obtido por meio de diferentes processos. Todos eles são práticos e seguros, portanto, o melhor é usar aquele que é mais fácil para você.
Outros Artigos
-
- 1. Como abrir arquivo PDF corrompido
- 2. Como inserir dados de imagem no Excel no Windows
- 3. Aprenda a Cortar uma Página dum PDF como um Especialista
- 4. Melhor maneira de imprimir vários arquivos PDF com impressão em lote
- 5. Como Converter Livros Kindle para PDF
- 6. Como abrir PDF protegido por senha [5 soluções]
 100% Seguro | Sem Anúncios |
100% Seguro | Sem Anúncios |
