É mais fácil focar em livretos impressos do que em telas. Você pode virar páginas, destacar pontos-chave e encontrar informações rapidamente. Atualmente, existem diversas opções de tamanhos para livretos, e o formato A5 se destaca como uma das escolhas mais populares entre os usuários. De dimensões compactas e facilmente transportável, o livreto A5 é perfeito para quem precisa acessar informações a qualquer momento e em qualquer lugar, sendo comumente utilizado para manuais, programas de eventos e catálogos.
Contudo, se sua necessidade for apenas uma pequena quantidade de livretos, pode ser mais vantajoso optar por utilizar papel A4, em vez de solicitar uma impressão personalizada no formato A5, oferecendo mais praticidade e economia. Caso você ainda não saiba como realizar esse procedimento, não se preocupe, estamos aqui para guiá-lo passo a passo, seja para uso pessoal ou para fins profissionais. A seguir, você encontrará um tutorial detalhado sobre como imprimir um livreto no formato A5 em papel A4, utilizando uma solução PDF junto ao Microsoft Word (MS).
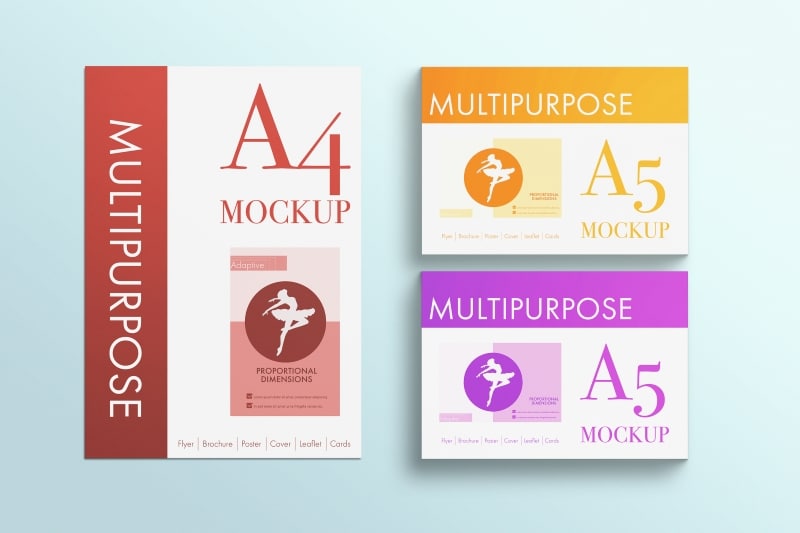
Neste texto
Parte 1: Qual é a diferença entre os tamanhos de papel A5 e A4?
A série de tamanhos A segue uma proporção fixa e consistente, o que garante que todas as dimensões mantêm a mesma relação entre largura e comprimento, independentemente do tamanho escolhido. Essa funcionalidade possibilita ajustar a escala dos documentos, seja ampliando ou reduzindo suas dimensões, enquanto mantém o layout original intacto. Em uma explicação mais simples, você tem a capacidade de organizar duas páginas no formato A5 lado a lado, em uma única folha de papel A4.
A principal diferença entre os tamanhos de papel A5 e A4 é a dimensão:
Papel A4
O papel A4 é amplamente utilizado, apresentando as medidas padrão de 210 x 297 mm, o que corresponde a 21 x 29,7 cm ou 8,3 x 11,7 polegadas. Esse tamanho de papel é altamente versátil, sendo adequado para imprimir desde cartas e documentos corporativos até relatórios e diversos outros tipos de conteúdos.
Papel A5
O formato A5, estabelecido pela norma ISO 216, é um tamanho médio, medindo 148 x 210 mm, o equivalente a 14,8 x 21 cm ou 5,8 x 8,3 polegadas. Representando metade da dimensão de uma folha A4, o formato A5 é ideal para a produção de livretos, planejadores, folhetos ou impressões de tamanho reduzido, como fotos.
Por que imprimir um livreto A5 em papel A4?

Existem várias razões pelas quais você pode optar por imprimir um arquivo de tamanho A5 em uma folha de papel A4, dependendo das suas necessidades específicas.
Economize papel
Uma folha A4 pode comportar duas páginas A5 se você configurar a impressão corretamente. Produzir um pequeno livreto pode ser uma alternativa mais econômica, especialmente quando a quantidade de cópias necessárias é limitada.
Restrições de tempo
Caso haja urgência para obter o livreto e não haja tempo para esperar pela entrega do papel A5, utilizar o papel A4 que você já possui à disposição pode ser uma maneira eficiente de economizar tempo.
Criar várias cópias
Se houver necessidade de imprimir várias cópias do livreto e sua impressora possuir a funcionalidade de impressão duplex, o formato A4 possibilita a impressão de duas cópias por folha, otimizando ainda mais o processo. Isso pode reduzir potencialmente o número total de folhas necessárias.
Parte 2: Como imprimir um livreto A5 em papel A4
Esta seção explora a criação de livretos A5 a partir de papel A4. Para trabalhar com PDFs, imagens e outros formatos de arquivo já existentes, opte pelo Wondershare PDFelement. Se a necessidade for criar novos documentos do zero, o Microsoft Word é a escolha ideal.
100% Seguro | Sem software malicioso |
![]() Impulsionado por IA
Impulsionado por IA
Método 1: Imprimir um livreto PDF A5 em papel A4 usando PDFelement
O Wondershare PDFelement oferece uma interface intuitiva e acessível, permitindo utilizar seus recursos de impressão para criar livretos de forma prática e eficiente. O software possibilita a edição de textos em arquivos PDF, permitindo modificar fontes, ajustar o layout e inserir novas caixas de texto conforme necessário. Outros recursos permitem inserir, substituir ou extrair imagens. Além das ferramentas de edição, o PDFelement permite reorganizar páginas, mesclar arquivos ao documento atual e acessar diversas outras funcionalidades para otimizar o gerenciamento de conteúdo.
Aqui está um guia passo a passo sobre como imprimir A5 em papel A4 usando PDFelement:
Passo 1
Baixe e instale o PDFelement no seu desktop. Para iniciar, abra o software e clique em "Abrir PDF" ou utilize o ícone de adição (+) localizado no painel superior esquerdo para carregar o documento em formato A5 que será impresso como um livreto.
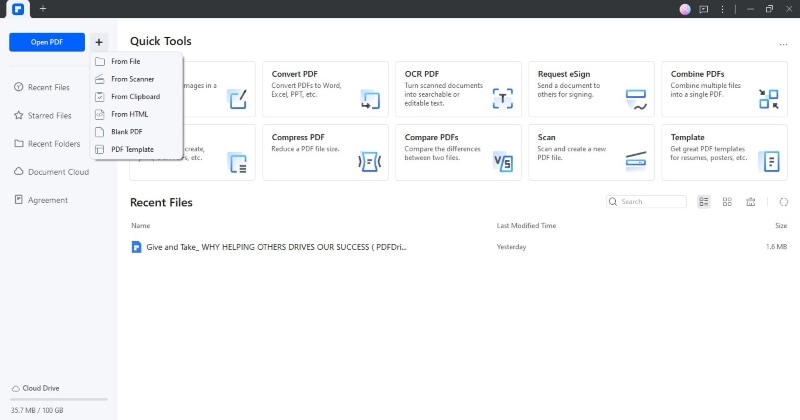
Passo 2
Acesse o menu "Arquivo", localizado no canto superior esquerdo da interface, selecione a opção "Imprimir" ou utilize o atalho de teclado CTRL + P no Windows para abrir as configurações de impressão.
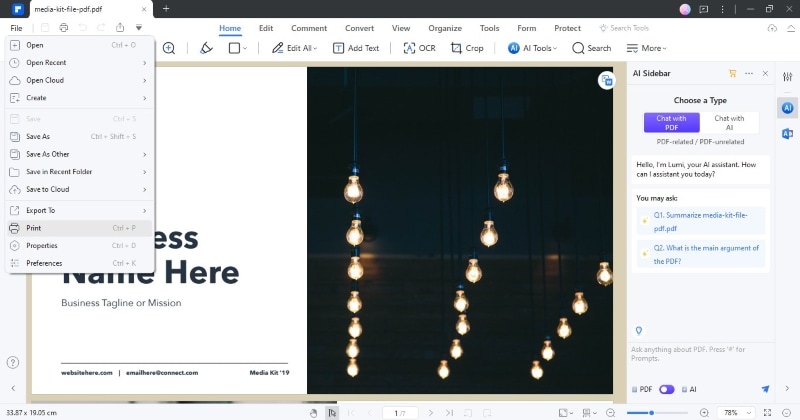
Passo 3
Na janela de impressão, encontre a seção correspondente ao modo de impressão e navegue até a aba específica para a configuração de livretos. O PDFelement, por padrão, ativará as opções "Girar automaticamente" e "Centralizar automaticamente", garantindo um alinhamento otimizado para a impressão.
100% Seguro | Sem software malicioso |
![]() Impulsionado por IA
Impulsionado por IA
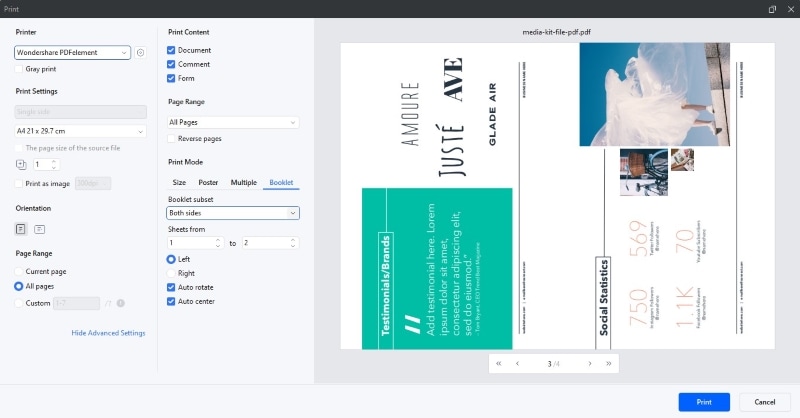
Passo 4
Para obter uma versão colorida do livreto, desmarque a opção "Impressão em cinza", localizada no canto superior esquerdo das configurações de impressão.
Passo 5
Selecione A4 como tamanho de papel nas Configurações de impressão. Caso seja necessário imprimir o PDF como uma imagem, ative a opção "Imprimir como imagem", garantindo a conversão do documento para esse formato antes da impressão.
Passo 6
Após revisar a visualização e confirmar que todos os ajustes estão corretos, selecione a impressora desejada no menu localizado no canto superior esquerdo e personalize qualquer outra configuração de impressão necessária.
Passo 7
Para finalizar, clique no botão "Imprimir" e seu documento PDF no formato A5 será impresso como um livreto em papel A4.
Método 2: Imprima um livreto A5 em papel A4 usando o MS Word
No Microsoft Word, a configuração de "Dobra de livro" ajusta automaticamente o layout do documento para um formato adequado à impressão de livretos. Essa funcionalidade organiza as páginas na sequência correta, permitindo que, após a impressão, elas sejam dobradas e encadernadas com facilidade. Veja como imprimir tamanho A5 em papel A4 para fazer um livreto no Word:
Passo 1
Acesse a guia "Layout" no painel de navegação superior e clique no ícone de inicialização das configurações de página para abrir as opções avançadas de formatação.
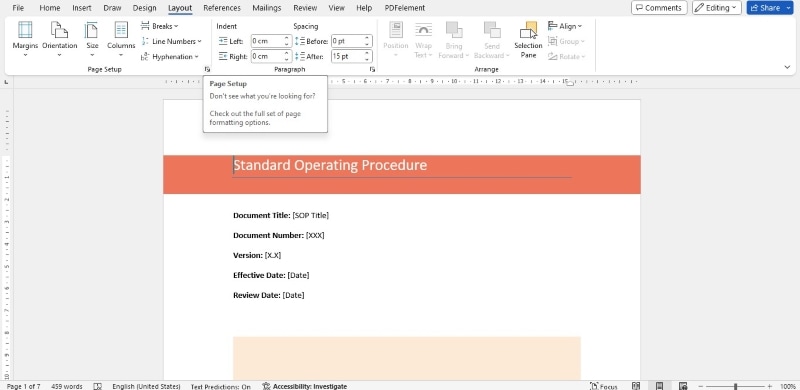
Passo 2
Encontre a seção Páginas na aba Margens. No menu que será exibido, localize a seção "Várias páginas" e selecione a opção "Dobrar livro", ajustando automaticamente o documento para um formato adequado à criação de livretos. O Microsoft Word configurará a orientação da página como "Paisagem" de forma automática, garantindo a disposição correta das páginas no livreto.
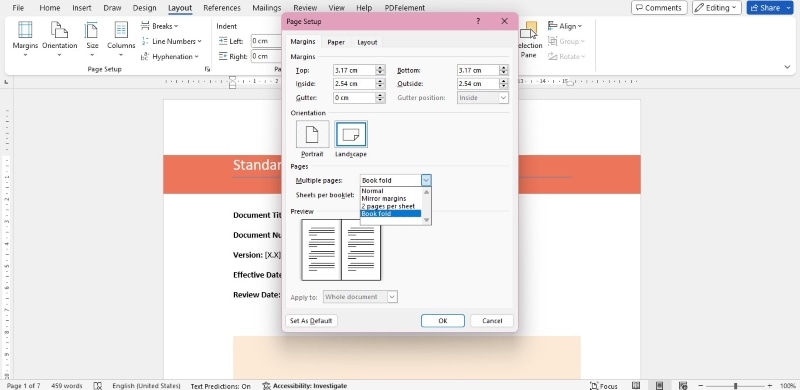
Passo 3
Para evitar cortes indesejados durante a impressão, aumente ligeiramente as margens, especialmente a margem central, garantindo um espaçamento adequado para a dobra das páginas.
Passo 4
Em seguida, vá até a aba "Papel", localize a opção "Tamanho do papel" e selecione A4 para garantir a compatibilidade do documento com a impressão final.
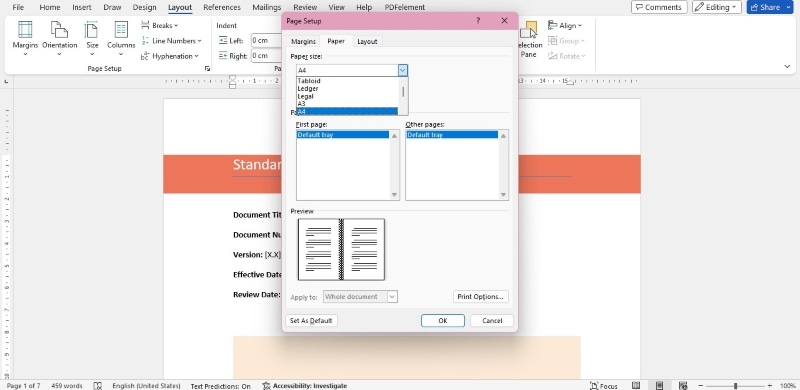
Passo 5
Clique em "OK" para visualizar uma prévia do livreto e verificar como ele será impresso no papel A4. Caso necessário, faça ajustes nos textos, imagens e demais elementos do documento para garantir um layout equilibrado e bem estruturado.
Passo 6
Após revisar todas as configurações, vá até Arquivo > Imprimir no painel de navegação superior para prosseguir com a impressão do seu livreto.
Passo 7
Caso sua impressora não tenha suporte para impressão automática frente e verso, utilize o método manual: primeiro, imprima todas as páginas ímpares, depois gire as folhas corretamente e reinsira-as na impressora para imprimir as páginas pares. Para isso, localize a opção "Páginas de Imprimir" e selecione "Imprimir manualmente nos dois lados", garantindo que o processo seja feito corretamente.
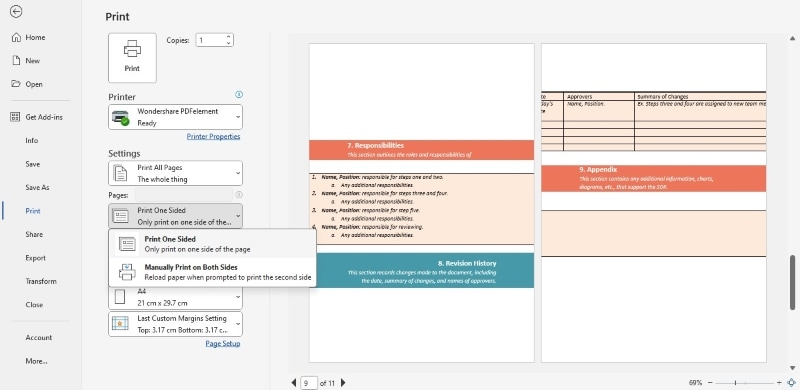
Passo 8
Clique em Imprimir para começar a imprimir seu livreto.
Parte 3: Como imprimir dois A5 em A4
Precisa economizar papel e imprimir duas páginas A5 em uma única folha A4? Este guia apresenta dois métodos simples utilizando aplicativos populares que você possivelmente já possui, tornando a impressão de livretos mais acessível e eficiente.
Método 1: Como imprimir dois A5 em A4 no PDFelement
O PDFelement permite converter diversos tipos de arquivos, como documentos do Word, para o formato PDF, facilitando a manipulação e impressão dos conteúdos. Após a conversão, você pode imprimir diretamente. Além disso, é possível imprimir múltiplas páginas A5 em uma única folha A4, podendo agrupar 2, 4, 8 ou até 16 páginas em um único layout para otimizar o uso do papel. A seguir, confira os passos detalhados para aprender a imprimir duas (2) páginas A5 em uma folha de papel A4, garantindo um resultado organizado e profissional:
Passo 1
Para iniciar, clique em "Abrir PDF" ou no ícone de adição (+) no PDFelement para carregar o documento A5 no aplicativo de desktop.
100% Seguro | Sem software malicioso |
![]() Impulsionado por IA
Impulsionado por IA
Passo 2
Abra a janela Imprimir. Dependendo da versão do software que você está utilizando, essa opção pode estar localizada em diferentes seções da interface.
- No menu superior esquerdo, acesse "Arquivo" e selecione "Imprimir" para abrir as configurações de impressão.
- Se estiver utilizando o sistema operacional Windows, você pode acessar essa função rapidamente pressionando o atalho de teclado Ctrl + P.
Passo 3
Na janela de impressão, encontre a opção "Impressora" e selecione o dispositivo desejado na lista suspensa de opções disponíveis.
Passo 4
Em seguida, localize a seção "Modo de impressão" e acesse a guia "Múltiplas", que permite personalizar a disposição das páginas na folha impressa. O PDFelement ajusta automaticamente o posicionamento das páginas, aplicando rotação e centralização para garantir um alinhamento preciso durante a impressão.
100% Seguro | Sem software malicioso |
![]() Impulsionado por IA
Impulsionado por IA
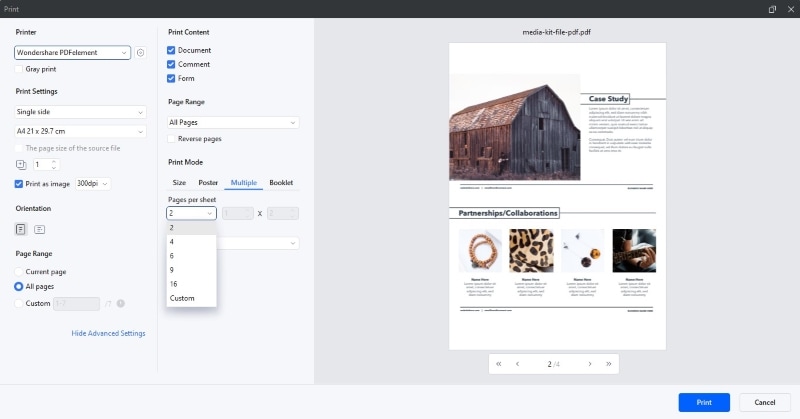
Passo 5
Defina as Páginas por folha como 2. O PDFelement configurará automaticamente sua impressora para dispor duas páginas A5 em uma única folha A4, garantindo uma impressão otimizada.
Passo 6
No menu de seleção de tamanho de papel, localizado no lado esquerdo da tela, escolha a opção A4 (21 x 29,7 cm) para garantir que o conteúdo seja dimensionado corretamente. O software ajustará proporcionalmente as páginas A5, garantindo que elas se encaixem perfeitamente dentro do espaço disponível na folha A4.
100% Seguro | Sem software malicioso |
![]() Impulsionado por IA
Impulsionado por IA
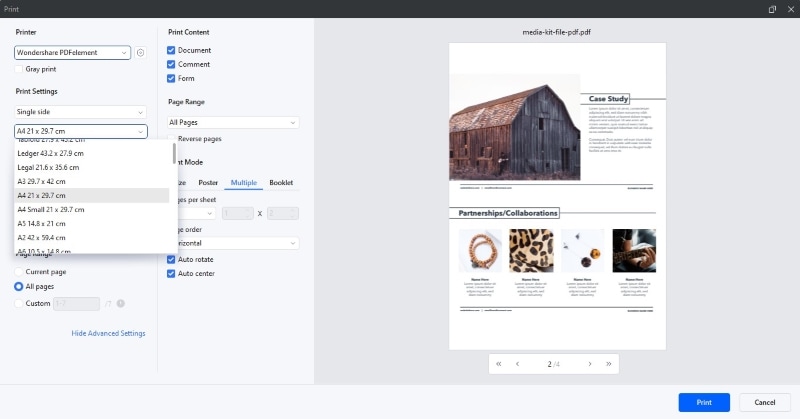
Passo 7
Antes de confirmar a impressão, revise cuidadosamente outras configurações importantes, como Orientação (retrato ou paisagem) e Intervalo de páginas, conforme necessário. Utilize a função de visualização da impressão para conferir a disposição final das páginas A5 na folha A4, garantindo que o layout esteja correto antes de iniciar o processo.
Passo 8
Quando tudo estiver devidamente ajustado, clique no botão "Imprimir", localizado no canto inferior direito, para dar início à impressão do seu documento A4.
Método 2: Como imprimir dois A5 em A4 usando o Microsoft Word
Vale lembrar que, dependendo da complexidade do design do seu documento, o redimensionamento pode causar desalinhamento ou descentralização de alguns elementos. Se necessário, faça ajustes manuais para garantir um resultado final mais preciso. Antes de imprimir, pode ser necessário ajustar as margens e o espaçamento no seu documento do Word para garantir um layout bem distribuído na folha. Aqui está um guia detalhado para imprimir duas páginas A5 em uma única folha A4 no Microsoft Word, garantindo um resultado organizado e profissional.
Passo 1
Vá para Arquivo > Imprimir no painel de navegação superior. Na seção Configurações, defina a Orientação Paisagem.
Passo 2
Acesse as configurações de tamanho do papel e selecione A4, que será o formato final da impressão.
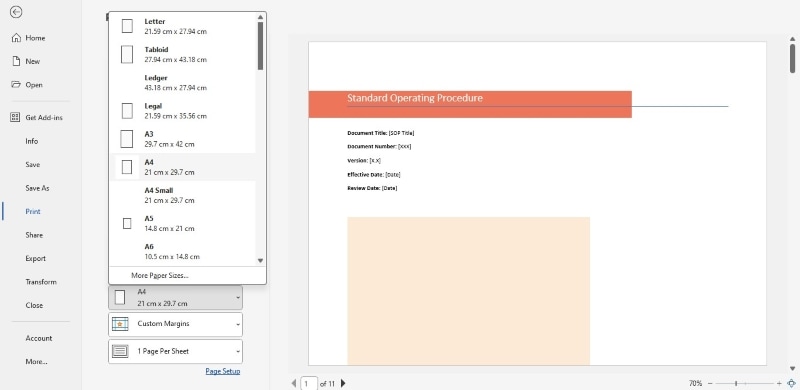
Passo 3
No menu suspenso localizado na parte inferior da janela de configurações, escolha a opção "2 páginas por folha" para que o Word divida automaticamente a folha A4 em duas seções A5.
Passo 4
Ainda dentro das mesmas configurações, localize a opção "Dimensionar para o tamanho do papel" e selecione A5 na lista. Isso permitirá que o conteúdo seja ajustado proporcionalmente dentro de cada metade da folha A4. Esse ajuste garante que os elementos do documento sejam redimensionados corretamente, mantendo a formatação original das páginas A5 na nova disposição.
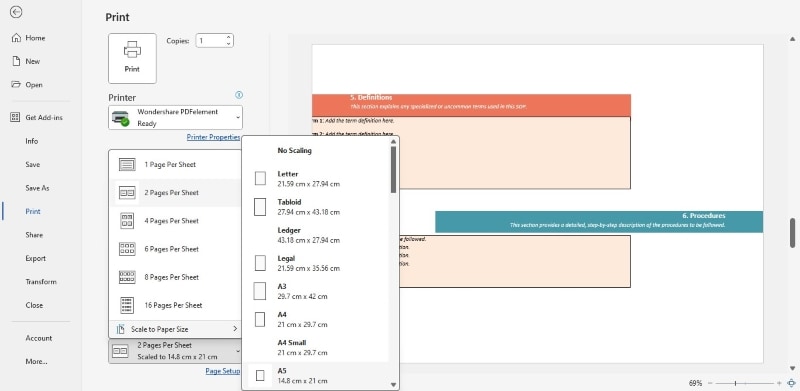
Passo 5
Na seção "Páginas", mantenha a configuração padrão para imprimir o documento inteiro, a menos que prefira selecionar um intervalo específico de páginas.
Passo 6
Após definir todas as configurações de impressão, vá até a seção "Impressora", selecione o dispositivo desejado e clique em "Imprimir" para iniciar o processo. O Microsoft Word organizará automaticamente o conteúdo A5 em duas seções verticais dentro de uma folha A4 no modo paisagem, garantindo um layout adequado para a impressão.
Parte 4: Dicas para livretos com aparência profissional
Criar um livreto profissional é mais simples do que parece, e algumas escolhas estratégicas podem aprimorar significativamente a aparência do seu material. Primeiro, defina seu objetivo. É para informar, instruir ou impressionar? Saber disso orienta suas escolhas de design. Aqui estão mais dicas importantes que você deve considerar:
Foco em visuais nítidos
Fotos desfocadas podem estragar todo o visual. Para um design mais atraente, utilize imagens e gráficos de alta qualidade, garantindo que seu livreto se destaque visualmente.
Torne-o legível e mantenha-o simples
Evite misturar muitas fontes diferentes, pois isso pode dificultar a leitura e tornar o design confuso. Escolha duas fontes principais: uma para os títulos e outra para o corpo do texto, mantendo um padrão visual consistente em todo o material. Se precisar destacar informações importantes, utilize negrito ou itálico, mas use esses recursos com moderação para não comprometer a legibilidade.

Verifique novamente esses detalhes
Erros de digitação podem acontecer. Antes de finalizar a impressão, revise cuidadosamente o seu livreto pelo menos uma ou duas vezes para garantir que tudo esteja correto. Mesmo um pequeno erro pode comprometer a apresentação e tornar o material menos profissional, então fique atento aos detalhes.
Verifique a qualidade do papel
Escolha um papel de alta qualidade, que ofereça um toque agradável e uma experiência de leitura confortável. Esse pequeno ajuste pode fazer uma grande diferença, agregando valor ao livreto e melhorando a percepção do leitor.
Considerações Finais
Isso cobre tudo! Agora você tem a resposta definitiva para a pergunta: "Como imprimir um livreto A5 em papel A4?" Seja um documento em PDF ou Word, ou até mesmo a necessidade de maximizar o espaço organizando duas páginas A5 em uma única folha A4, este guia cobre tudo o que você precisa saber. Por fim, lembre-se de aplicar as dicas compartilhadas na última seção para obter um acabamento profissional e sofisticado em sua impressão.
O método funciona bem se você já possui o Microsoft Word e precisa de uma solução rápida para criar livretos. No entanto, para projetos em grande escala ou quando a facilidade de conversão de um documento do Word para A5 ou A4 for essencial para impressão, a avaliação gratuita do PDFelement pode ser uma opção mais eficiente. Se essa for a sua escolha, basta baixar o aplicativo e começar a imprimir seus livretos A5 hoje mesmo!


