Você já pressionou o botão Imprimir no Outlook e viu um problema na visualização? O e-mail foi aumentado, resultando no corte da maior parte da imagem. Isso gera a dúvida: "Onde está a opção no Outlook para imprimir o e-mail ajustando à página?"
Compreensível. As versões anteriores do Outlook incluem uma opção chamada "Reduzir para Ajustar", mas essa funcionalidade não está presente nas versões mais novas. Essa situação ocorre devido ao fato de o Outlook agora empregar o Microsoft Word para a leitura e criação de conteúdo. Não tem a opção "Reduzir para página". Não se preocupe. Este artigo trará diretrizes sobre as novas opções disponíveis para ajustar e-mails a uma página no Outlook.
Neste texto
Parte 1. Como imprimir e-mail do Outlook ajustado à página
O Internet Explorer era a ferramenta utilizada nas versões anteriores do Outlook para a leitura e criação de conteúdo. Ele tem a opção "Reduzir para página", que o Outlook herdou. Contudo, a Microsoft acreditava que o Internet Explorer não deveria ser empregado como ferramenta de edição. Desse modo, as versões atuais do Outlook adotam o Microsoft Word em substituição ao Internet Explorer.
Entretanto, essa mudança fez com que a função "Reduzir para página" deixasse de existir. A Microsoft não disponibilizou um recurso alternativo para o ajuste à página na impressão de e-mails do Outlook. Dito isso, infelizmente, você terá que fazer isso manualmente.
Veja como você pode fazer isso:
- Inicie o Outlook e abra o e-mail que você deseja imprimir.
- Clique em Ações > Editar.

- Redimensione a imagem no e-mail.
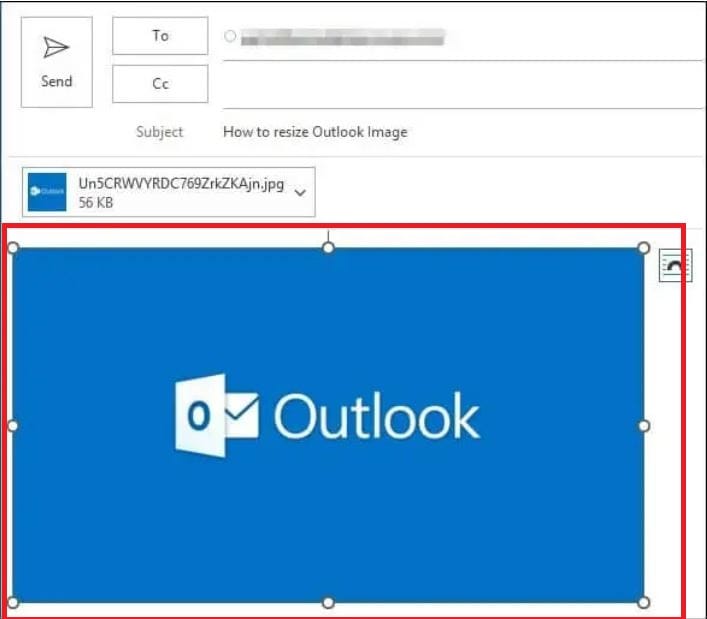
- Clique em Imprimir.
- Selecione sua impressora.
- Veja como o documento aparecerá ao ser impresso por meio da opção de visualização de impressão.
- Se estiver tudo bem, clique em Imprimir. Caso contrário, feche o menu Imprimir e volte para a Etapa 2.
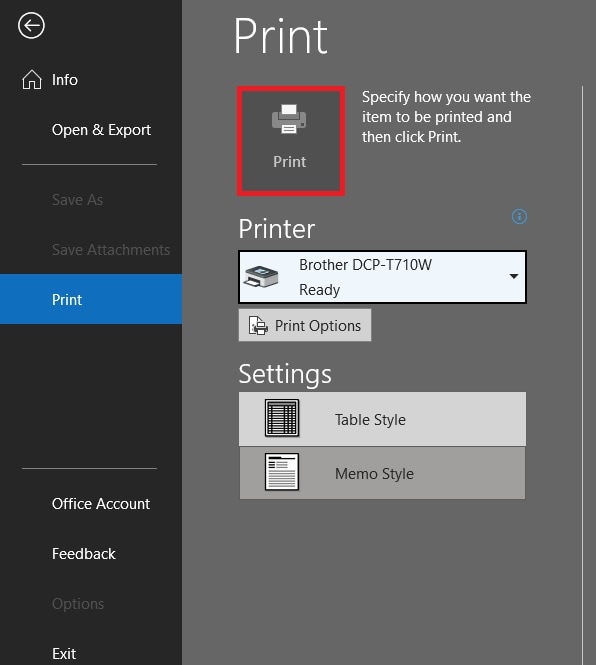
Parte 2. Abra o e-mail em um navegador da Web
Browsers atuais, como o Google Chrome, possuem visualizadores de PDF incorporados, permitindo que você imprima arquivos diretamente. Elas também têm uma opção "Ajustar à página". Utilize essa possibilidade para formatar a impressão de um e-mail do Outlook de modo que se ajuste adequadamente à página.
Execute os passos a seguir para imprimir e-mails do Outlook e formatá-los para que se encaixem na página usando um navegador da internet. Usaremos o Google Chrome para este exemplo.
- Inicie o Outlook e abra o e-mail que você gostaria de imprimir.
- Clique em Ações > Exibir no navegador.
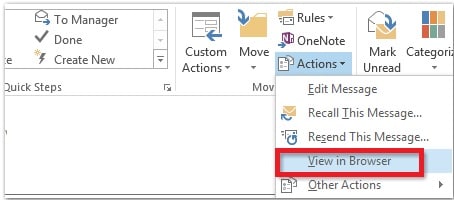
- Você verá um pop-up que contém uma notificação sobre segurança. Clique em OK.
- Clique em Arquivo > Visualizar impressão.
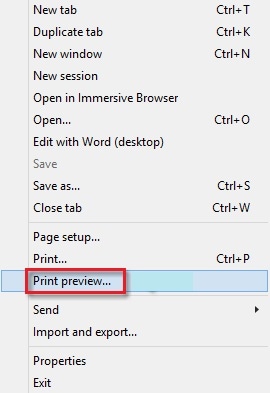
- Clique em Reduzir para página e selecione uma porcentagem.
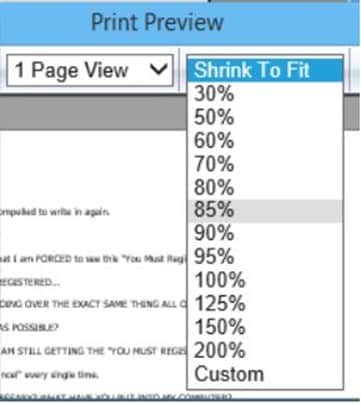
Parte 3. Salvar o e-mail do Outlook como PDF
Outra opção é exportar o e-mail do Outlook como PDF e, em seguida, imprimir utilizando um software de edição de PDF. Com isso, você tem mais autonomia sobre a impressão do e-mail. Você também pode editá-lo para obter melhores resultados.
É desnecessário mencionar que existem diversos editores de PDF disponíveis para você selecionar. Um dos melhores é o Wondershare PDFelement. Ele se integra facilmente com o Wondershare PDFelement. Ademais, conta com várias funcionalidades de impressão e outras ferramentas que podem ser benéficas. Ademais, o Wondershare PDFelement é simples de operar e apresenta uma boa relação custo-benefício.
100% Seguro | Sem software malicioso |
![]() Impulsionado por IA
Impulsionado por IA
Parte 3.1. Imprimir em PDF
Confira como imprimir e-mails do Outlook (ajustando à página) utilizando o Wondershare PDFelement.
- Acesse o Outlook e escolha o e-mail que você quer imprimir.
- Clique em Arquivo > Imprimir.
- Selecione Wondershare PDFelement como a impressora.
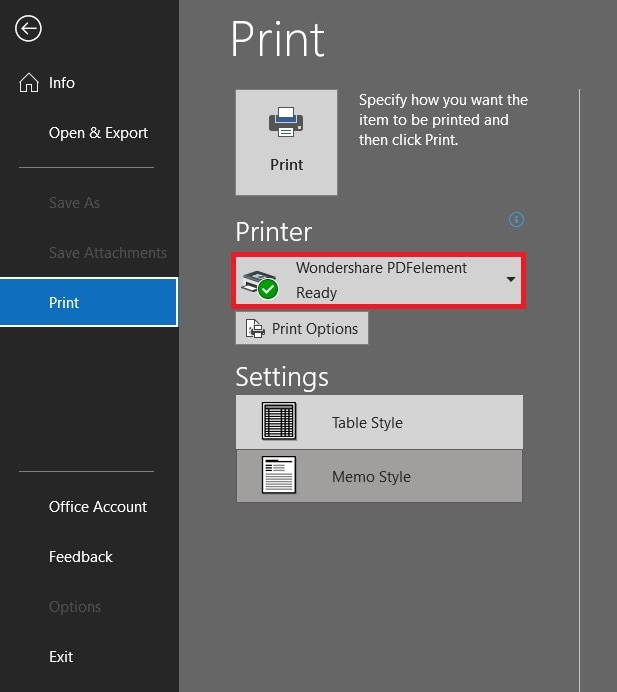
- Clique em Imprimir.
- O PDF vai ser aberto no Wondershare PDFelement. Ele aparecerá como apareceu no Outlook.
100% Seguro | Sem software malicioso |
![]() Impulsionado por IA
Impulsionado por IA
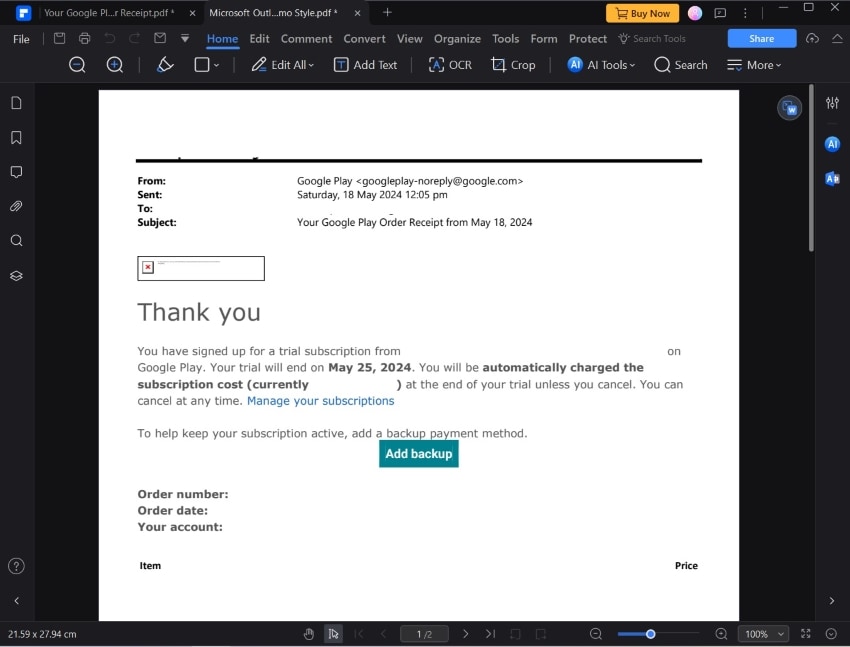
- Clique em Imprimir.
- Selecione sua impressora e clique em Imprimir.
Parte 3.2. Crie PDF usando o complemento PDFelement Outlook
O Outlook tem um complemento Wondershare PDFelement. Você pode aproveitar essa ferramenta para converter um e-mail em PDF. Veja como fazer isso.
- Inicie o Outlook.
- Clique em PDFelement na barra de ferramentas superior.

- Clique no(s) e-mail(s) que você quer imprimir.
- Selecione Criar PDFs > Criar PDFs a partir das mensagens que você escolheu.
100% Seguro | Sem software malicioso |
![]() Impulsionado por IA
Impulsionado por IA

- O Wondershare PDFelement fará a conversão do(s) e-mail(s) para PDF e os abrirá automaticamente.
- Clique em Imprimir.
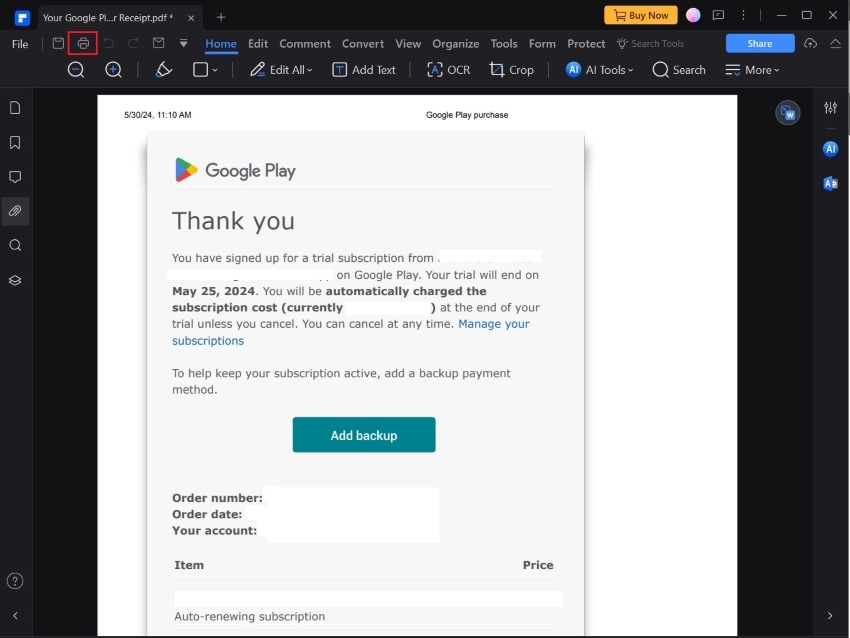
Parte 4. Outros recursos do Wondershare PDFelement que você gostaria
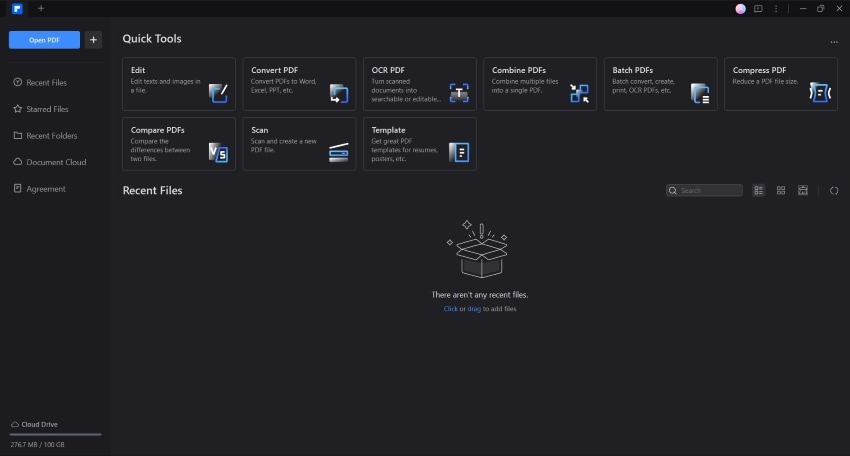
100% Seguro | Sem software malicioso |
![]() Impulsionado por IA
Impulsionado por IA
O Wondershare PDFelement é um software robusto para PDFs, com uma ampla gama de recursos que facilitam a impressão, edição e compartilhamento de documentos. Um exemplo é o recurso discutido acima. Você pode utilizá-lo como uma impressora para transformar e-mails do Outlook em PDFs. Mas isso não é tudo o que o Wondershare PDFelement oferece. Nesta seção, exploraremos algumas características que você pode considerar vantajosas.
Integração com o Outlook
Wondershare PDFelement possui integração com Outlook. Existem alguns botões disponíveis no Wondershare PDFelement e no Outlook que integram as duas plataformas. Ao ter o Wondershare PDFelement instalado, você poderá acessar uma aba PDFelement diretamente no Outlook. A partir desse menu, você tem a opção de abrir um PDF ou de converter um e-mail em PDF! Portanto, você realmente não precisa usar o método Print.
Ao mesmo tempo, o Wondershare PDFelement possui um botão dedicado para e-mail. Se você pressioná-lo, o Outlook será iniciado. Um e-mail novo será criado de forma automática, com o PDF em uso no Wondershare PDFelement anexado a ele.
Impressão agrupada
Nas versões anteriores, o Wondershare PDFelement implementou a opção de impressão em grupo. Isso é fantástico para gerenciamento de documentos. Com isso, a organização de múltiplas cópias de um documento de várias páginas se torna mais ágil. Dessa forma, a impressora finaliza uma cópia do documento antes de produzir as duplicatas. Isso agiliza o processo em comparação com a impressão da Página 1 várias vezes antes de imprimir a Página 2, e assim sucessivamente.
Mesclar
Há muitos e-mails do Outlook que você está tentando imprimir e ajustar à página? Você pode contar com o Wondershare PDFelement para auxiliar nesse processo. Com a função Combinar PDFs, é possível juntar diversos e-mails em um único PDF. O recurso Organizar permite que você ajuste a sequência das páginas conforme sua necessidade. Quando combinado com a impressão em grupo, isso o torna significativamente mais conveniente.
Editar e Cortar
Você pode usar a função Cortar do Wondershare PDFelement para adaptar e-mails impressos do Outlook ao tamanho da página. Com esse recurso, é possível remover áreas indesejadas, deixando a página focada somente na imagem. Além disso, há outras opções de edição que você pode utilizar para conseguir os resultados que procura.
Considerações Finais
É lamentável que a função "Imprimir e-mail do Outlook Ajustar à página" tenha sido removida. A falta desse recurso pode gerar dificuldades, principalmente ao imprimir e-mails que incluem imagens. Felizmente, existem algumas soluções fáceis. Você pode optar por editar o e-mail, abri-lo em um navegador ou, primeiramente, salvá-lo como PDF.
Se a sua escolha for imprimir através da conversão para PDF, assegure-se de instalar o Wondershare PDFelement. PDFelement é a melhor ferramenta para fazer isso. Com a opção Criar PDF na aba PDFelement do Outlook, você pode rapidamente transformar o e-mail em um arquivo PDF. Em seguida, você pode ajustar as configurações de impressão do e-mail com as diversas opções oferecidas pelo Wondershare PDFelement.
As pessoas também perguntam
Aqui estão algumas perguntas frequentes relacionadas a "E-mail de impressão do Outlook 365 - ajustar à página".
-
O que fazer se o Outlook definir uma margem muito grande ao imprimir?
Confira quais impressoras estão atualmente conectadas ao seu computador. Essa situação acontece quando a impressora térmica está conectada ao seu PC. O sistema operacional Windows seleciona o tamanho do papel padrão para essa impressora. Assim, você deve ajustar as configurações de tamanho do papel novamente. Uma abordagem mais adequada é converter o e-mail para PDF e, em seguida, imprimi-lo utilizando o Wondershare PDFelement. Essa alternativa lhe dá mais controle. -
O que fazer se os e-mails estiverem sendo impressos em várias páginas em vez de uma página?
Esse problema é difícil de resolver. Tente configurar as margens para 0,5 e veja se isso ajuda. Caso o problema persista, considere desinstalar e reinstalar o MS Office. Entretanto, nossa sugestão é empregar o Wondershare PDFelement para realizar a impressão de e-mails do Outlook. Sendo assim, não é necessário perder tempo desinstalando e reinstalando o MS Office. -
Posso imprimir apenas uma parte do e-mail?
Isso é possível com o Wondershare PDFelement. Converta o e-mail do Outlook em um PDF. Então, utilize o recurso Cortar para escolher a seção que quer imprimir. Aplique as alterações e clique em Imprimir.


