Se você é estudante ou faz parte da força de trabalho, é muito provável que receba um e-mail relevante. Em alguns casos, pode ser útil imprimir os e-mails ou seus anexos para facilitar a organização dos documentos. Ter uma versão impressa permite acessar as mensagens ou documentos mesmo quando seus dispositivos eletrônicos não estiverem disponíveis. Com isso em mente, faz sentido que a questão "Como imprimir um e-mail no Outlook?" esteja surgindo na sua mente.
Apresentando: seu guia definitivo para imprimir com o Outlook! Quer saber como imprimir e-mails ou anexos de e-mail? Que tal imprimi-los juntos? Este artigo abordará tudo isso e muito mais.
Neste texto
Parte 1. Como posso imprimir um e-mail do Outlook
A seguir, veremos cinco abordagens distintas para imprimir diretamente do Outlook.
1. Como posso imprimir um e-mail do Outlook
Você precisa imprimir apenas o e-mail? Serão incluídos detalhes essenciais, como seu e-mail, o endereço do remetente, o assunto e a data. Caso existam anexos, os nomes deles também serão exibidos no documento impresso. É claro que o corpo do e-mail também será incluído.
Se é isso que você está tentando alcançar, siga estes passos:
- Inicie o Outlook.
- Selecione o e-mail que você deseja imprimir.
- Clique em Arquivo > Imprimir.
- Selecione a impressora que você deseja usar.
- Clique em Imprimir.
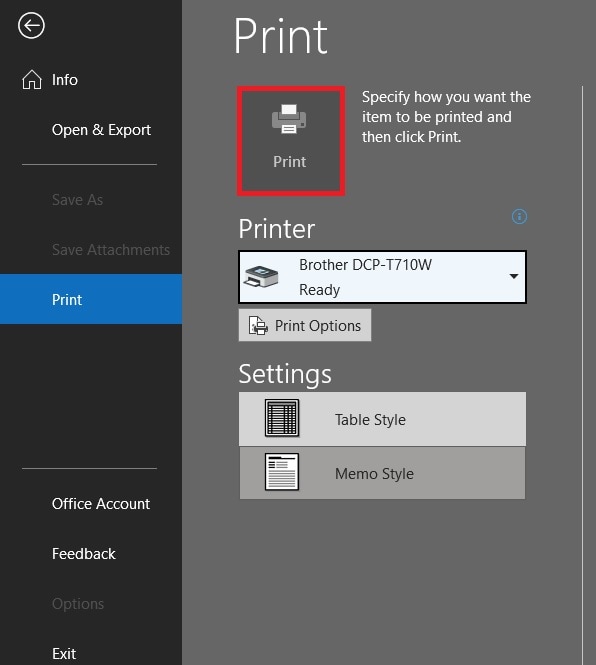
2. Como imprimir um e-mail no Outlook, mas apenas partes específicas
Para reduzir o consumo de tinta, é possível imprimir somente uma página ou uma parte específica do e-mail. Essa opção também é útil se o e-mail contiver informações sigilosas que você prefere não ter na cópia impressa. Nesse caso, faça o seguinte:
- Abra o Outlook.
- Selecione o e-mail que você deseja imprimir.
- Clique em Arquivo > Imprimir.
- Clique em Opções de impressão.
- Clique em Páginas em "Intervalo de páginas".
- Selecione as páginas que deseja imprimir.
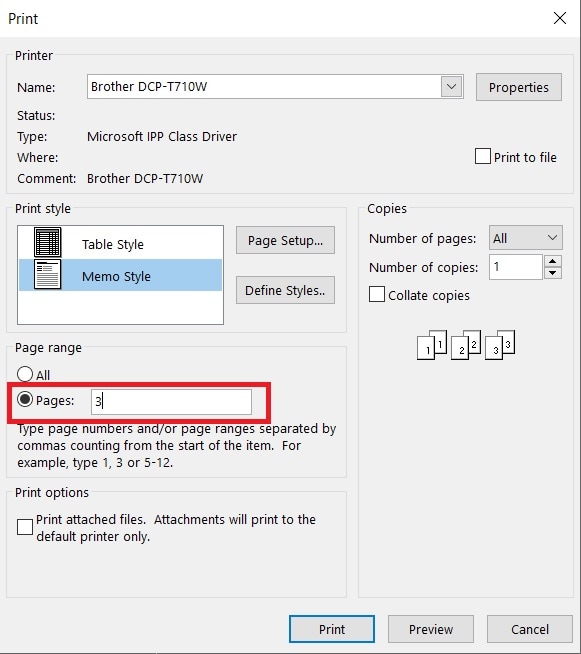
- Clique em Imprimir.
3. Como imprimir anexos de e-mail
O Outlook possibilita a impressão exclusiva dos anexos de e-mail. O mais interessante é que, com o recurso de Impressão Rápida, você não precisa fazer o download para imprimir os anexos. Então, como você imprime anexos de e-mail do Outlook usando o Outlook? Veja como:
- Acesse o Outlook e clique no e-mail que contém o anexo que você gostaria de imprimir.
- Clique com o botão direito no anexo.
- Clique em Impressão rápida.
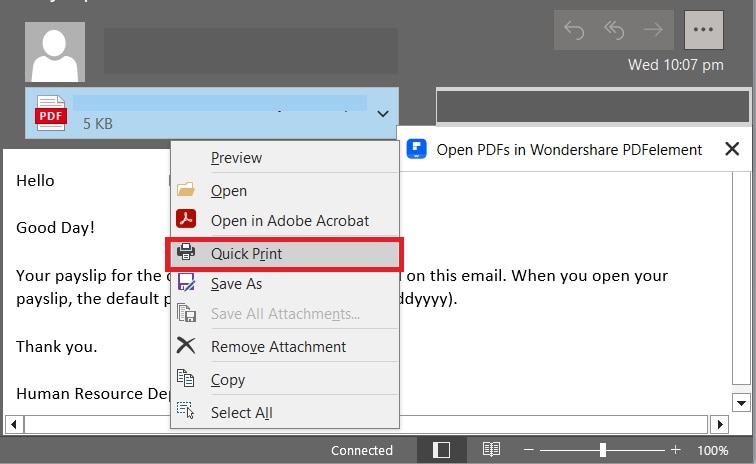
- Escolha o aplicativo que você quer utilizar para abrir o anexo. Como exemplo, você pode selecionar o Wondershare PDFelement, já que ele suporta a abertura de todos os tipos de documentos.
- Faça a impressão do arquivo através do programa que você utilizou para abri-lo.
100% Seguro | Sem software malicioso |
![]() Impulsionado por IA
Impulsionado por IA
4. Como imprimir e-mails do Outlook e seus anexos
E se você quiser imprimir o e-mail e seus anexos? Você pode imprimir o e-mail inicialmente e, depois, prosseguir com a impressão dos anexos. Em seguida, você pode grampear as páginas ou organizá-las em uma pasta, para que você ou qualquer outra pessoa possa identificar que esses documentos estão interligados. Os passos são os mesmos mencionados acima.
5. Como imprimir um e-mail do Outlook como PDF
Você pode converter e-mails em PDFs por meio de impressão. É uma alternativa que possibilita que você acesse e-mails a qualquer momento, sem ter que levar documentos físicos. Seu telefone pode visualizar PDFs. Ademais, essa opção é muito mais segura, uma vez que permite que você proteja os PDFs com uma senha. Com isso, você pode ter a segurança de que ninguém poderá acessar o e-mail sem permissão. Então, como você faz isso?
- Inicie o Outlook.
- Selecione o e-mail que você deseja transformar em PDF.
- Clique em Arquivo > Imprimir.
- Ao escolher uma impressora, selecione uma ferramenta PDF. Por exemplo, selecione Wondershare PDFelement.
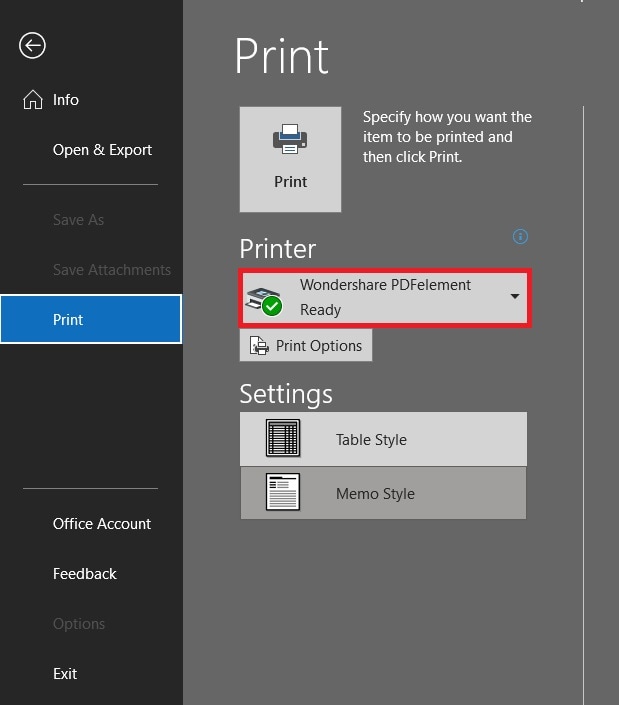
- Clique em Imprimir.
- O Wondershare PDFelement abrirá o e-mail como um PDF. Salve o PDF.
Parte 2. Como imprimir um e-mail do Outlook junto com seus anexos
O processo de imprimir o e-mail e depois os anexos pode consumir bastante tempo. Isso é ainda mais relevante quando você precisa imprimir várias cópias. Recomendamos combinar os arquivos e depois imprimi-los. Assim, depois de clicar no botão Imprimir, é só esperar o processo ser concluído. Isso pode ser feito ao salvar o e-mail como PDF e, em seguida, combinar o arquivo com os anexos.
O Wondershare PDFelement permite que você imprima seu e-mail como PDF e acesse qualquer anexo presente nele. O mais interessante é que o Wondershare PDFelement também disponibiliza a opção de fusão de documentos. Com o recurso Combinar PDFs, você consegue mesclar os arquivos para imprimi-los em seguida.
Siga este guia para fazer isso:
A. Converta o e-mail do Outlook em PDF
- Abra o Outlook e selecione o e-mail que você deseja imprimir.
- Clique em Arquivo > Imprimir.
- Selecione Wondershare PDFelement como a impressora.
- Clique em Imprimir.
100% Seguro | Sem software malicioso |
![]() Impulsionado por IA
Impulsionado por IA
B. Baixe os anexos
- Salve o PDF que você abrirá no Wondershare PDFelement.
- Volte para o e-mail.
- Clique com o botão direito em um anexo.
- Clique em Salvar como para salvar o anexo. Quando houver mais de um anexo, pressione Salvar todos os anexos.
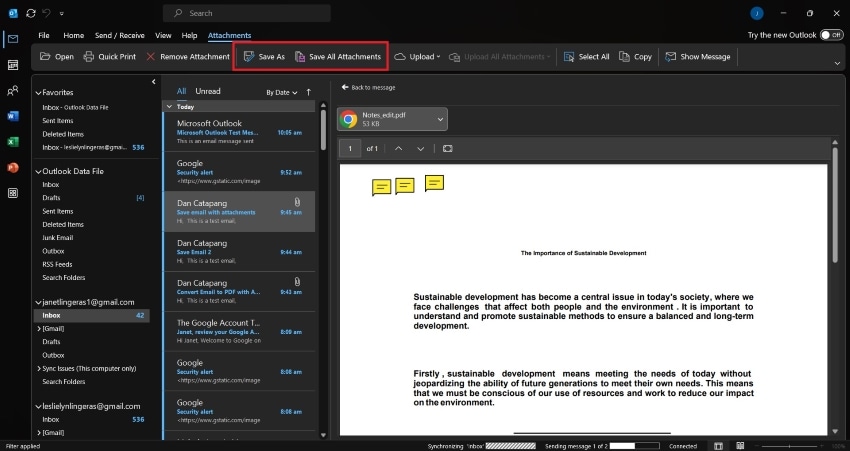
C. Combine e imprima
- No menu principal do Wondershare PDFelement, selecione a opção Combinar PDFs.
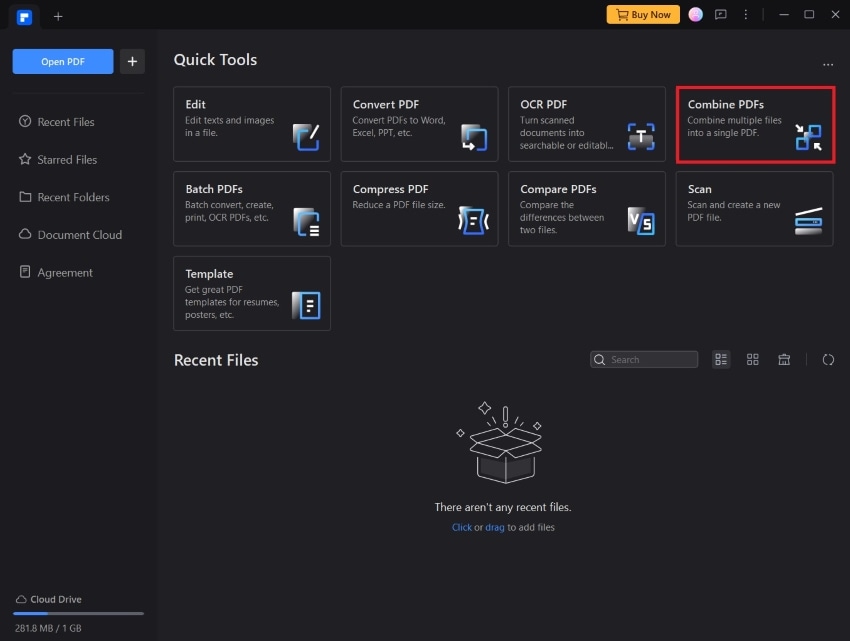
- Pressione Adicionar arquivos e carregue o e-mail que foi salvo como PDF, assim como os anexos que você fez download.
100% Seguro | Sem software malicioso |
![]() Impulsionado por IA
Impulsionado por IA
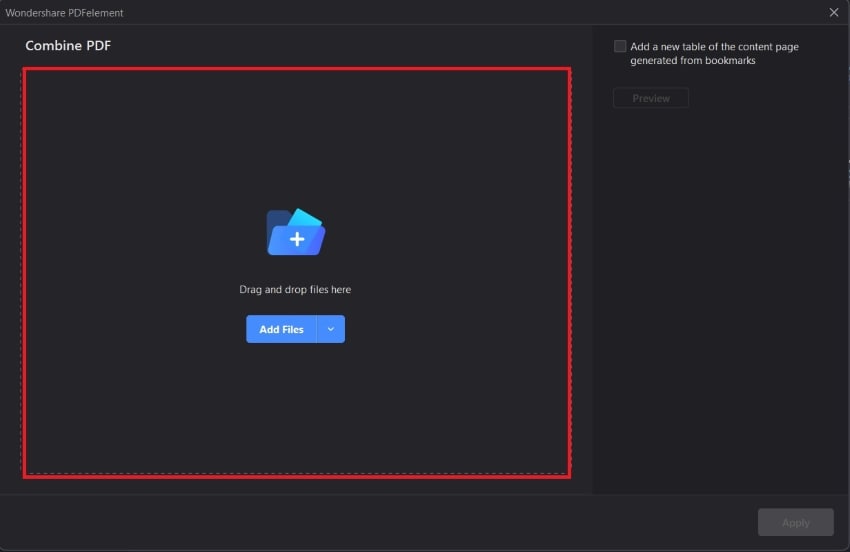
- Clique em Aplicar.
- A saída será aberta automaticamente no Wondershare PDFelement.
- Clique em Imprimir > Imprimir.
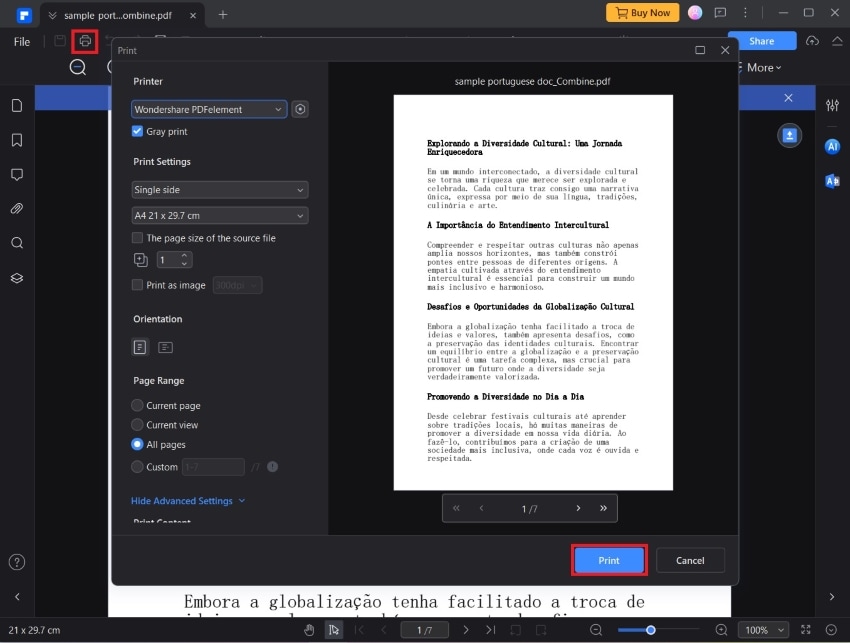
Outros recursos importantes do Wondershare PDFelement:
Aqui estão algumas funcionalidades adicionais do Wondershare PDFelement que auxiliam na impressão e no compartilhamento de documentos:
- Cortar - Este recurso permite remover certas seções de um PDF. Com ele, você pode remover dados confidenciais de um arquivo antes de proceder com a impressão.
- Editar - Com o Wondershare PDFelement, é possível modificar texto, imagens, links e outros componentes no arquivo. Esse recurso permite que você ajuste o tamanho do conteúdo para assegurar que ele se encaixe em uma única página.
- Compactar - O Outlook tem um limite de 20 MB para anexos de arquivo. Com o Wondershare PDFelement, você pode diminuir o tamanho de documentos volumosos para facilitar o envio como anexos no Outlook.
- Converter - É possível converter arquivos de outros formatos para PDF para assegurar que a formatação seja mantida após o envio.
100% Seguro | Sem software malicioso |
![]() Impulsionado por IA
Impulsionado por IA
Considerações Finais
É fácil aprender a imprimir a partir do e-mail do Outlook. As etapas são fáceis de seguir e existem diversas opções disponíveis para você. O Outlook vem com ferramentas que tornam a impressão mais prática. Ele conta, por exemplo, com a função de Impressão Rápida, que torna a impressão de anexos simples e permite que você selecione páginas ou intervalos de páginas a serem impressos.
Com a ajuda do Wondershare PDFelement, imprimir fica ainda mais fácil. Ele consegue converter seus e-mails em PDFs, unindo-os aos anexos que acompanham. Ademais, o PDFelement oferece recursos que não podem ser encontrados no Outlook, como as ferramentas de Cortar e Impressão Agrupada.
As pessoas também perguntam
Abaixo estão algumas perguntas frequentes de pessoas que também se questionam "Como posso imprimir do Outlook?".
-
O que fazer se o Outlook definir uma margem muito grande ao imprimir?
Certifique-se de definir o tamanho da página e as margens corretas antes de clicar em Imprimir. Se a dificuldade persistir, comece imprimindo o e-mail como PDF com o Wondershare PDFelement. Em seguida, imprima o e-mail usando o Wondershare PDFelement. -
O que fazer se os e-mails estiverem sendo impressos em várias páginas em vez de uma página?
Essa situação ocorre devido à conexão de certos tipos de impressoras ao seu computador. É possível alterar o e-mail no Outlook para redimensionar o conteúdo, em especial as imagens. Adicionalmente, é viável converter o e-mail em PDF e imprimi-lo através do Wondershare PDFelement. -
Posso imprimir apenas uma parte do e-mail?
Sim, você pode. Você pode optar por imprimir apenas as páginas selecionadas no Outlook. Mas e se você quiser imprimir uma seção menor? Por exemplo, apenas o quadrante superior direito de uma página. É necessário imprimir o e-mail como PDF com o Wondershare PDFelement e utilizar o recurso de Corte para eliminar as seções indesejadas.


