Editar uma imagem no Word é uma ideia que não requer quaisquer ferramentas adicionais ou configurações para ser executada. Existem muitos programas que podem ser integrados no Word e responder a esta necessidade de forma efetiva, isto é, editar uma imagem .jpeg no Word. A melhor parte desta ideia é que não existem processos complexos envolvidos. Existem muitos processos que vão dar ao mesmo resultado. Aqui vamos referir o processo mais simples para responder a todas as suas questões sobre como editar uma imagem num documento Word.
100% Seguro | Sem software malicioso |
![]() Impulsionado por IA
Impulsionado por IA
Como Editar uma Imagem no Word
É aconselhável que, antes de mais, adicione a imagem ao Word. A barra de ferramentas Formatar só aparece quando clica na imagem. Para adicionar a imagem, precisa de seguir o seguinte processo:
1. Inserir uma Imagem no Word
- Clicar na aba "Inserir" no topo do Word para revelar a secção relevante para que possa saber como editar fotos no Word.
- Clique em "Imagem" para garantir que adiciona a imagem ao Word. Escolha a imagem a partir do seu sistema, utilizando a caixa de diálogo que irá surgir.

2. Remover o Fundo da Imagem no Word
Clique na imagem e em "Remover Fundo" para garantir que o fundo da imagem é completamente eliminado.
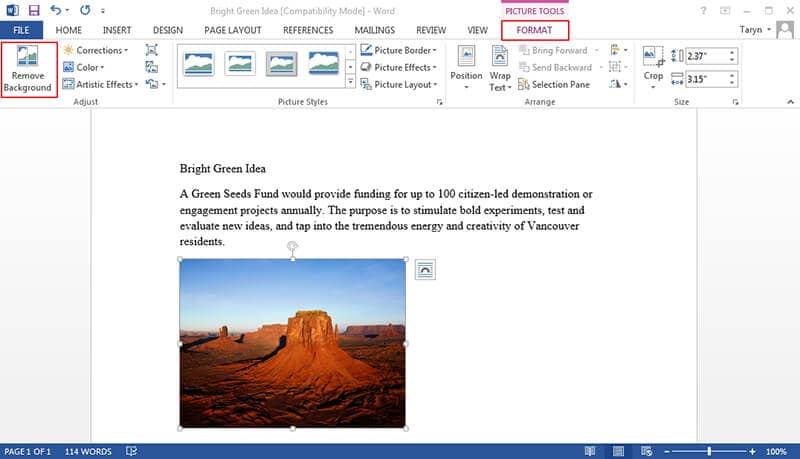
Marque as áreas que deseja remover. Isto irá fazer com que veja como editar imagens no Microsoft® Word. Mantenha as alterações para remover o fundo e completar o processo.

3. Corrigir a Imagem
Siga os seguintes passos para corrigir a imagem.
- Clique na imagem para revelar a aba "Formatar".
- Pressione a opção "Correções" para revelar o menu cascata. Isto irá mostrar como editar a imagem no Word.
- Aplicar a correção necessária para completar o processo. Isto também irá permitir editar uma imagem no Word 2007.

4. Efeitos Artísticos da Imagem
Siga os passos seguintes para concluir o trabalho. Isto também irá ensinar a editar uma imagem no Word.
- Clique na imagem para revelar a aba "Formatar".
- Clique em "Efeitos Artísticos" para concluir o trabalho e fechar o processo.

5. Comprimir Imagens no Word
Os passos envolvidos neste processo são os seguintes:
- Clique na imagem para revelar a aba "Formatar".
- Clique em "Comprimir Imagem" para completar a tarefa.

6. Repor a Imagem no Word
Seguir os passos que são mencionados seguidamente para o derradeiro resultado.
- Revelar a barra de ferramentas "Formatar" by clicking on the picture that has been added.
- Clique em "Restabelecer Imagem" para restabelecer os valores da imagem.
- Clique na aba "Correção" para avançar.
- Altere o brilho, contraste e nitized da imagem através da caixa de diálogo que surge. Isto irá responder à sua questão sobre como editar uma imagem no Word.

Vantagens do Formato PDF
O PDF é um dos formatos que ultrapassou o Word em todos os níveis. Existem muitas empresas que são altamente dependentes deste formato. É seguro e amplamente utilizado, não permitindo edições de forma tão simples quanto o Word. Os utilizadores também consideram o PDF como um formato universal, visto que tem todas as capacidades de edição que o Word oferee. Comparando com o Word, o PDF ocupa muito menos espaço e consome menos recursos.
PDFelement é o melhor formato e o mais utilizado, sendo amplamente procurado. O programa oferece tudo, desde a sua interface à utilização. Pode produzir excelentes documentos PDF utilizando este programa. Manipular conteúdos PDF nunca foi tão fácil como é com este programa: verifique o tutorial completo aqui. É altamente acessível, seguro e rápido de trabalhar.
- Abrir, guardar, marcar e imprimir ficheiros PDFs.
- Aplicar palavra-passe para garantir a segurança do seu PDF.
- Aprovar e assinar os seus documentos digitalmente.
- Desbloquear texto utilizando a tecnologia OCR.
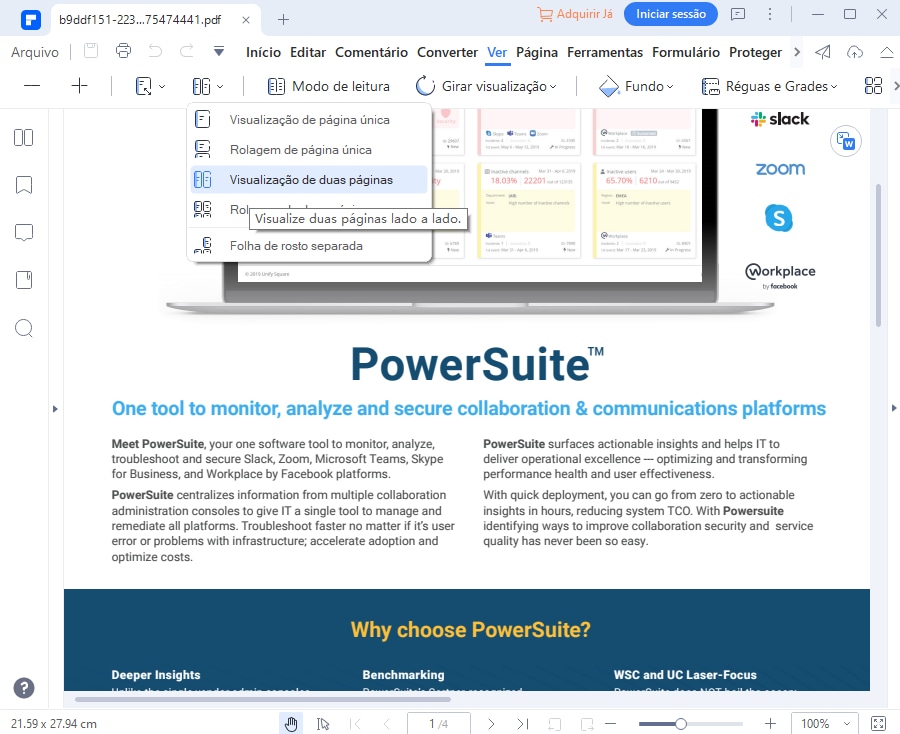
Como Editar uma Imagem em PDF
Passo 1. Abrir o Ficheiro PDF
Clique em "Abrir Ficheiro" para abrir o PDF no programa para começar o processo.
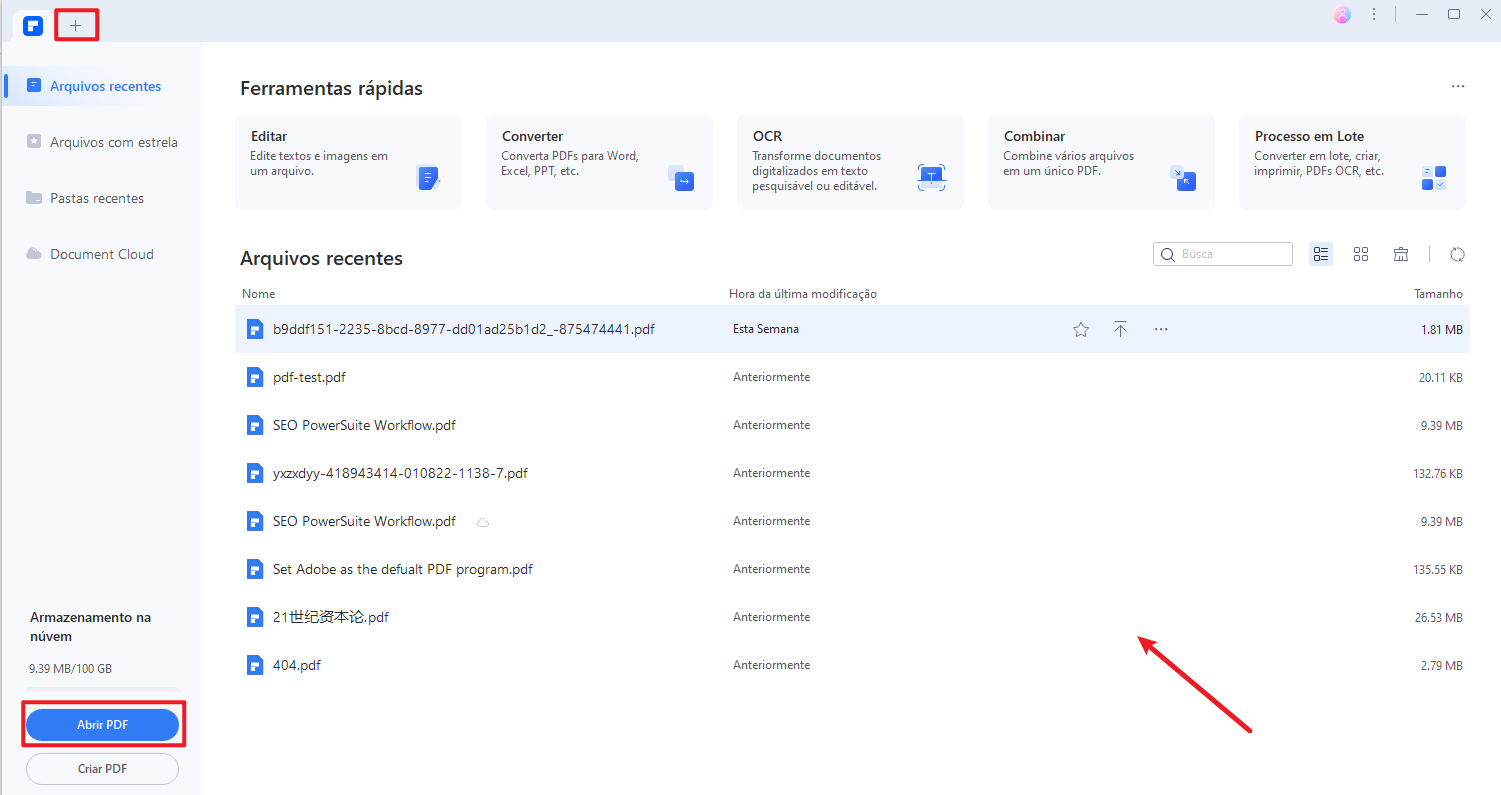
Passo 2. Editar uma Imagem em PDF
Clicar na aba "Editar" para abrir a edição da imagem. Pode clicar com o botão direito do rato na imagem e depois começar a cortar, copiar, colar e rodar. O tamanho da imagem também pode ser ajustado conforme necessite.
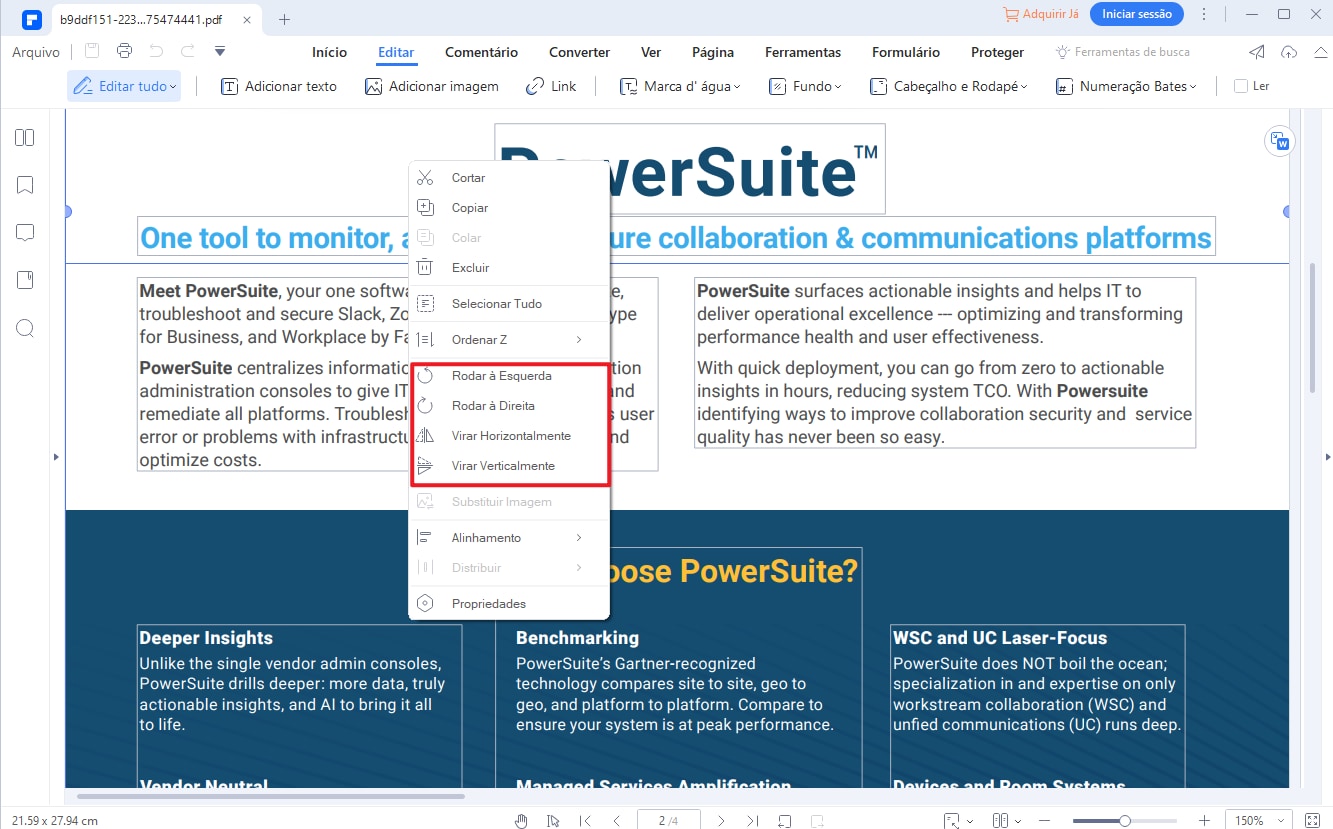
Passo 3. Guardar Alterações
Após editar a imagem no documento PDF, basta clicar em "Ficheiro" e depois em "Guardar" para guardar as últimas alterações.
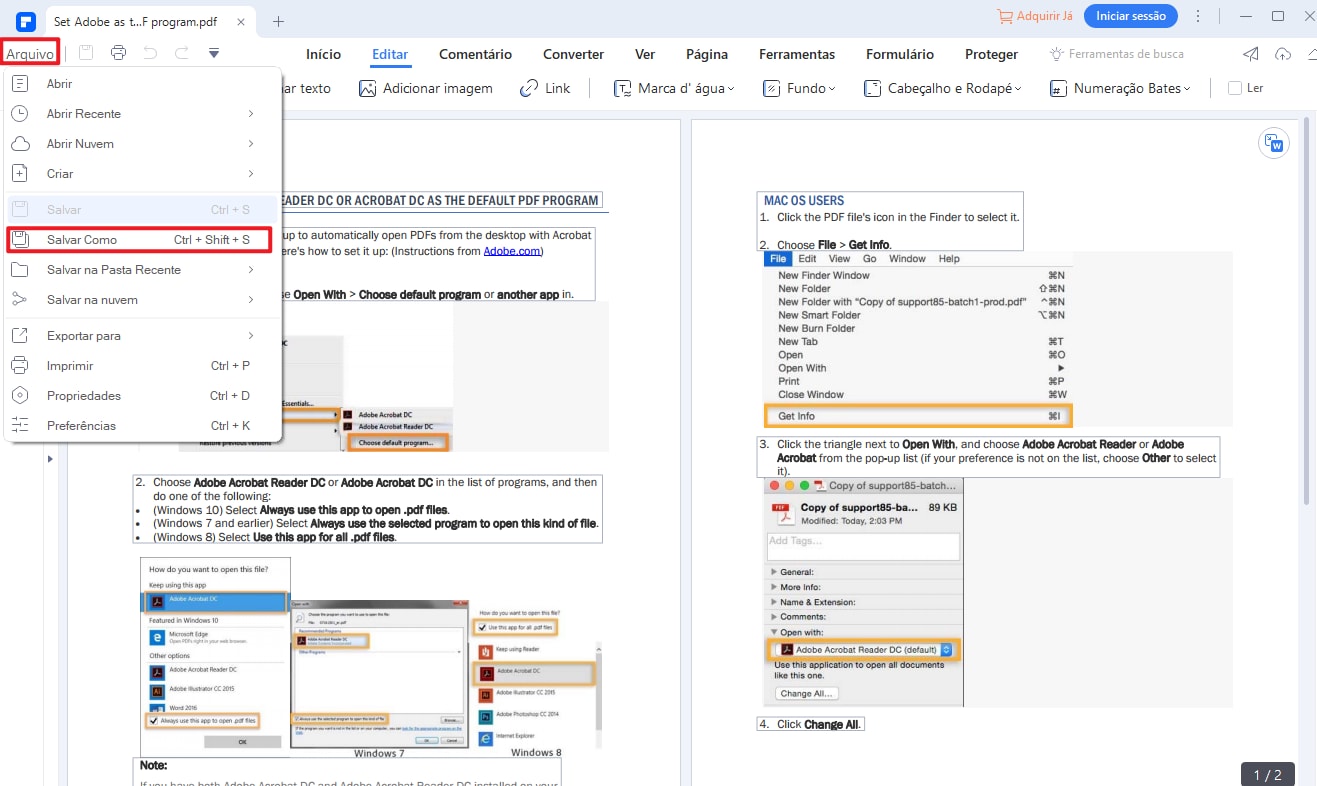
Download grátis ou Compre PDFelement agora mesmo!
Download grátis ou Compre PDFelement agora mesmo!
Edição em PDF
- para Windows
-
- 1. Excluir Texto do PDF
- 2. Mudar Cor de Texto em PDF
- 3. Fazer Marca d'Água em PDF
- 4. Colocar Marca d'Água em PDF em Fotos
- 5. Colocar Link em PDF
- 6. Extrair Texto de PDF
- 7. Selecionar Texto em PDF
- 8. Remover Fundo de PDF
- 9. Redimensionar Imagem PDF
- 10. Virar Imagem no PDF
- 11. Remover Marca d'Água em PDF
- para Mac
- para iOS
- para Android


