Redimensionar um arquivo PDF essencialmente significa otimizar o conteúdo e recriar num novo arquivo que é menor do que o original. O processo de redimensionar um arquivo PDF é complexo e envolve dois tipos diferentes de algoritmos - um para texto e outro para imagens. Para além disso, os redimensionamentos podem ser divididos em três tipos; você pode redimensionar um arquivo PDF, uma página PDF, ou uma imagem em PDF. E finalmente, você pode fazer isso em diferentes sistemas operacionais como o Windows, Mac, iOS e etc. Ou fazer on-line com um serviço de compressão de PDF. Vejamos então, estes diferentes métodos de redimensionamento de PDFs.
Baixe Grátis
Baixe Grátis
Baixe Grátis
Baixe Grátis
Teste Grátis
 100% Seguro | Sem software malicioso |
100% Seguro | Sem software malicioso | Impulsionado por IA
Impulsionado por IA
Parte 1: Perguntas Frequentes acerca do Processo de Redimensionamento de PDFs
P1: Quais são as três formas de se redimensionar o tamanho de arquivos PDF?
Os PDFs podem ser redimensionados de três formas, conforme é explicado abaixo:
● Redimensionar Arquivo PDF - Isto envolve comprimir e otimizar o conteúdo para que o tamanho do arquivo seja reduzido
● Redimensionar Página dum PDF - Neste cenário, apenas páginas individuais serão redimensionadas para um tamanho diferente
● Redimensionar Imagem dum PDF - Este processo requer que as imagens sejam reduzidas de forma manual
P2: Como redimensiono um PDF sem Acrobat?
Caso você use Adobe Acrobat faz muito tempo, você provavelmente tem esta pergunta em mente. Felizmente, o Acrobat não é a única ferramenta de redimensionamento disponível. Existem várias soluções off-line e on-line para comprimir PDFs, e são normalmente mais baratas que o Acrobat. Um dos exemplos off-line é o Wondershare PDFelement, que está disponível para Windows, Mac e iOS. Vejamos como você pode redimensionar imagens, arquivos e páginas de PDFs.
P3: Quais são os prós e contras de se redimensionar PDFs On-line vs. Off-line?
Redimensionamento de PDFs On-line: Isto significa que você não instalará qualquer programa; portanto, você usará o navegador para acessar o serviço on-line de compressão de PDF. As vantagens são que não é necessário efetuar nenhum download nem instalação, e não serão usados os recursos do seu sistema. A parte ruim é que você precisa de se preocupar com a segurança das suas informações na internet, e com o fato que você precisa de uma boa conexão com a Internet para processar arquivos rapidamente.
Redimensionamento de PDFs Off-line: Pode ser usado um programa de computador para isyo. Já que funciona off-line, é geralmente mais seguro do que uma opção on-line. Também permite que o programa acesse os recursos do seu sistema para que o processo seja feito mais rápido. Por outro lado, você precisará dum sistema forte para processar arquivos grandes e complexos, e os programas precisam diferentes licenças para cada Sistema Operacional.
Parte 2: Métodos Off-line de Redimensionar Arquivos PDF
Nesta parte, mostraremos várias soluções para redimensionar documentos PDF usando o Wondershare PDFelement. Não importa qual dispositivo você tem (Windows, Mac, ou Móvel) e não importa qual tipo você quer redimensionar, seja arquivo, página ou imagem, você pode definitivamente encontrar a solução correta! Portanto vamos lá começar!
Seção 1: Como Você Pode Redimensionar Arquivos PDF com PDFelement para Windows
A versão Windows do PDFelement é um editor de PDF fácil de usar e com acesso integrado à PDFelement Cloud Wondershare, um serviço de armazenamento em cloud que também vem com uma ferramenta de assinatura eletrônica. A qualidade de compressão é excelente, e seu conteúdo re-renderizado como um arquivo PDF com o mesmo layout, alinhamento e outros atributos. Vejamos então como você pode aplicar os três tipos diferentes de redimensionamento usando este programa versátil para Windows.
1. Como Você Pode Redimensionar Arquivos PDF no Windows
Passo 1 Abra o PDFelement e abra o documento arrastando-o para a interface do programa ou usando a opção "Arquivo → Abrir arquivo" - arquivos armazenados na PDFelement Cloud Wondershare podem ser abertos da mesma forma

Passo 2 Depois, clique na aba Ferramentas no topo da tela e então na opção Comprimir PDF abaixo na aba de ferramentas
Passo 3 Na janela que surgir, selecione o nível de compressão que deseja e clique em Aplicar
Passo 4 Assim que o arquivo menor for criado, ele será aberto no PDFelement, depois disso você pode salvar o arquivo na pasta que desejar
Baixe Grátis
Baixe Grátis
Baixe Grátis
Baixe Grátis
Teste Grátis
 100% Seguro | Sem software malicioso |
100% Seguro | Sem software malicioso | Impulsionado por IA
Impulsionado por IA
2. Como Você Pode Recortar Páginas dum PDF no Windows
Passo 1 Assim que o arquivo abrir no PDFelement, clique na opção Ferramentas no topo da tela e então em Recortar abaixo
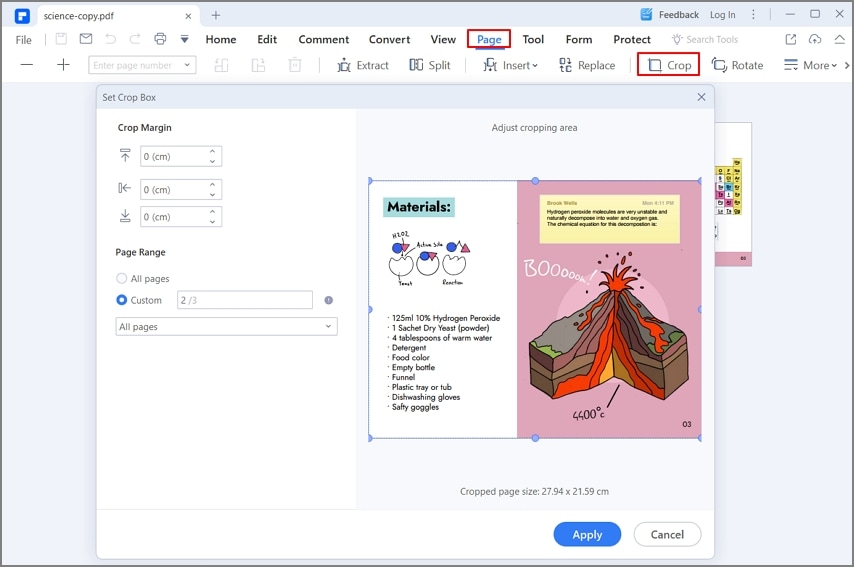
Passo 2 Na caixa de definição do recorte, você pode arrastar manualmente o limite do recorte ou definir um novo tamanho nas dimensões
Passo 3 Você também pode escolher as páginas nas quais o recorte deve ser aplicado
Passo 4 Clique em OK para fazer a ação de recorte, e então salve o arquivo numa pasta local
Baixe Grátis
Baixe Grátis
Baixe Grátis
Baixe Grátis
Teste Grátis
 100% Seguro | Sem software malicioso |
100% Seguro | Sem software malicioso | Impulsionado por IA
Impulsionado por IA
3. Como Você Pode Recortar Imagens dum PDF no Windows
Passo 1 Abra o PDF contendo uma ou mais imagens no PDFelement

Passo 2 Clique na aba Editar no topo da tela e então no botão Editar na barra de ferramentas abaixo
Passo 3 Para recortar a imagem, use o mouse para arrastar os lados e tornar a imagem menor - você pode segurar a tecla Shift para manter as mesmas proporções para que a imagem não se deforme
Passo 4 Salve o arquivo depois que terminar de efetuar as alterações - para manter o arquivo original, use a opção "Salvar Como" no menu "Arquivo"
Baixe Grátis
Baixe Grátis
Baixe Grátis
Baixe Grátis
Teste Grátis
 100% Seguro | Sem software malicioso |
100% Seguro | Sem software malicioso | Impulsionado por IA
Impulsionado por IA
Seção 2: Como Você Pode Redimensionar Arquivos PDF com o PDFelement para Mac
O PDFelement é uma ferramenta igualmente versátil feita especialmente para o macOS. Com funções como o Modo Noite, ela funciona bem com esse sistema operacional e permite utilizar a capacidade de qualquer versão do macOS que você tiver. O PDFelement para Mac também está conectado com a PDFelement Cloud Wondershare, portanto, você pode salvar e baixar arquivos na cloud usando comandos específicos do programa.
1. Como Você Pode Redimensionar Arquivos PDF no Mac
Passo 1 Abra o PDF usando a opção Abrir Arquivo na tela inicial do seu PDFelement para Mac - você também pode arrastar e largar o arquivo na interface

Passo 2 Clique no menu Arquivo, e depois em "Salvar Como Outro" e selecione "PDF Otimizado"
Passo 3 Na janela que abrir, especifique o nível de compressão e veja a pré-visualização do arquivo antes de o salvar no seu armazenamento local - o melhor é usar Salvar Como, para que o arquivo original não seja afetado
Baixe Grátis
Baixe Grátis
Baixe Grátis
Baixe Grátis
Teste Grátis
 100% Seguro | Sem software malicioso |
100% Seguro | Sem software malicioso | Impulsionado por IA
Impulsionado por IA
2. Como Recortar Páginas dum PDF no Mac
Passo 1 Largue um arquivo PDF no PDFelement para Mac para o abrir
Passo 2 Vá com o mouse ao ícone de Ferramentas ou selecione Ferramentas no topo da tela
Passo 3 Escolha a opção Recortar Páginas
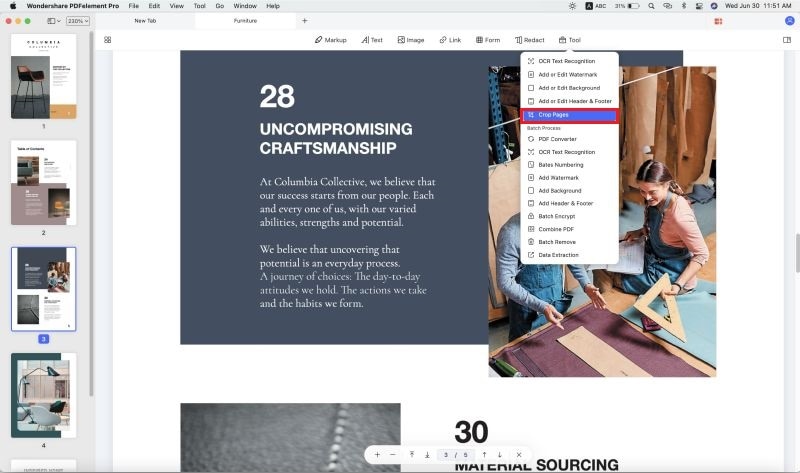
Passo 4 Na visão de Recortar, use as bordas da caixa de recorte para tornar a pré-visualização menor - você pode cortar a página usando o Recorte Padrão ou clicando em Recorte em Série para aplicar o recorte em todas as páginas do documento
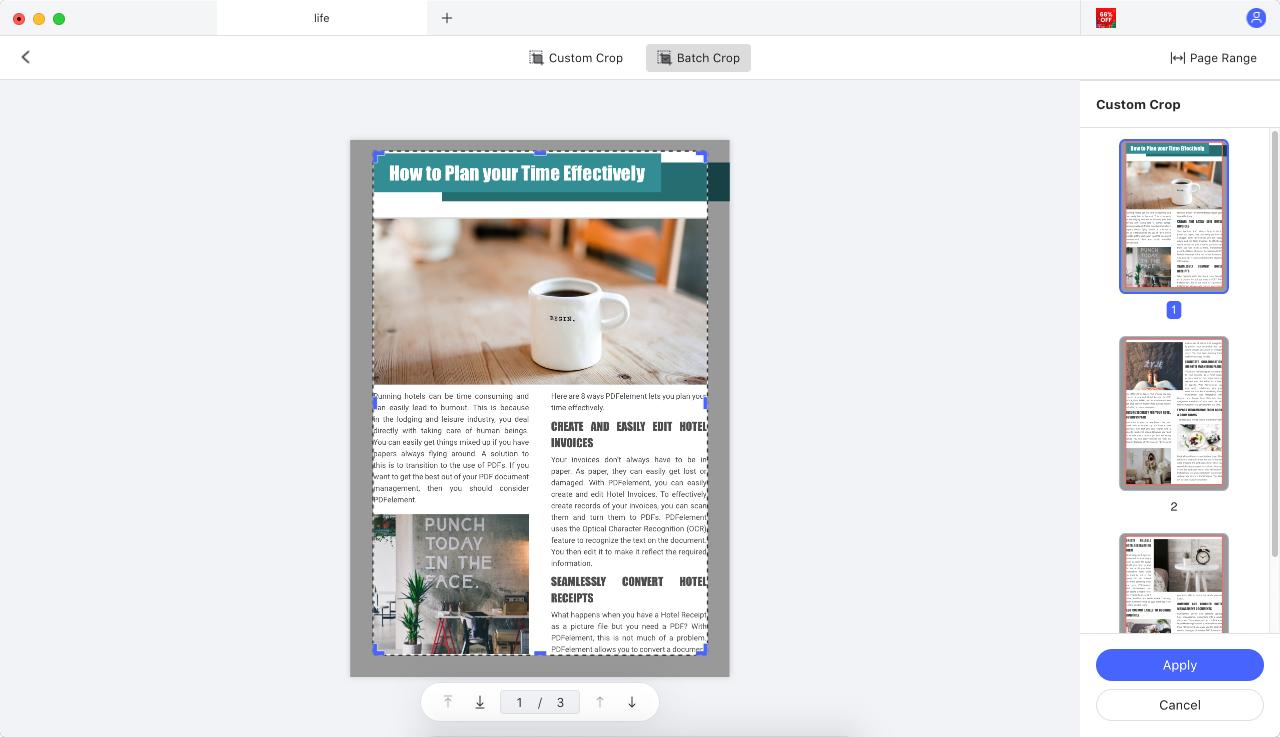
Passo 5 Clique em Aplicar assim que terminar e salve o arquivo
Baixe Grátis
Baixe Grátis
Baixe Grátis
Baixe Grátis
Teste Grátis
 100% Seguro | Sem software malicioso |
100% Seguro | Sem software malicioso | Impulsionado por IA
Impulsionado por IA
3. Como Você Pode Recortar Imagens dum PDF no Mac
Passo 1 Abra o arquivo PDF no PDFelement para Mac
Passo 2 Clique no ícone Imagem na barra de ferramentas
Passo 3 Escolha a opção Recortar Páginas
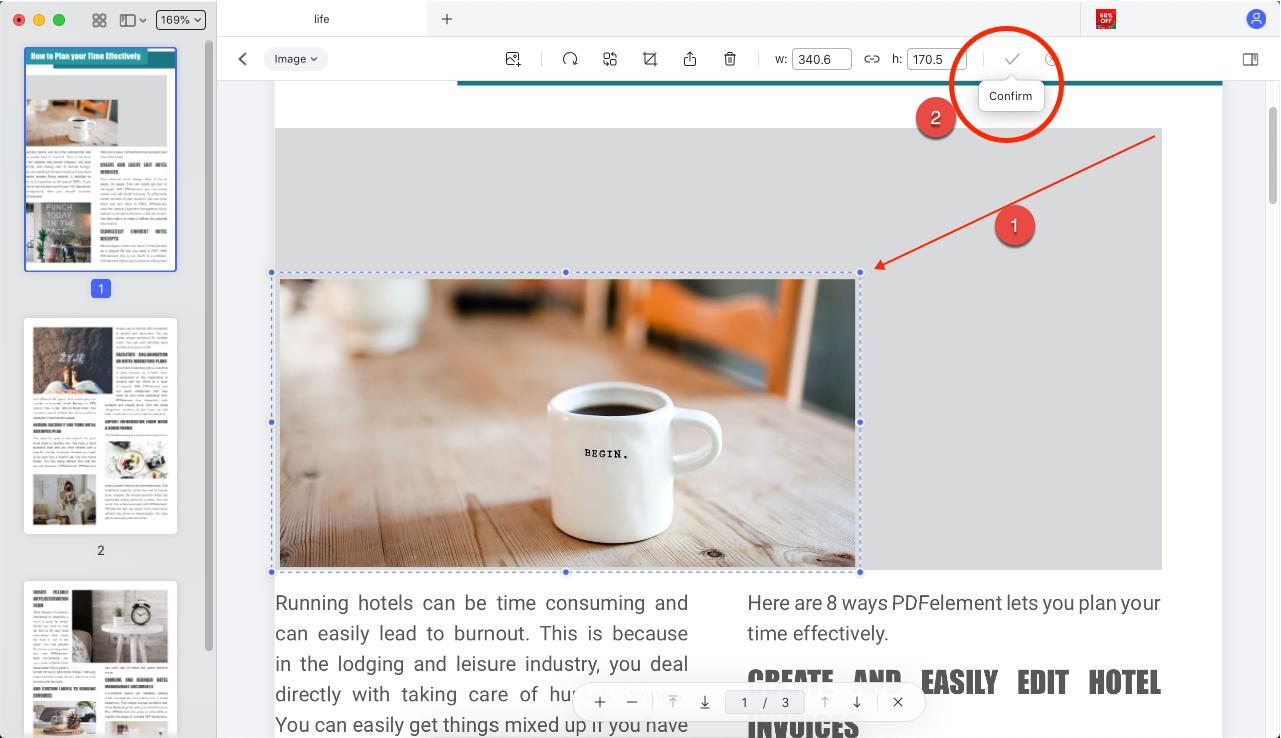
Passo 4 Selecione a imagem que você quer recortar e use a caixa de recorte para recortar a imagem
Passo 5 Salve o arquivo para manter as alterações
Baixe Grátis
Baixe Grátis
Baixe Grátis
Baixe Grátis
Teste Grátis
 100% Seguro | Sem software malicioso |
100% Seguro | Sem software malicioso | Impulsionado por IA
Impulsionado por IA
Seção 3: Como Você Pode Redimensionar PDF com o PDFelement para iOS
The O app PDFelement para iOS é um editor de PDF completo com um leque de funcionalidades para criar, organizar, otimizar, anotar e proteger documentos PDF em modelos iPhone e iPad usando iOS/iPadOS 13.0 ou mais recente.
1. Como Você Pode Redimensionar um Documento PDF no iOS
Passo 1 Toque no símbolo + para importar um arquivo PDF do seu app Arquivos, Fotos ou computador
Passo 2 Toque no ícone de menu estendido (três pontos) no canto superior direito da sua tela e selecione Otimizar PDF ou Reduzir Tamanho do Arquivo nesse menu
Passo 3 Na próxima tela, escolha um dos cinco níveis de otimização entre Alto e Baixo - quanto mais alto, maior é a compressão e menor o tamanho do arquivo

Passo 4 Finalmente, toque em "Salvar como PDF Otimizado" e salve o arquivo no seu dispositivo
Baixe Grátis
Baixe Grátis
Baixe Grátis
Baixe Grátis
Teste Grátis
 100% Seguro | Sem software malicioso |
100% Seguro | Sem software malicioso | Impulsionado por IA
Impulsionado por IA
2. Como Você Pode Recortar Páginas dum PDF no iOS
Passo 1 Abra o PDF usando o método descrito acima
Passo 2 Toque no ícone de menu estendido (três pontos) e selecione Recortar
Passo 3 Arraste a caixa de recorte para recortar a página e toque em Aplicar quando terminar - você também pode usar a opção Aplicar para Todas as Páginas antes de tocar em Aplicar
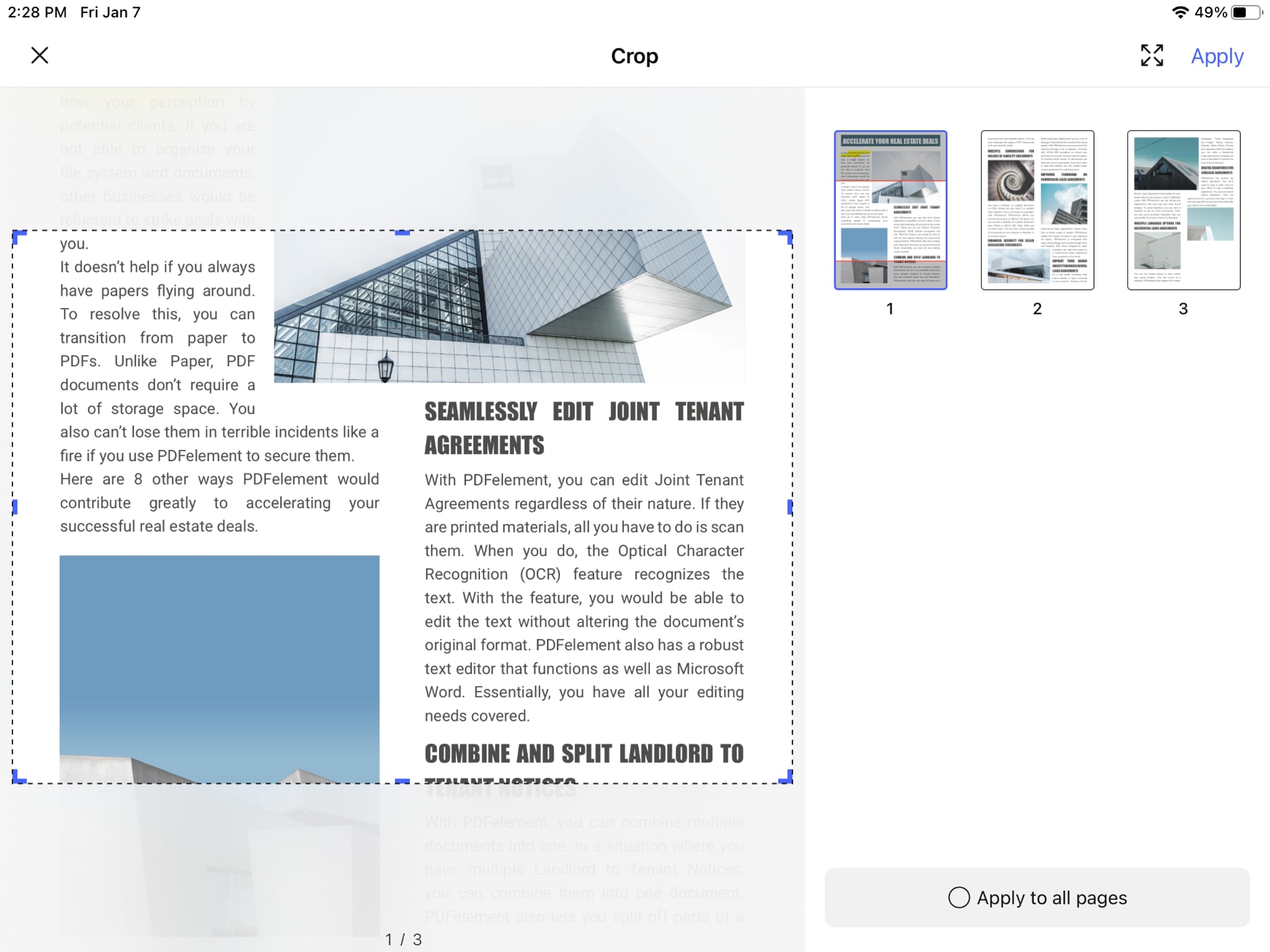
Passo 4 Salve o arquivo processado no local clicando no ícone de disco
3. Como Você Pode Recortar Imagens dum PDF no iOS
Passo 1 Abra o arquivo PDF contendo a imagem
Passo 2 Toque na aba Imagem e vá ao modo de edição de imagem
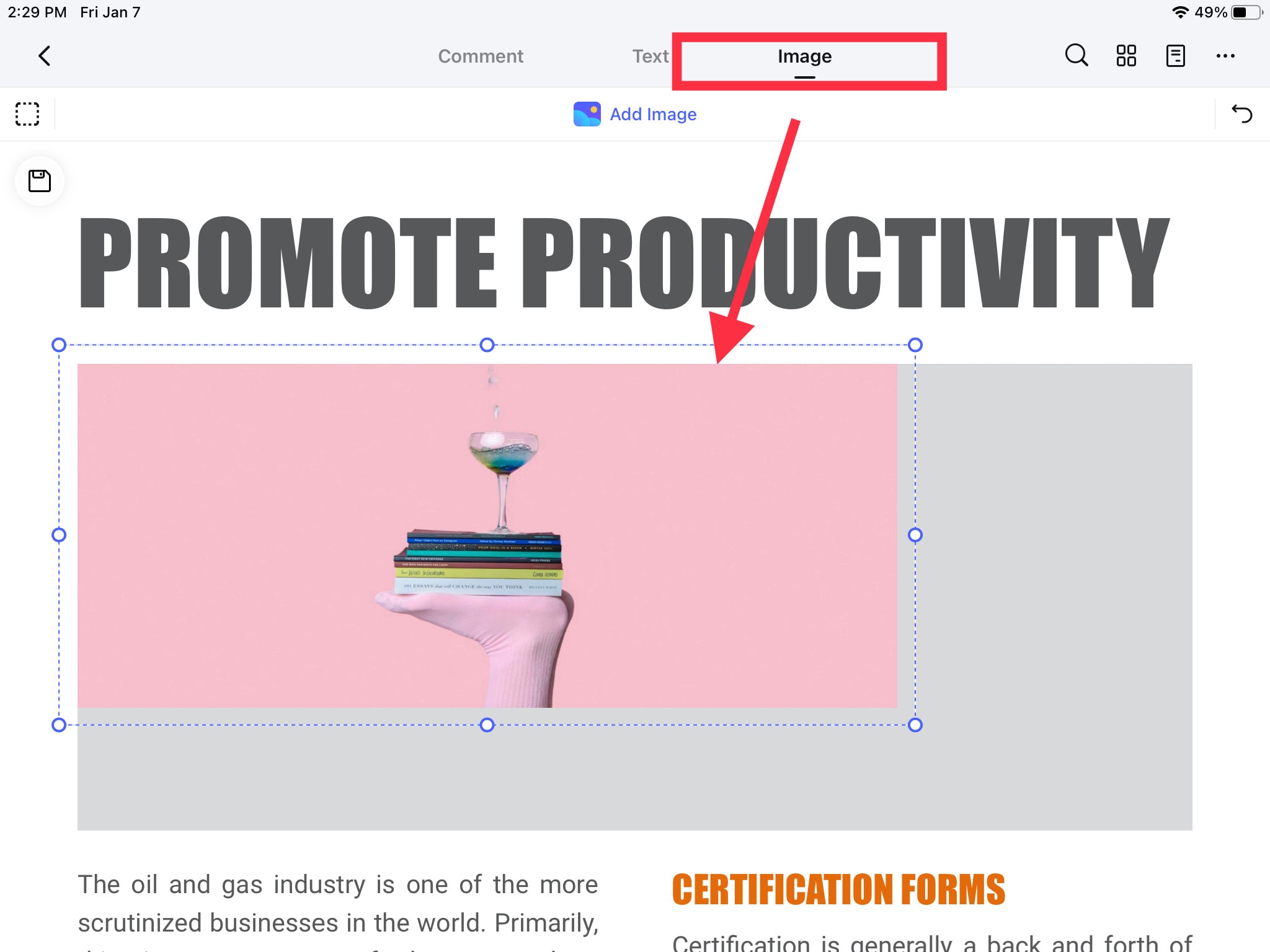
Passo 3 Toque na imagem para selecionar e use as bordas para recortar
Passo 4 Toque fora para confirmar a alteração e salve o arquivo usando o ícone de disco
Baixe Grátis
Baixe Grátis
Baixe Grátis
Baixe Grátis
Teste Grátis
 100% Seguro | Sem software malicioso |
100% Seguro | Sem software malicioso | Impulsionado por IA
Impulsionado por IA
Parte 3: Métodos On-line para Redimensionar Arquivos PDF
Redimensionar PDFs on-line é a forma mais rápida que algumas pessoas preferem. Pois não importa que dispositivo tem, você pode acessar a ferramenta de PDF on-line diretamente através do seu navegador. Nesta parte, lhe mostraremos soluções on-line multifuncionais - Wondershare HiPDF é tudo o que você precisa.
O HiPDF da Wondershare é uma excelente plataforma online com diferentes tipos de edições, conversões, otimizações, anotações, gestão de arquivos, organização de páginas, proteção de PDF, e muito mais. Ele possui inúmeros recursos de administração de PDFs e de fluxo de trabalho com documentos, para além de ser facilmente acessável em qualquer navegador.
Seção 1: Como Você Pode Comprimir PDFs On-line com HiPDF
Passo 1 Numa nova aba do navegador, vá a HiPDF - Comprimir PDF On-line para comprimir o seu arquivo PDF
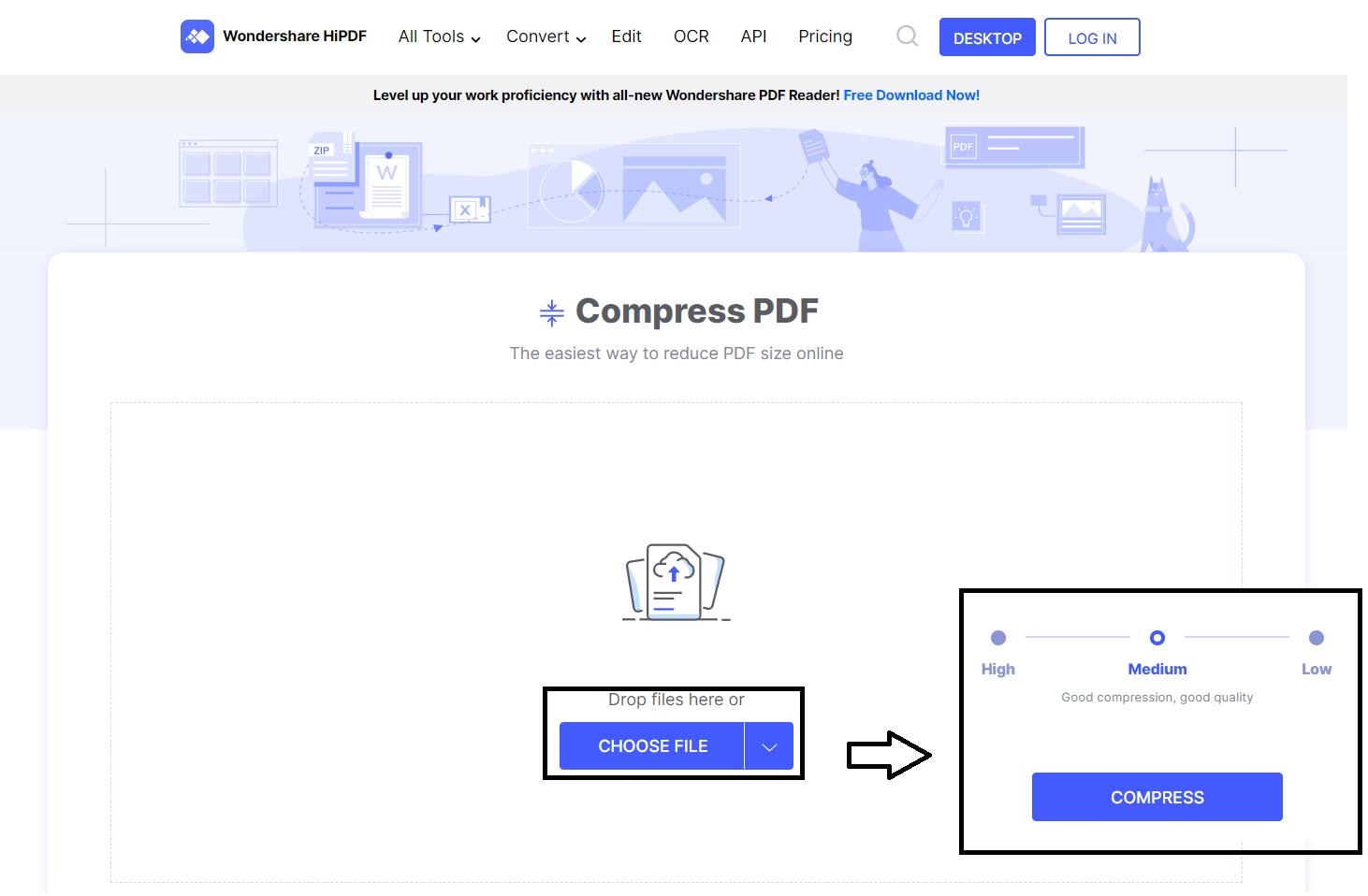
Passo 2 Arraste o seu PDF para a página e largue-o para o carregar
Passo 3 Use o controle deslizante para selecionar o nível de compressão desejado
Passo 4 Clique no botão Comprimir, espere o processo terminar, e clique em Baixar para salvar o arquivo no seu computador, ou num armazenamento em Cloud conectado - você também pode fazer outras ações usando o botão Prosseguir, ou envie o arquivo para alguém on-line usando o Compartilhar Documento
Seção 2: Como Você Pode Recortar Páginas dum PDF On-line com o HiPDF
Passo 1 Vá à página do HiPDF e escolha HiPDF Recortar um PDF da seção Todas as Ferramentas
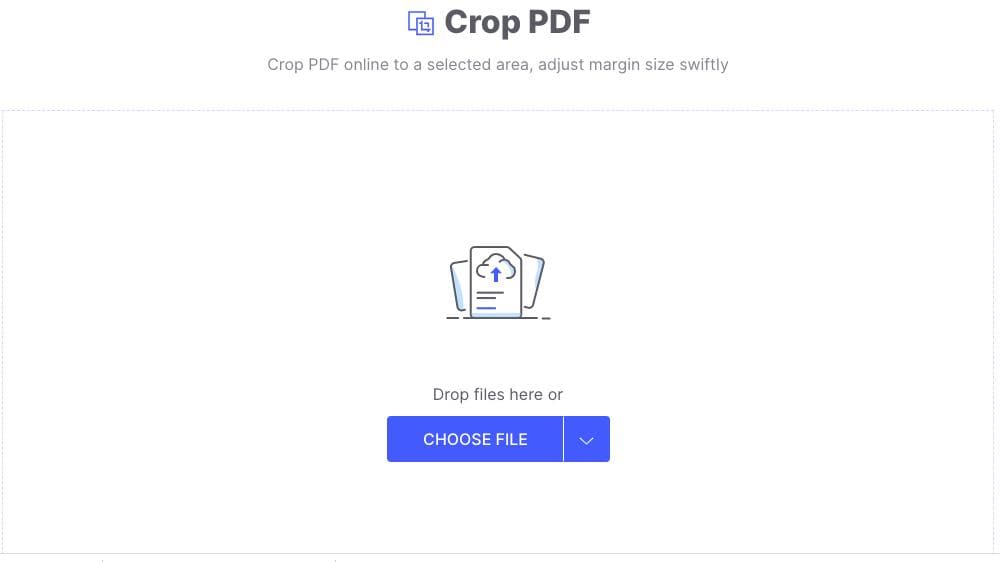
Passo 2 Arraste um arquivo para o carregar ou clique no botão Escolha Arquivo
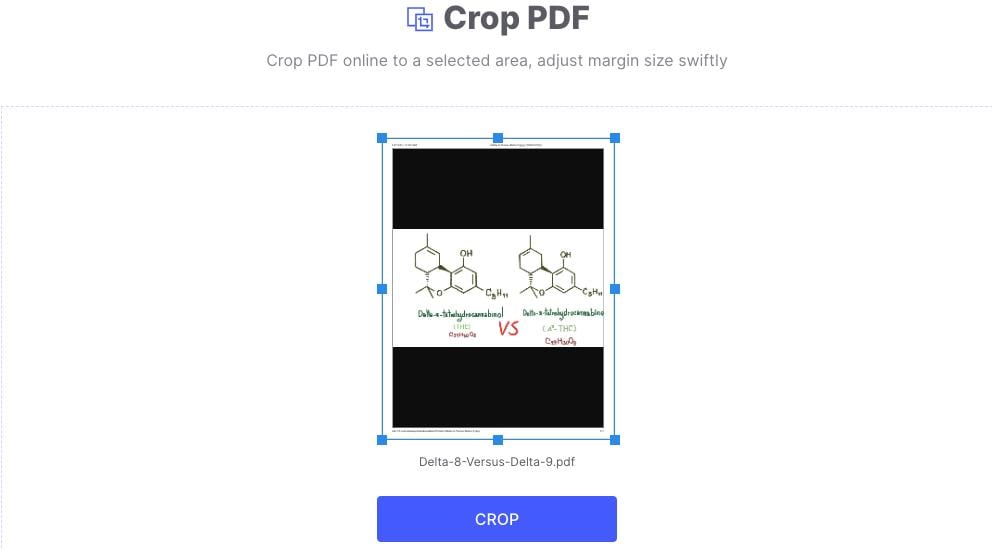
Passo 3 Escolha a área de recorte para redimensionar a página e clique em Recortar para confirmar
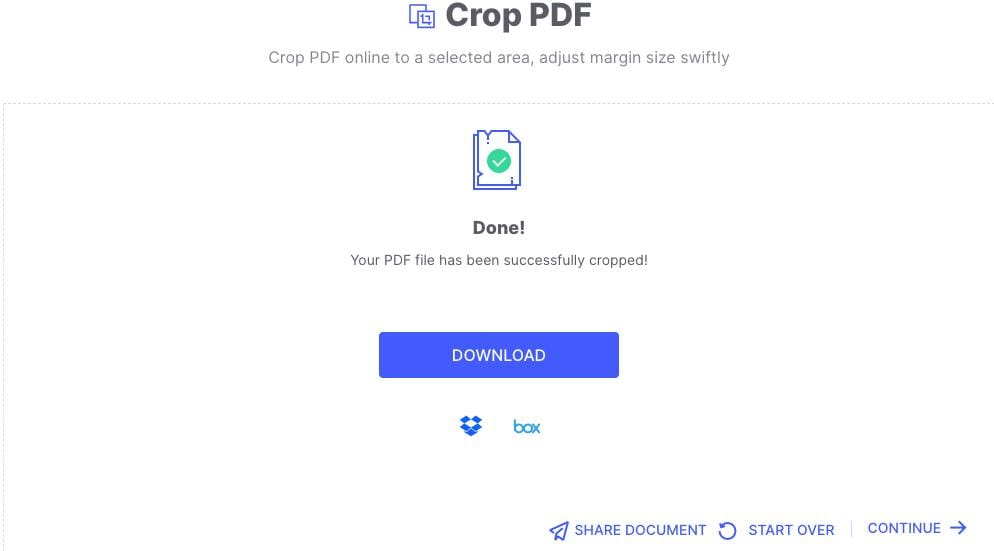
Passo 4 Clique Baixar ou prossiga para outra ação usando Prosseguir
Seção 3: Como Recortar Imagens dum PDF On-line com o HiPDF
Passo 1 Vá para a URL do site HiPDF Recortar uma Imagem usando a página Todas as Ferramentas
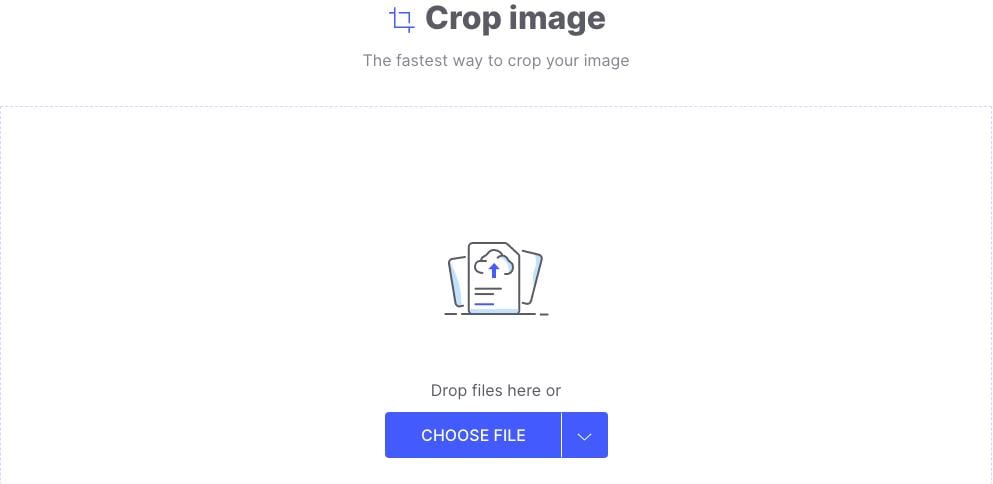
Passo 2 Carregue uma imagem arrastando e largando ou usando o botão Escolha Arquivo
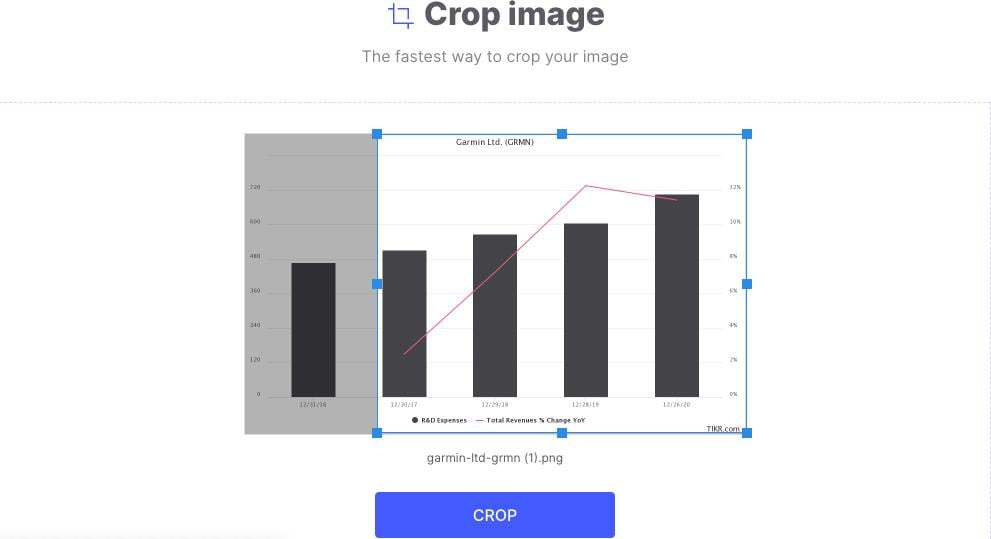
Passo 3 Use a caixa de recorte para redimensionar a imagem e clique em Recortar
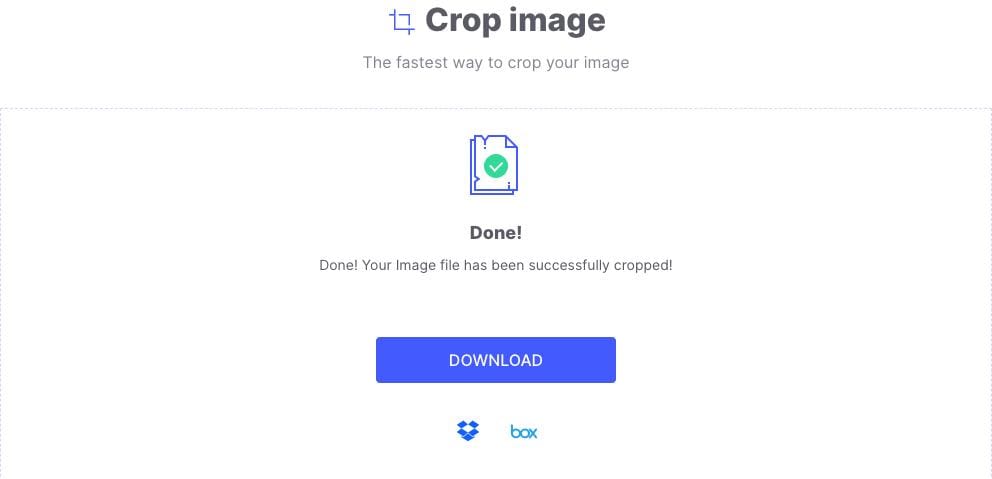
Passo 4 Clique em Baixar para salvar a imagem no local desejado
Passo 5 Você pode usar isso para substituir versões grandes de imagens de qualquer arquivo PDF para diminuir o tamanho
Conclusão
Como vimos claramente, é muito simples redimensionar arquivos, imagens e páginas PDF quando você tem acesso às ferramentas certas. Com a combinação de PDFelement com a PDFelement Cloud, com versões para iOS, Mac e Windows, e o conjunto online HiPDF de ferramentas PDF, você nunca terá problemas em encontrar a solução certa para redimensionar qualquer documento PDF ou o seu conteúdo.
 100% Seguro | Sem Anúncios |
100% Seguro | Sem Anúncios |