Não existem muitas soluções disponíveis para aqueles que usam o Ubuntu do Linux e querem editar PDF no Ubuntu. Mas existem momentos em que a edição de PDF no Ubuntu se torna tão necessária como é suposto quando se usa o Windows ou Mac. Por exemplo, o usuário pode ter um PDF no sistema Ubuntu do Linux que precisa enviar a alguém mas o documento tem muitos erros. Precisa, portanto, editar o PDF no Ubuntu antes de partilhar o ficheiro com alguém. Mas como editar PDF no Ubuntu? A resposta mais simples é que necessita de um Editor de PDF Ubuntu que pode ajudar o usuário a executar essa tarefa, neste artigo, iremos mostrar como editar um PDF no Ubuntu, com facilidade.
Top 5 dos Melhores Editores de PDF Ubuntu
1. Foxit Phantom PDF
O Foxit Phantom PDF é uma maneira fiável de criar, editar, executar OCR e assegurar os documentos PDF. O editor de PDF do Ubuntu aproveita a vantagem do poder baseado na cloud, suportando o PDF CONECTADO.

Os requisitos de sistema operativo do editor são:
- Windows 7
- Windows 8
- Windows 10
- MS Office 2007 ou qualquer versão que tenha recursos de criação de PDF.
De acordo com o website Foxit, existem duas opções de pagamento para o editor de PDF para Ubuntu. Pode escolher pagar cotas mensais de $9 por mês ou fazer um único pagamento de $139.
O CNET avaliou o Foxit Phantom PDF Business com 4.5 estrelas de 5, baseado na sua capacidade de fazer edições de documentos PDF, fáceis para usuário.
2. PDF Filler
O PDF Filer permite a edição de PDF no Ubuntu, adicionando comentários, destacando texto, redimensionando a fonte, cor ou tipo de texto, adicionando, rodando, redimensionando e cortando imagens, bem como protegendo as imagens através do uso de passwords.

É possível acessar aos ficheiros PDF usando o PDF filler em browsers como o Chrome, Mozilla ou Internet Explorer, desde que haja conexão à Internet. O editor de PDF pode ser usado em Windows e Mac.
Editar os ficheiros PDF com o PDF Filler é um processo fácil que leva pouco tempo, e o resulado final é um ficheiro profissional PDF. Os usuários do editor de PDF têm dado uma média de avaliação de 4.3 estrelas no que toca à satisfação do cliente.
Os preços seguintes são do editor:
- PDF Filler Pessoal ($6 por mês e $76 para pagamentos anuais).
- PDF Filler Profissional ($20 por mês e $120 para pagamentos anuais).
- PDF Filler Empresarial ($15 por mês e $180 para pagamentos anuais).
3. Master PDF Editor
O Master PDF Editor é um editor útil para usuários do Ubuntu. O editor oferece funções como a encriptação para a segurança do documento, a criação e adição de documentos PDF e a edição da fonte e imagem. O editor também suporta JavaScript.

Suporta os seguintes Sistemas Operativos:
- Windows XP
- Windows 2003
- Windows 2008
- Mac OS X 10.7.5
- Vista 7, 8 e 10
Existe uma versão gratuita do editor e uma versão comercial. A versão gratuita tem algumas funcionalidades bloqueadas, e o usuário apenas pode usar esta versão em configurações domésticas ou escolares, para procedimentos simples. A versão comercial requer a aquisição de uma licença e custa cerca de $50.
4. PDF Studio
O PDF Studio é um editor que permite editar os ficheiros PDF no Ubuntu, com facilidade. O editor está disponível em quatro versões: PDF Studio 10 Padrão, PDF Studio 10 Pro, Adobe® Acrobat® Padrão, e Adobe® Acrobat® Pro. Qoppa dá ao editor uma avaliação média de 5 estrelas.
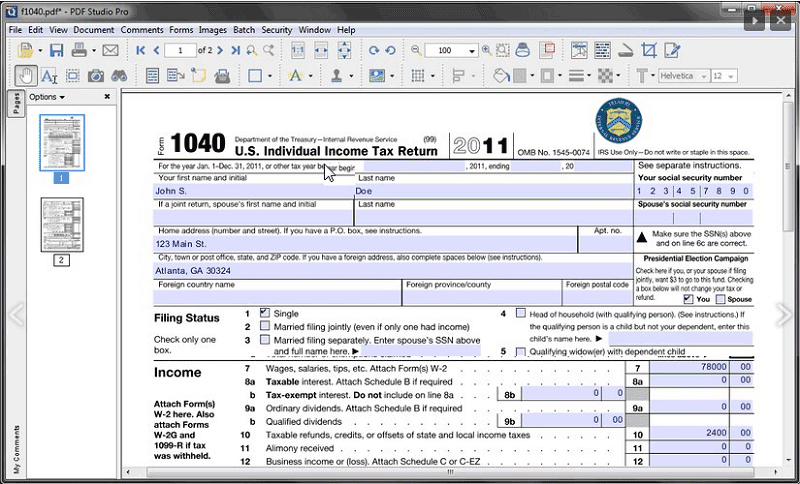
Porém, Adobe® Acrobat® XI teve o seu fim a 15 de Outubro de 2017. O que significa que o ficheiro PDF e os seus dados poderão não estar seguros, devido à falta de atualizações de segurança. É quando deve checar aqui para encontrar o Adobe® Acrobat® a melhor alternativa.
O PDF Studio é compatível com os Sistemas Operacionais:
- Windows
- Linux
- Mac
- Unix
Os preços para as versões do PDF Studio são os seguintes:
- PDF Studio 10 Padrão - $89
- PDF Studio 10 Pro - $129
- Adobe Acrobat Padrão - $299
- Adobe Acrobat Pro - 499
5. PDFedit
O PDFedit é um editor de PDF completamente gratuito para Ubuntu. O PDFedit tem características avançadas que permitem a alteração de elementos puros. Mesmo que o usuário não seja um guru IT avançado, não tem de se preocupar. O editor permite usar ferramentas GUI menos complexas. O editor permite executar funções como editar texto (tipo, tamanho ou cor), imagens (redimensionar, unir, rodar, eliminar e adicionar), proteger através do uso de passwords, etc.
De acordo com o Sourceforge, o PDFedit tem uma média de avaliação de 3.6 estrelas.

Editar PDF no Ubuntu com o LibreOffice
Para editar PDF no Ubuntu, é preciso ter o LibreOffice. Cada sistema Ubuntu tem o LibreOffice, mas caso o usuário não tenha, é possível descarregar e instalar no seu sistema. Seguir estes passos para editar PDF.
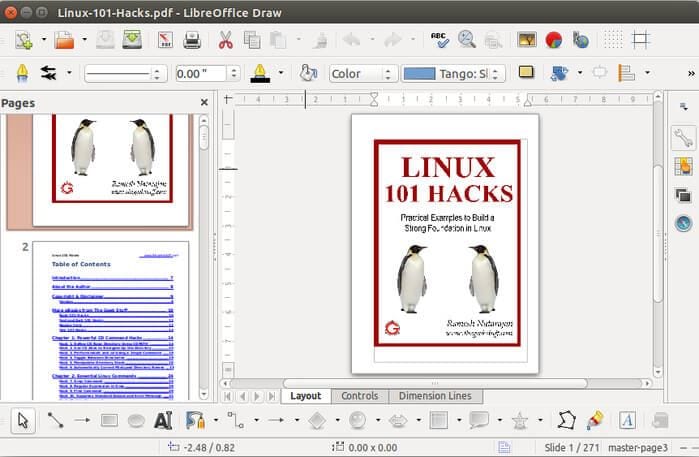
- Passo 1: Arrancar com o LibreOffice no sistema Ubuntu e no ecrã de boas vindas, clicar em "Abrir Ficheiro" para procurar o ficheiro que se pretende editar. Pode demorar um pouco a abrir o ficheiro PDF, e uma vez aberto, é possível ver o ficheiro num modo editável.
- Passo 2: Agora, é possível ir à página específica que se pretende editar no ficheiro PDF. Para editar o texto, é só preciso clicar no texto e aparecerá uma caixa de texto permitindo a edição do texto.
- Passo 3: Uma vez terminada a edição, clicar no botão "Exportar para PDF", em vez de salvar o ficheiro. Quando se tenta fechar o ficheiro PDF, será pedido para salvar o ficheiro. Não é necessário fazer isso, pois o ficheiro foi previamente exportado como um PDF.
Solução Alternativa para Editar PDF no Ubuntu
Para usuários de Windows e Mac, não existe falta de programas para edição de documentos PDF. Um dos melhores é PDFelement. O programa está disponível para Windows e Mac, é eficaz e fácil de usar. Algumas das melhores características deste programa incluem:
- Editar facilmente, não só texto, como também imagens num documento PDF.
- A ferramenta de OCR, que permite editar PDFs baseados em imagem digitalizados. Esta ferramenta é única neste programa e não está disponível no LibreOffice.
- Usar para fazer anotações no documento PDF, adicionar comentários, destaques e até ser capaz de riscar texto no documento.
Como Editar PDF no Windows
Editar PDFs no Windows, usando o PDFelement, é muito fácil. Para tal, é necessário arrancar o programa no computador e depois arrastar e largar o ficheiro na janela principal para o abrir. Clicar em "Editar" e depois clicar no texto que se pretende editar, irá aparecer uma caixa de texto, permitindo editar o texto.
Para editar imagens, clicar em "Editar" e depois "Editar Objetos". Clicar na imagem e arrastar para redimensionar a própria.
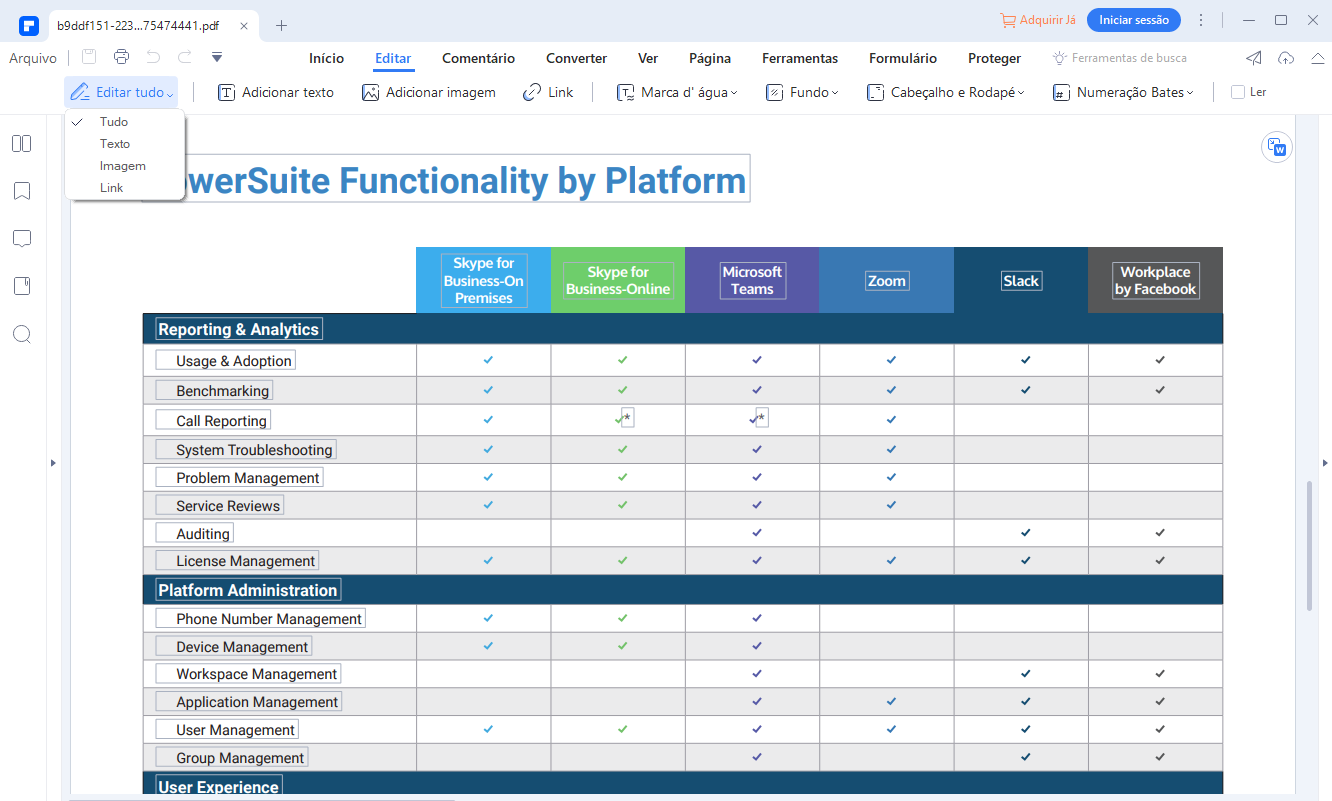
Como Editar PDF no Mac
Para usuários Mac, é possível abrir o documento PDF arrastando e largando o ficheiro na janela principal do programa. Editar o texto clicando em "Editar" e depois clicar no texto que se pretende editar. Aparecerá uma caixa azul à volta do texto. Fazer duplo clique dentro da caixa para abrir o cursor.
Para editar imagens, clicar em "Editar" e depois fazer duplo clique na imagem que se pretende editar. Isto abrirá uma janela de edição de imagem onde é possível fazer as alterações desejadas.
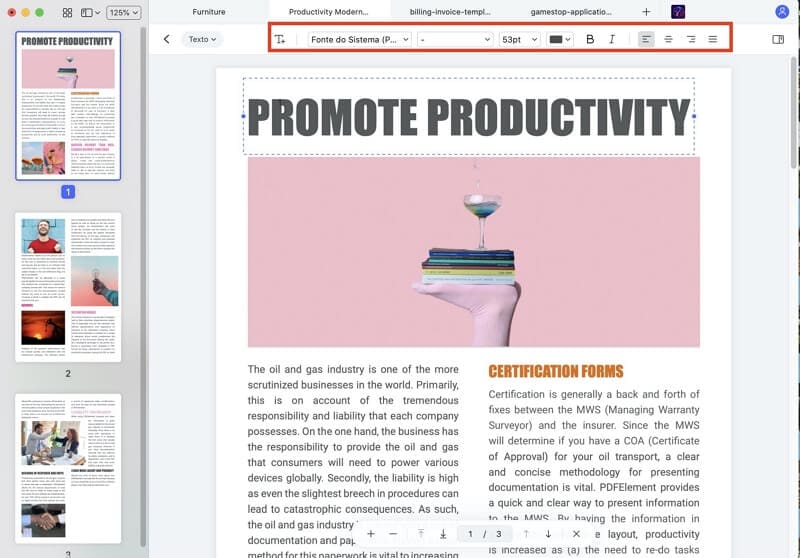
O que é o Ubuntu e Dicas para Usar o Ubuntu
O Ubuntu é um sistema operativo que é, e sempre foi, de descarregamento, uso e partilha gratuitos. Vem com tudo o que é preciso, com aplicativos essenciais, como browsers, processos de office e aplicativos de email e mídia. Mas uma das razões mais importantes que torna o Ubuntu recomendado e muito usado é que é um dos sistemas operativos mais seguros do mundo.
As características seguintes são algumas das coisas a ter em mente se desejar obter o Ubuntu.
- O Ubuntu dará sempre um alerta sobre as alterações a fazer após instalação. Para ter o sistema a correr corretamente, é necessário ter esses alertas em atenção.
- Apesar do fato de haver um atualizador automático, também é possível atualizar o sistema manualmente.
- O Ubuntu permite a execução de muitos ajustes que podem costumizar as suas opções e melhorar a forma como o sistema é usado.
- É possível alterar o fundo de tela muito facilmente, clicando no botão direito na tela e escolhendo "Alterar o Fundo de Tela".
Edição em PDF
- para Windows
-
- 1. Excluir Texto do PDF
- 2. Mudar Cor de Texto em PDF
- 3. Fazer Marca d'Água em PDF
- 4. Colocar Marca d'Água em PDF em Fotos
- 5. Colocar Link em PDF
- 6. Extrair Texto de PDF
- 7. Selecionar Texto em PDF
- 8. Remover Fundo de PDF
- 9. Redimensionar Imagem PDF
- 10. Virar Imagem no PDF
- 11. Remover Marca d'Água em PDF
- para Mac
- para iOS
- para Android
 100% Seguro | Sem Anúncios |
100% Seguro | Sem Anúncios |

