Você suspeita que o PDF foi editado? Se você possui uma memória fotográfica, estará apto para identificar rapidamente até mesmo as menores alterações. Mas isso poderia consumir muito tempo. Por sorte, isso não é necessário. Utilizar ferramentas do PDF, pode dizer, rapidamente, se um PDF foi editado ou não. Aqui você saberá a como utilizar 2 métodos do Wondershare PDFelement que pode ser usado para verificar.
100% Seguro | Sem software malicioso |
![]() Impulsionado por IA
Impulsionado por IA
Neste artigo
Parte 1. Você pode dizer se um PDF foi editado utilizando suas ferramentas?
Sim, com certeza pode. É possível checar o metadata do PDF ou se você tem uma cópia do arquivo original, pode compará-los. O Wondershare PDFelement, uma das ferramentas de PDF mais populares, permite fazer os dois. Nesta seção, discutiremos sobre ambos os métodos.
Método 1. Como verificar o histórico de edição do PDF através do Metadata?
O Wondershare PDFelement pode checar o metadata de um PDF. Verificando a seção "Last Modified", é possível ver o PDF que foi editado por último. Aqui está como fazer utilizando o Wondershare PDFelement:
- Abra o PDF no Wondershare PDFelement.
- Clique em File > Properties.
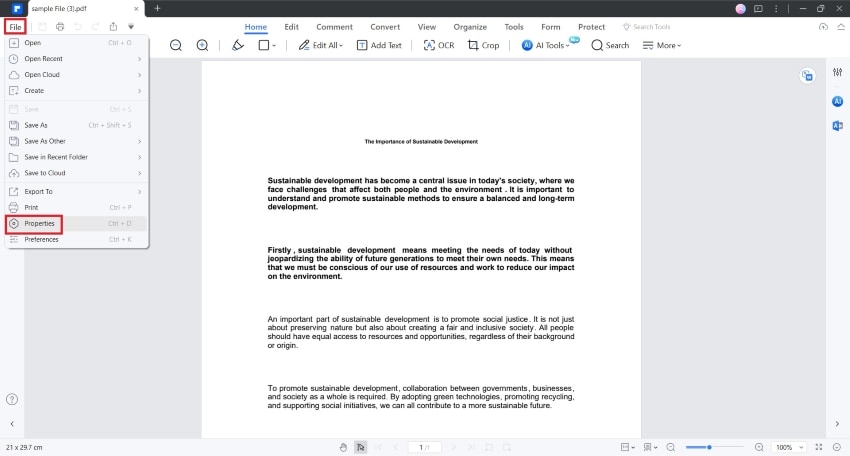
- Na aba "Description" na janela pop-up, procure por "Last Modified."
100% Seguro | Sem software malicioso |
![]() Impulsionado por IA
Impulsionado por IA
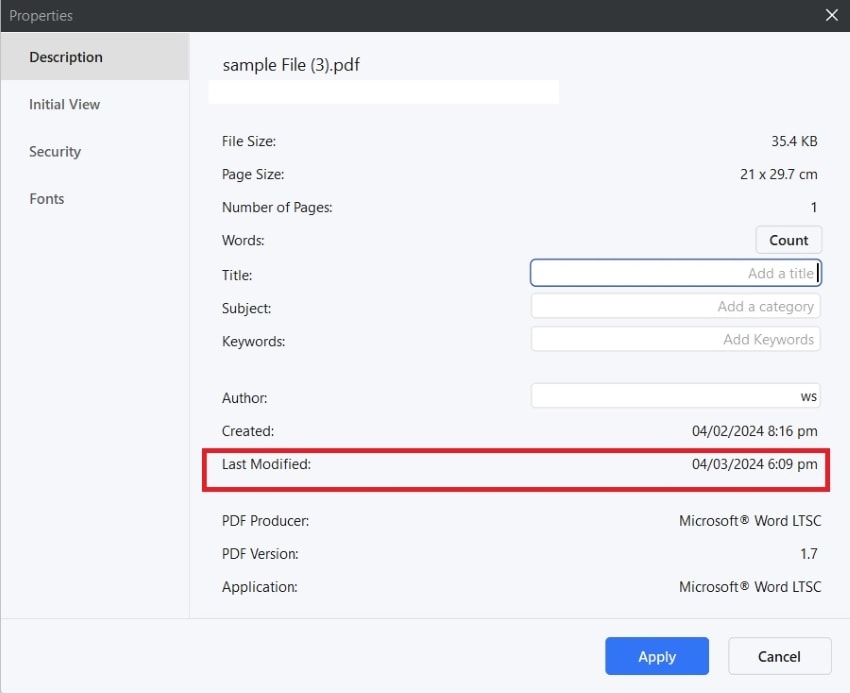
- Verifique se era a última hora que você editou o PDF. Se supostamente era para ser intocado desde a sua data de criação, a data deve corresponder com sua data de criação.
Você deve entender que este método tem um limite. Você tem de saber quando editou o PDF pela última vez. Se você não tem certeza disso, verificar quando o PDF foi modificado pela última vez é inútil.
Método 2. Como verificar se um PDF foi editado utilizando uma ferramenta de comparação
Suponha que você tenha a cópia original de um PDF. Você pode utilizar para descobrir se o PDF foi editado. Não se preocupe. Não é necessário comparar os dois manualmente. O Wondershare PDFelement possui um recurso de comparação. Com isto, o programa pode encontrar facilmente as diferenças entre as duas versões.
O recurso de comparação não se limita a detectar palavras diferentes. Também detecta diferenças na formatação. Por exemplo, se uma palavra está em negrito ou itálico em um PDF e não em outro, o Wondershare PDFelement também pode detectar isso.
Aqui está como utilizar este recurso do Wondershare PDFelement:
- Abra o Wondershare PDFelement.
- Clique em Compare PDFs.
100% Seguro | Sem software malicioso |
![]() Impulsionado por IA
Impulsionado por IA
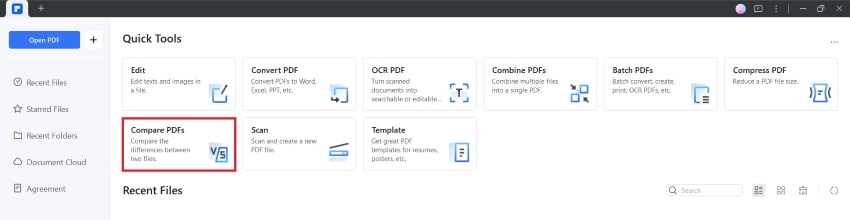
- Clique no painel esquerdo ou Select File esquerdo para inserir o PDF original.
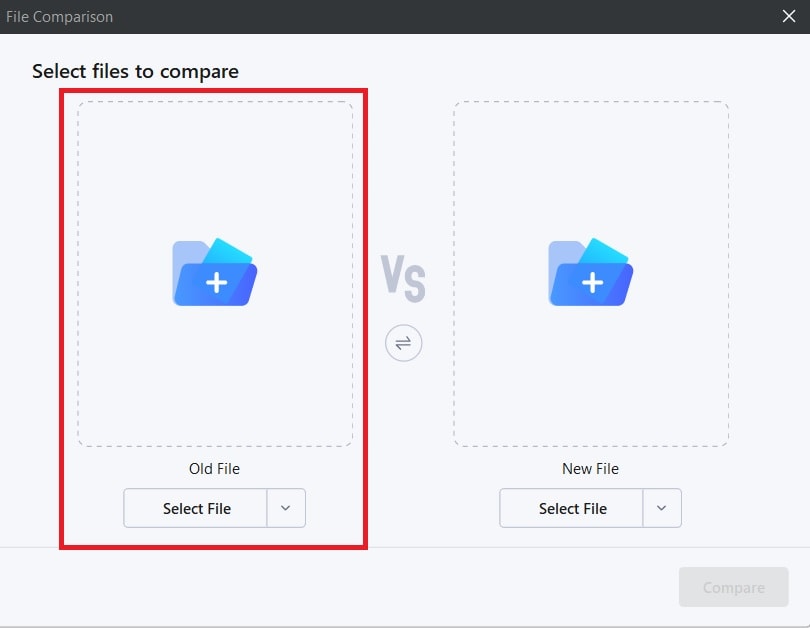
- Clique no painel direito ou Select File direito para inserir o novo PDF.
100% Seguro | Sem software malicioso |
![]() Impulsionado por IA
Impulsionado por IA
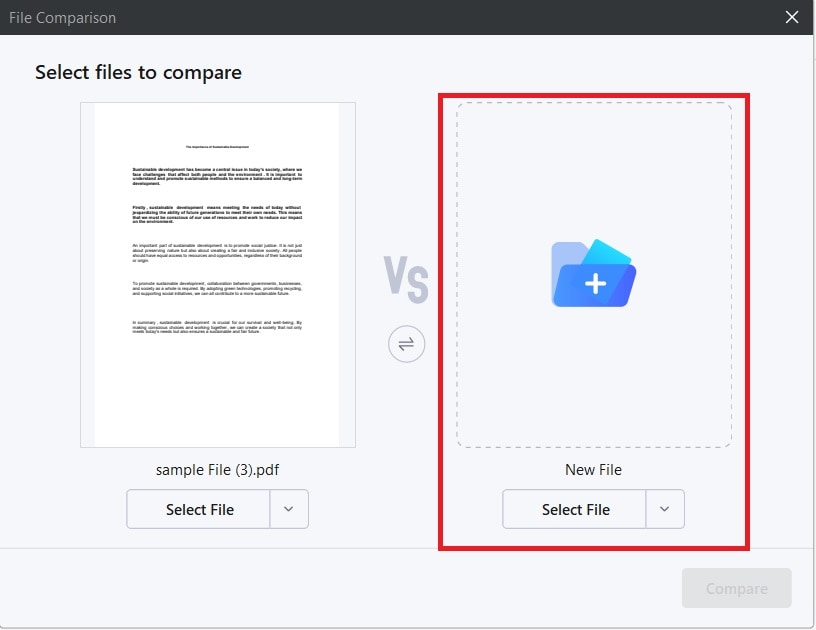
- Clique em Compare.
- O Wondershare PDFelement detectará todas as diferenças. Elas serão destacadas em verde.
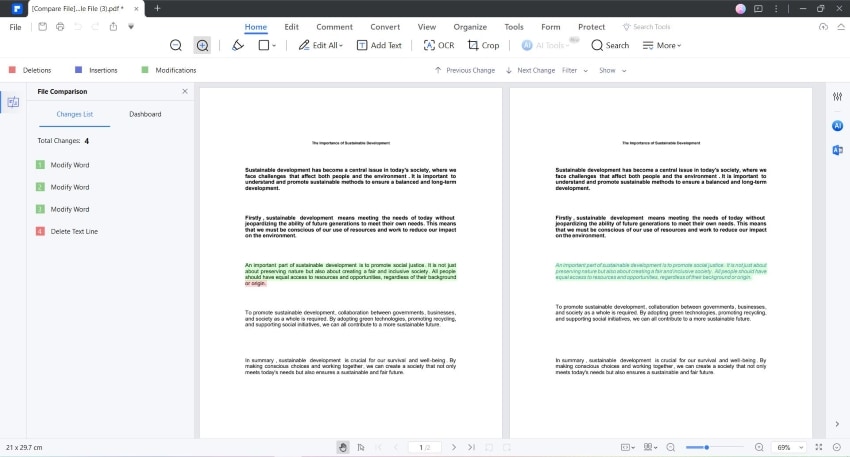
Como o método anterior, este não é perfeito. Para isso funcionar, é necessário uma cópia do PDF, assim será possível fazer uma comparação. Sem nada para comparar, você não pode descobrir nada. Porém, caso tenha uma cópia, ele é melhor do que o método anterior. Você saberá exatamente o que foi alterado ao invés de só saber quando o PDF foi modificado.
Perceba que você também pode utilizar os dois métodos juntos.
Bônus: Como prevenir que um PDF seja editado
Se você não quer que o PDF seja editado, o Wondershare PDFelement tem uma solução. Com sua ferramenta criptografada, é possível gerenciar as permissões. Utilize isso para negar a todos o poder de editar o PDF. Tudo o que você tem de fazer é configurar a senha e não contar a ninguém qual é. O Wondershare PDFelement também te deixa adicionar outra senha para abrir o PDF. Ele previne o acesso não autorizado.
Para proteger a senha do seu PDF utilizando o Wondershare PDF e desabilitar a edição, siga essas etapas:
- Inicie o Wondershare PDFelement. Abra o seu PDF.
- Clique em Protect > Encrypt.
100% Seguro | Sem software malicioso |
![]() Impulsionado por IA
Impulsionado por IA
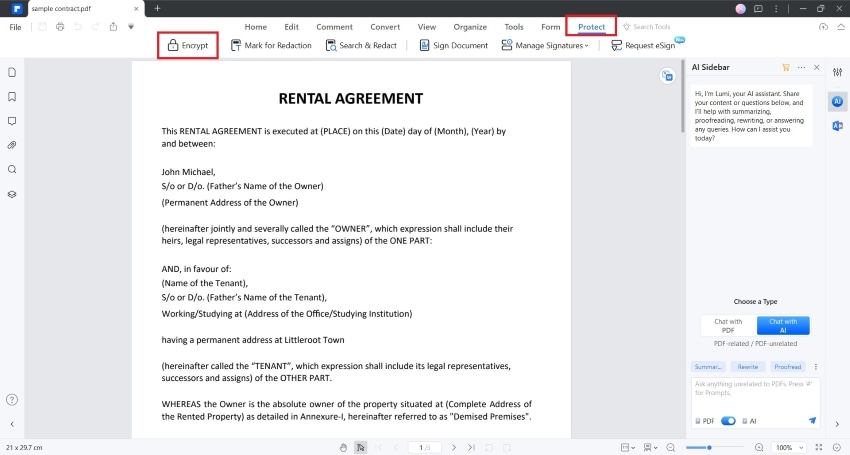
- Verifique a permissão da senha. Adicione sua senha.
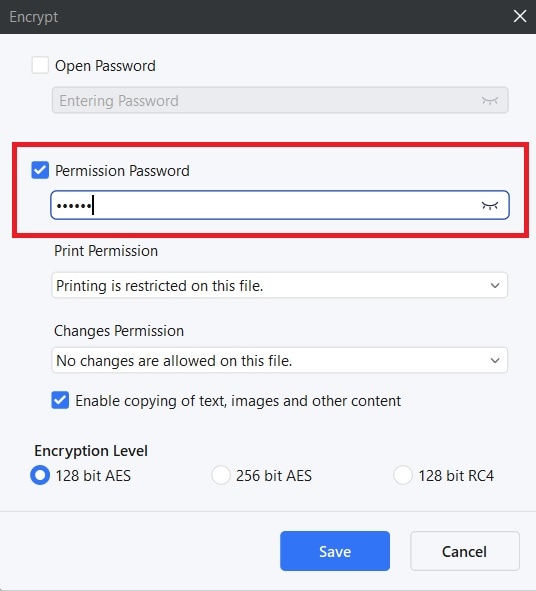
- Abaixo de "Changes Permission," selecione No changes are allowed on this file.
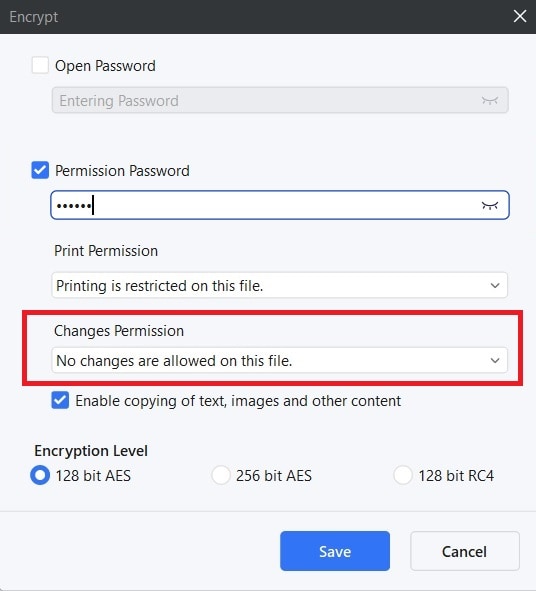
- Desmarque Enable copying of text, images, and other content. Isso é para garantir que ninguém pode reproduzir o PDF e criar uma versão editável.
100% Seguro | Sem software malicioso |
![]() Impulsionado por IA
Impulsionado por IA
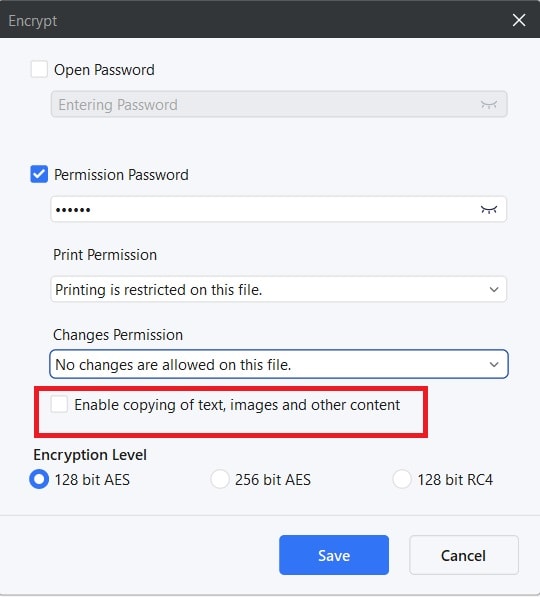
- Opcionalmente, marque Open PDF. Adicione uma senha.
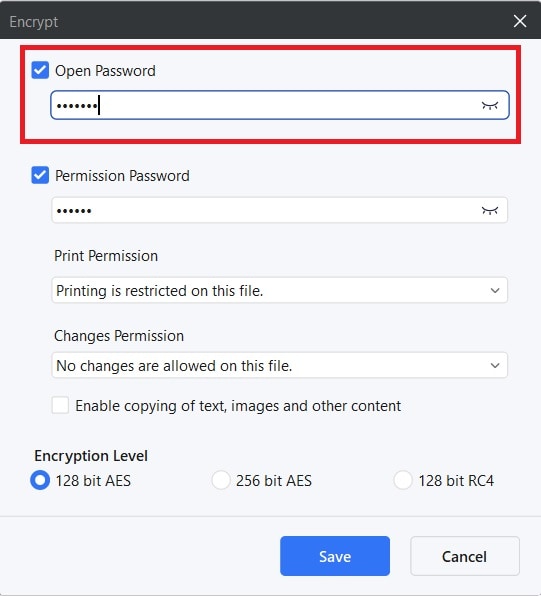
- Clique em Save.
- Salve o PDF.
Um PDF boqueado pode ser hackeado?
Existem ferramentas que podem ser usadas para desbloquear os PDFs. No entanto, elas ainda requerem a inserção da senha para desativar a criptografia. Dessa forma, os hackers não as utilizam para conseguirem as permissões para editar.
A única maneira para tê-las é através da força bruta. Em outras palavras, eles tem de tentar diferentes senhas até acertarem a certa. Os PDF não são como as contas de mídia social, nas quais você tem só algumas tentativas. Portanto, eles podem definitivamente fazer isso.
Mas, só funciona se você tiver utilizado uma senha fraca. Dito isso, não utilize datas de aniversários, dias de fundação, seu nome ou qualquer coisa que as pessoas possam adivinhar facilmente. Tenha uma combinação de letras maiúsculas e minúsculas, números e símbolos especiais. Você também pode utilizar um gerador de senhas. Só lembre qual senha você utilizou ou escreveu no arquivo que só você sabe onde encontrar.
Parte 2. Por que você poderia querer descobrir se um PDF foi editado?
Existem muitos motivos para você verificar se um PDF foi editado. Principalmente, você quiser proteger a integridade do documento, prevenir decepções e garantir conformidades legais.
Verificação da autenticidade
A autenticidade é extremamente importante para alguns documentos. Alguns exemplos são contratos, certificados ou registros oficiais. Pessoas com más intenções pode ser capazes de utilizar versões editadas desses documentos para enganar. Portanto, você deve verificar se elas não estão editando sem autorização. Ele garante a vigência do PDF.
Detectar fraudes
Conectado ao primeiro motivo, verificar se um documento não foi editado pode ajudar a detectar fraudes. Se você suspeita que alguém está tentando te enganar, utilize essas descobertas como evidências cruciais. Você pode se salvar ou o sua empresa de perdas financeiras ou danos de reputação.
Requerimentos legais e de conformidades
Certos documentos devem ser não editáveis em algumas áreas ou situações para reter a validade legal. Dessa maneira, tenha certeza que esses documentos estão preservados. Em uma percepção similar, registre qualquer modificação feita nos documentos originais.
Controle de versões
Em ambientes colaborativos, muitos indivíduos pode estar trabalhando em um documento. Existem ferramentas que permitem deixar anotações para informar a outros colaboradores das modificações feitas por você. Mas e se uma ou duas pessoas esquecerem de reportar alguma das modificações que elas fizeram? Você pode utilizar ferramentas para registrar essas modificações. Ao fazer isso, você pode manter o controle das versões e entender a evolução do documento o tempo todo.
Parte 3. Aprendizados
O que aprendemos como este artigo?
- Você pode verificar se um PDF foi editado ou não utilizando uma ferramenta de comparação, ou checar pelo metadata.
- É sensato proteger a senha dos seus PDFs para que não haja edições não autorizadas.
- Sempre mantenha uma cópia do arquivo original não editado, assim você poderá comparar as duas versões quando necessário.
Conclusão
Existem muitos motivos para o questionamento: Como dizer se um PDF foi editado? É sensato mover quando você se sentir enganado. Também é ótimo para garantir que os documentos que você possui são legalmente válidos. Além disso, ajuda a entender como o documento tem evoluído no decorrer do tempo, o qual pode conter insights valiosos.
Uma ferramenta maravilhosa para registrar modificações feitas no PDF é o Wondershare PDFelement. Ele pode mostrar quando o PDF foi editado pela última vez mostrando seu metadata. Também é possível utilizar a ferramenta de comparação para descobrir diferenças como o arquivo original. Como dois métodos para checar, você pode facilmente descobrir se um PDF foi editado ou não.

