PDFelement: um editor de PDF simples e poderoso
Aprenda a maneira mais fácil de gerenciar PDFs com o PDFelement!
Coletar assinaturas em um documento em PDF de clientes, amigos ou parentes às vezes pode ser uma tarefa difícil ao usar o método tradicional. Ele exige vários procedimentos, pois o destinatário precisa imprimir o documento, assiná-lo e devolvê-lo a você. Para facilitar esse processo, um método digital foi criado.
Com as assinaturas digitais, seus destinatários de longa distância podem inserir a assinatura deles em qualquer documento em PDF diretamente de suas zonas de conforto sem aborrecimentos. Esse método tem sido muito útil, pois aumenta o fluxo de trabalho e a produtividade. Para usá-lo, você precisa de uma ferramenta profissional de PDF que ofereça o recurso de assinatura eletrônica.
Vários programas de software afirmam fornecer esse serviço. No entanto, o Wondershare PDFelement é o mais versátil entre eles. Esse software permite criar um arquivo PDF, inserir um campo de assinatura e enviá-lo aos destinatários para assinar. É muito fácil enviar PDFs para assinatura por meio do Wondershare PDFelement. Neste artigo, compartilharemos três maneiras de fazer isso. Vamos começar!
100% Seguro | Sem software malicioso |
![]() Impulsionado por IA
Impulsionado por IA
Método 1. Envie PDF para assinatura por meio do Wondershare PDFelement Cloud
PDFelement permite que você envie seu documento em PDF para assinatura compartilhando o link do documento com os destinatários. Veja um guia detalhado passo a passo para usar essa técnica:
1. Carregue o PDF na nuvem
Passo 1 Inicie o Wondershare PDFelement no seu computador, localize e clique na aba "Abrir PDF" no canto inferior esquerdo da tela.
100% Seguro | Sem software malicioso |
![]() Impulsionado por IA
Impulsionado por IA
Passo 2 Escolha um documento em PDF para carregar na nuvem da sua unidade local e pressione o botão "Abrir" para importá -lo para o Wondershare PDFelement.
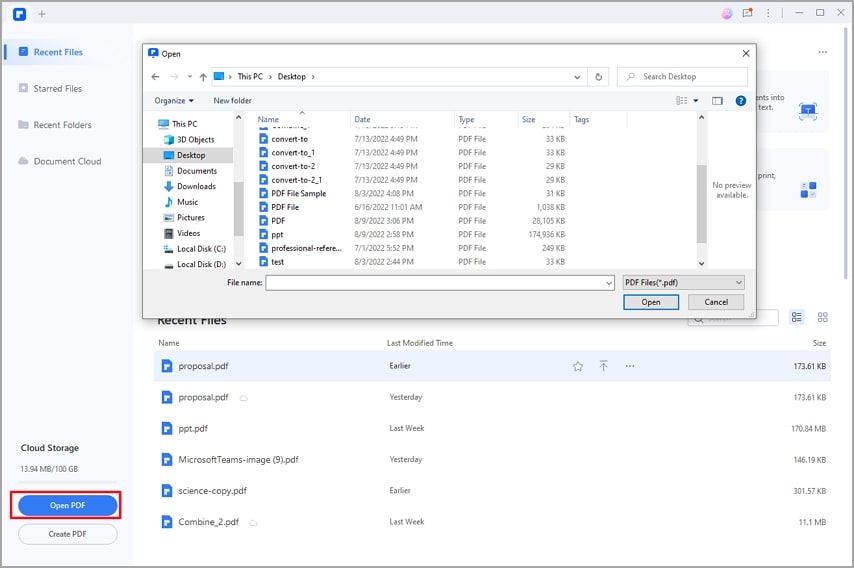
Passo 3 Clique no botão "Carregar na nuvem" no canto superior esquerdo da tela. Na janela pop-up "Carregar um arquivo", renomeie o arquivo conforme necessário e clique em "Carregar".
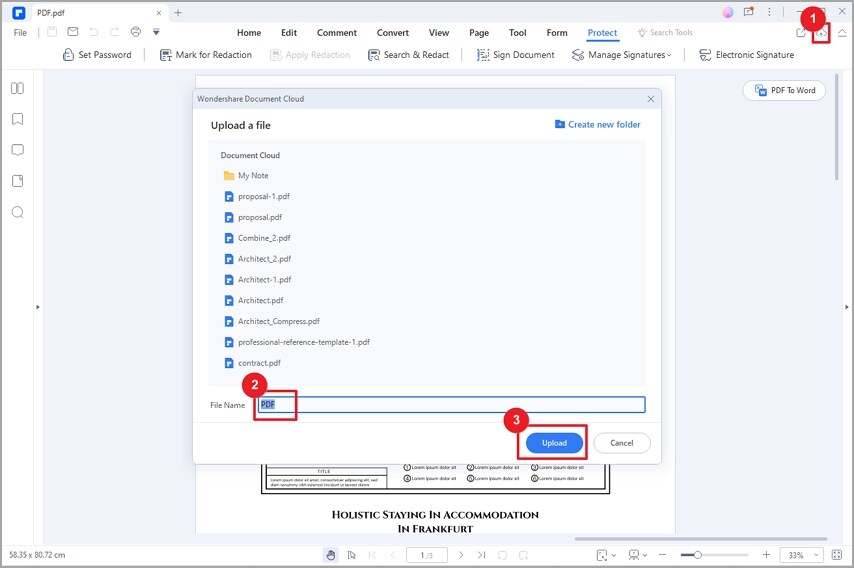
2. Envie para assinatura
Agora que você carregou com sucesso o documento em PDF no Wondershare PDFelement Cloud, crie um link de compartilhamento. Para fazer isso:
- Acesse Wondershare PDFelement Cloud.
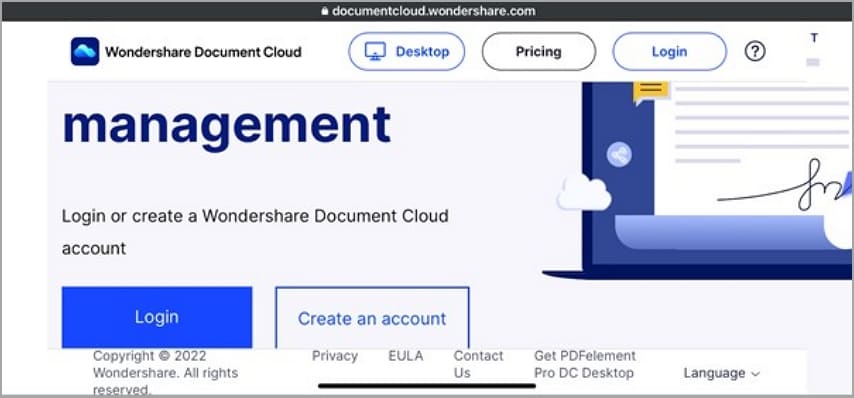
- Digite as informações necessárias para fazer login na sua conta do Wondershare.
- Após obter acesso ao Wondershare PDFelement Cloud com sucesso, vá até o documento PDF que deseja enviar para assinatura e clique no ícone de três pontos ao lado dele.
- Agora, selecione "Enviar assinatura" nas opções exibidas.
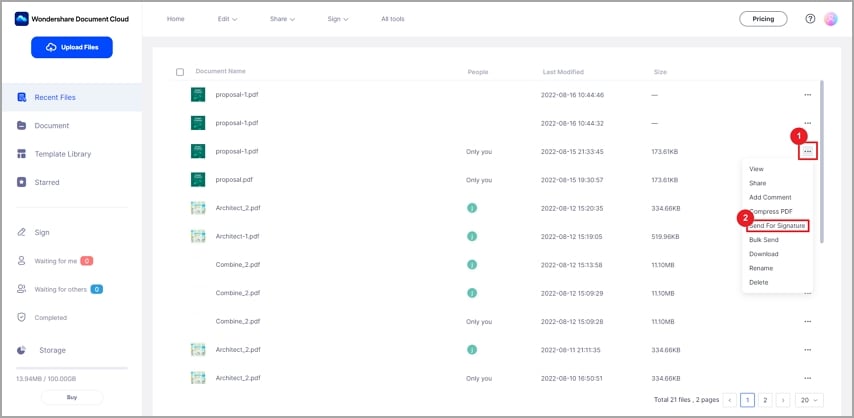
- Na tela seguinte, adicione uma senha para proteger o arquivo conforme necessário e, em seguida, clique em "Avançar".
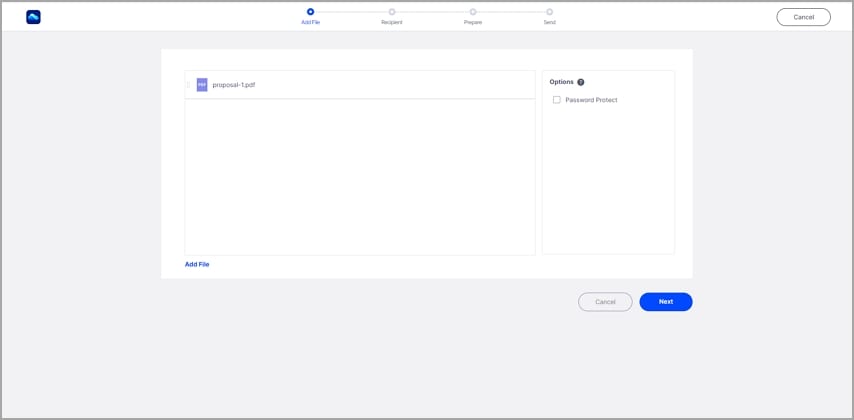
- Insira as informações dos destinatários. Digite o endereço de e-mail do destinatário e os endereços de cópia carbono. Você também pode importar um CSV se tiver um grande número de destinatários. Escolha se você precisa assinar primeiro ou assinar por último. Em seguida, clique em "Avançar".
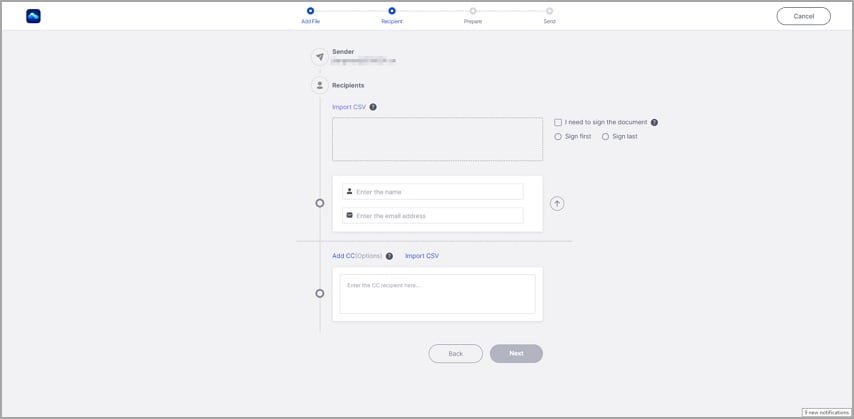
- Defina os campos de assinatura, data, título e empresa, conforme necessário. Também é possível personalizar outros campos. Após a definição dos campos, clique em "Avançar".
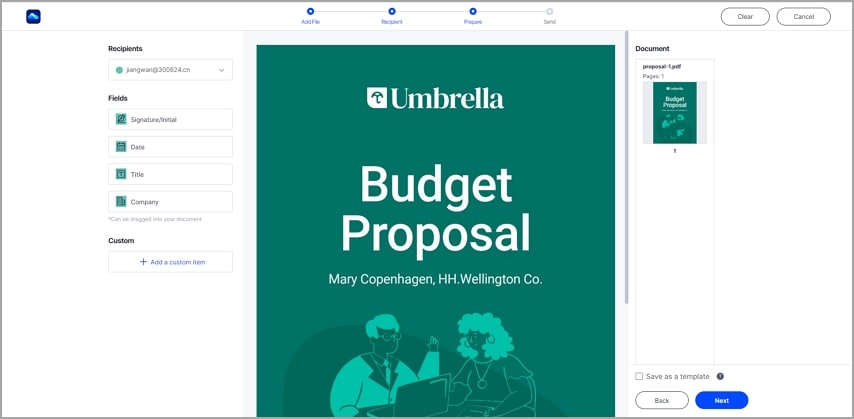
- Personalize sua mensagem para os destinatários. Por fim, envie o PDF para assinatura.
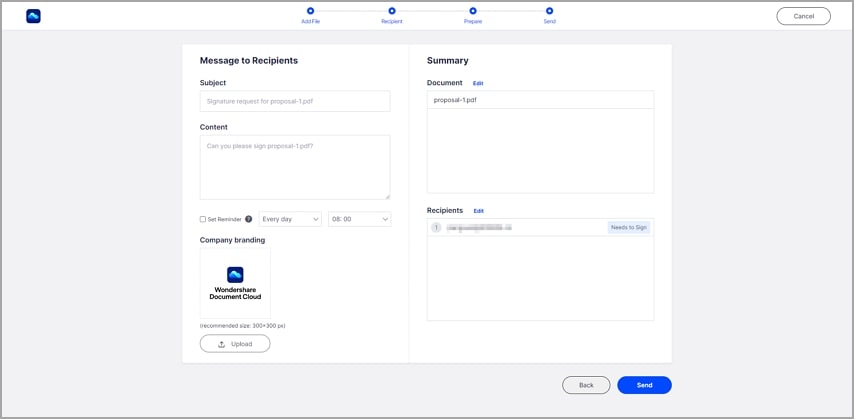
Dicas e observações:
● É necessária uma conta do Wondershare PDFelement Cloud para enviar o documento em PDF para os destinatários.
● O documento deve estar disponível na nuvem para você enviar ou compartilhar com os destinatários. Você pode escolher carregar o PDF para Wondershare Cloud no software ou fazer login na nuvem e enviar o arquivo diretamente.
● Você pode enviar ou compartilhar documentos criando um link de compartilhamento e enviando-o para outras pessoas por meio de outros métodos. Para criar um link de compartilhamento, selecione a opção "Compartilhar" no menu suspenso dos três pontos.
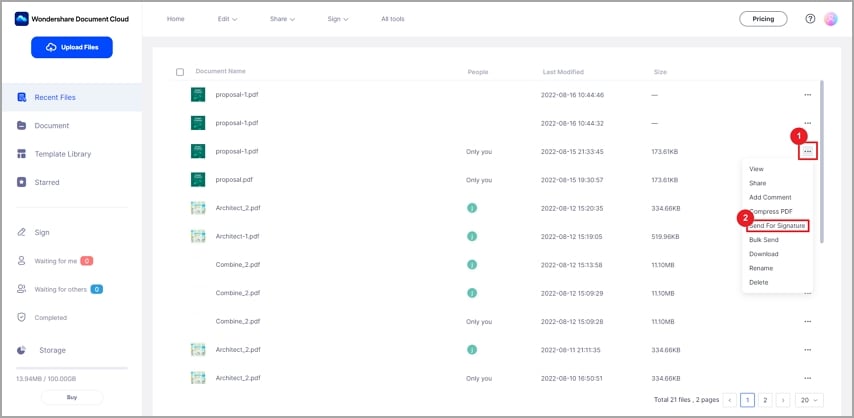
Método 2. Envie PDF para assinatura por e-mail com o Wondershare PDFelement
Outra maneira de enviar documentos em PDF para assinatura é enviar o arquivo PDF por e-mail por meio do software. Você deve ter o endereço de e-mail do destinatário para usar esse método.
Passo 1 Inicie o software PDFelement no computador. Abra o arquivo PDF que você deseja enviar por e-mail.
100% Seguro | Sem software malicioso |
![]() Impulsionado por IA
Impulsionado por IA
Passo 2 Em seguida, localize o ícone "Formulário" no painel na parte superior da página do Wondershare PDFelement e clique nele. Escolha "Campo de assinatura digital" nas opções exibidas para que você possa criar um campo de assinatura digital.
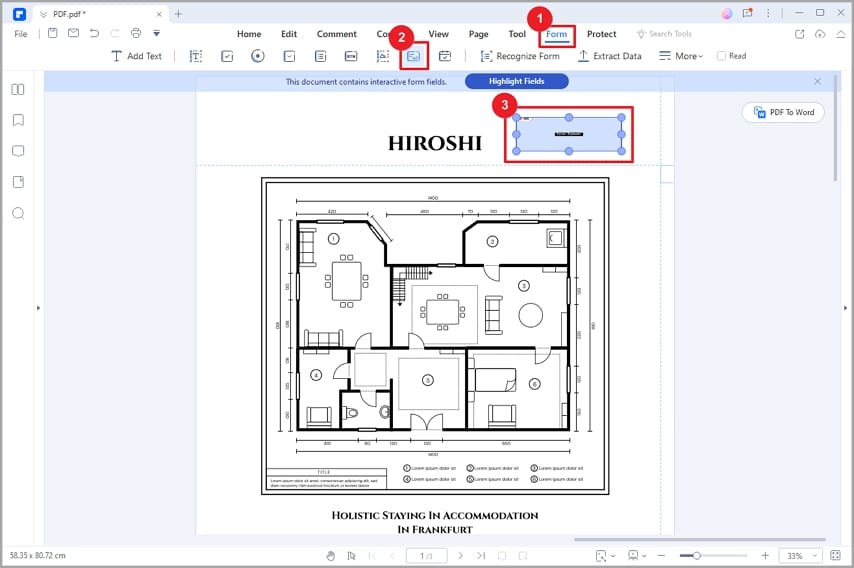
Passo 3 Agora, clique no ícone "Email" no canto superior esquerdo. Se você não conseguir encontrar o ícone, clique no ícone "Seta para baixo" no canto superior esquerdo da tela do seu computador. Selecione "Enviar email" nas opções e, em seguida, o ícone "Email" aparecerá. Após clicar em "Email", o aplicativo de e-mail será aberto quando o arquivo PDF foi adicionado como anexo. Preencha o campo de endereço do assunto e destinatário para enviar o documento em PDF.
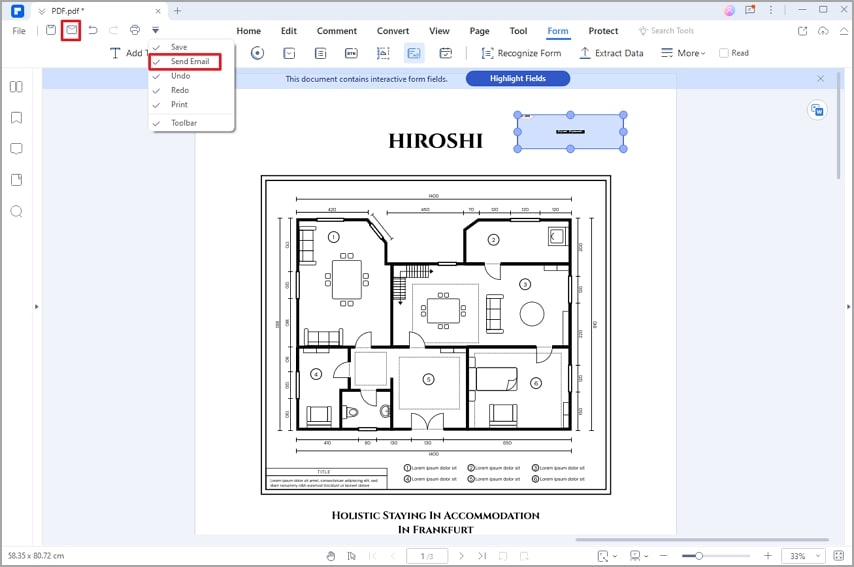
Método 3. Envie um PDF para assinatura usando o SIGNX
Como o Wondershare PDFelement Sign, você também pode enviar documentos em PDF para assinatura sem estresse. Esse serviço de assinatura eletrônica baseada em nuvem permite enviar, assinar e acompanhar o progresso/status dos seus documentos em PDF diretamente da sua zona de conforto.
Para enviar um arquivo PDF para assinatura usando o SIGNX, siga este conjunto de instruções:
Passo 1 Acesse o site oficial do Wondershare PDFelement Sign. Faça login no seu perfil. Você verá uma interface como abaixo. Clique no botão "Iniciar a assinatura do documento". Em seguida, você será direcionado para a próxima página, onde poderá soltar o arquivo PDF.
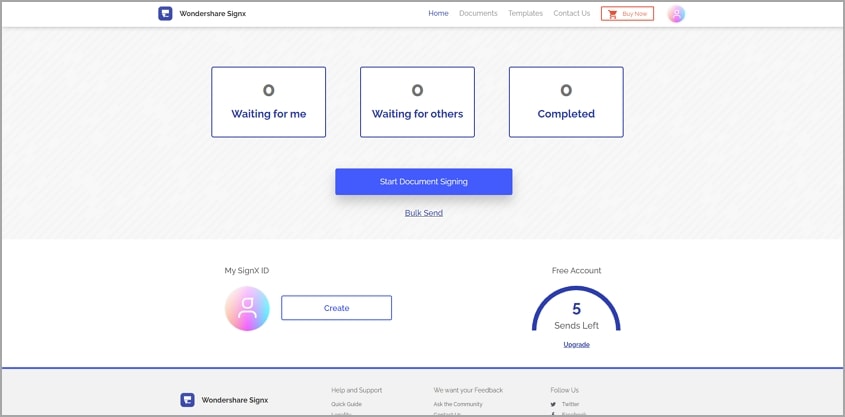
Passo 2 Depois que o documento aparecer no SIGNX, a interface abaixo deve aparecer na tela:
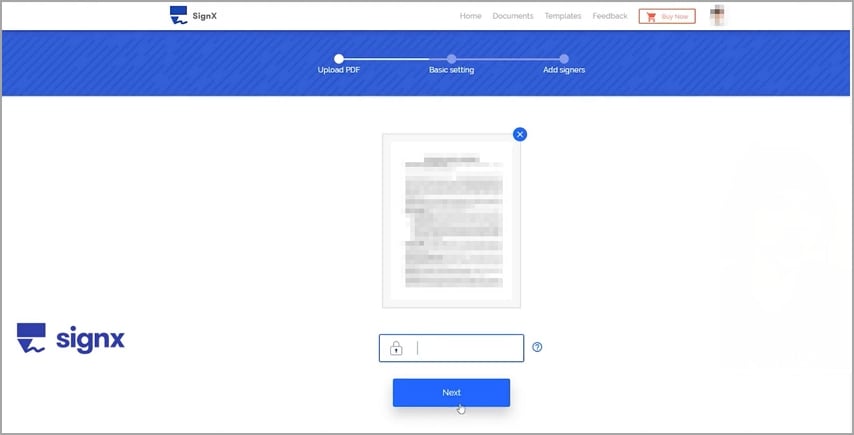
Clique no campo de segurança para adicionar uma senha ou um código ao documento para que os invasores ou terceiros não possam acessá -la. Toque no botão azul "Avançar" abaixo para prosseguir.
Passo 3 Na tela seguinte, insira o endereço de e-mail do destinatário para o qual deseja enviar o documento. Depois que estiver definido, clique em "Preciso assinar este documento" se você também deseja inserir sua assinatura. Selecione se deseja assinar primeiro ou por último. Digite o assunto e o conteúdo do e-mail e toque em "Avançar".
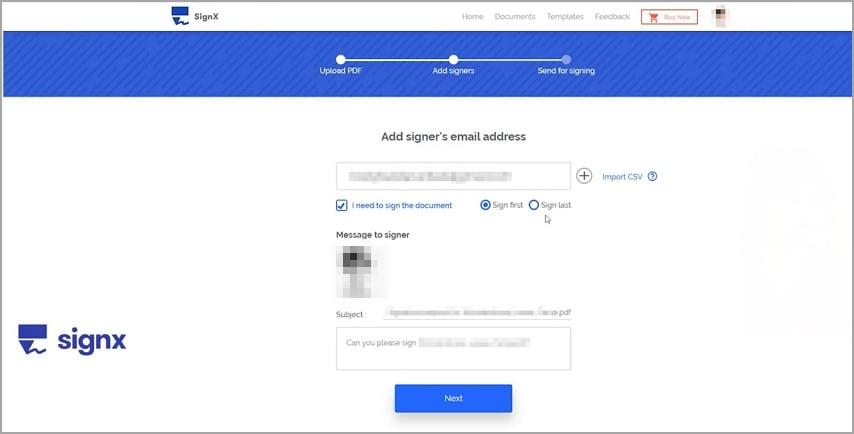
Passo 4 Em seguida, crie os campos de assinatura onde você e os destinatários precisam assinar. Para fazer isso, mantenha pressionado o campo "Assinatura/Inicial" e arraste -o para a parte do documento em que deseja que as assinaturas sejam adicionadas.

Agora, clique em "Avançar", verifique os termos e as condições. Depois, clique em "Continuar".
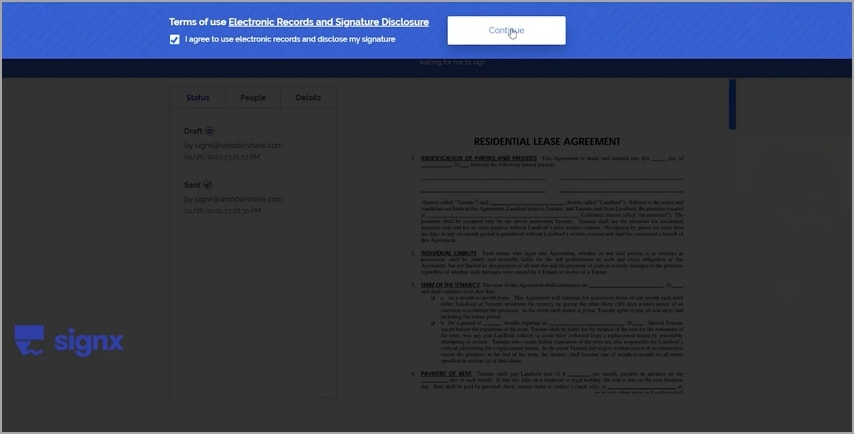
Passo 5 Adicione sua assinatura no campo apropriado. Você pode optar por adicionar suas iniciais como assinatura ou fazer um desenho com o mouse para criar uma assinatura. Quando tiver definido, clique em "Criar" > "Enviar assinatura".
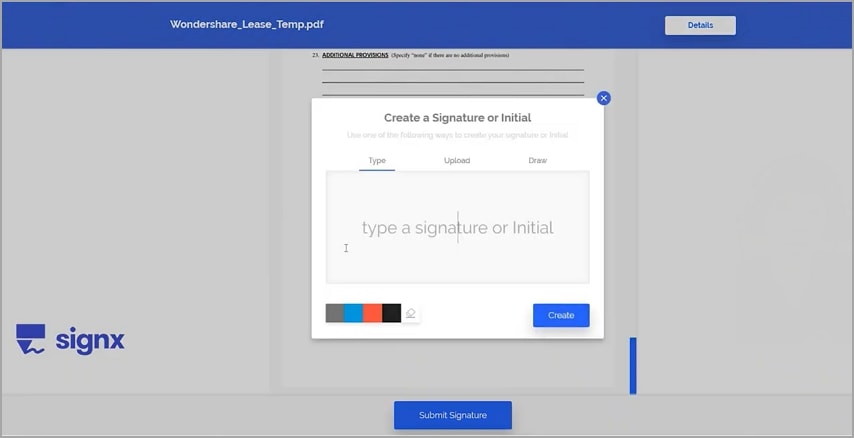
Um e-mail será enviado aos destinatários para assinar o documento. Eles deverão inserir as assinaturas deles.
Comparação dos três métodos
As semelhanças e as diferenças entre os três métodos mencionados acima são mostradas na tabela de comparação abaixo. Selecionar a opção apropriada com base nos seus requisitos individuais.
Recursos |
Wondershare PDFelement Cloud |
Compartilhe PDF por e -mail |
PDFelement Sign |
| Conveniência | ✅ | ✅ | ✅ |
| O destinatário precisa baixar o software para assinar PDF? | Os destinatários não precisam baixar nenhum software para visualizar, comentar ou assinar o arquivo PDF. | É essencial que os destinatários tenham o Wondershare PdFelement instalado em seu computador para assinar o PDF. | O SIGNX é um programa de assinatura eletrônica baseada em nuvem. Portanto, ele não exige download ou instalação para assinar o PDF. |
| Segurança | O Wondershare PDFelement Cloud tem a proteção de senha do arquivo PDF. | Sem proteção de senha. | Tem a possibilidade de adicionar uma senha ou um código de seis dígitos que pode ser usado para proteger o arquivo PDF |
| Taxa de serviço | $ 29,99 - $ 99,99 | $ 29,99 - $ 99,99 | $ 0 - $ 756,60 |
As pessoas também perguntam:
P1. Como inserir assinaturas eletrônicas em arquivos PDF?
Adicionar uma assinatura eletrônica a um arquivo PDF é muito simples. Mas você deve ter a ferramenta certa para isso. O Wondershare PDFelement é um software maravilhoso para realizar essa ação.
Para assinar arquivos PDF com o PDFelement ,
100% Seguro | Sem software malicioso |
![]() Impulsionado por IA
Impulsionado por IA
- Execute o Wondershare PDFelement.
- Toque em "Abrir PDF" para carregar o documento em PDF que deseja inserir a assinatura eletrônica.
- Em seguida, toque no ícone "Proteger", selecione "Assinar documento" no submenu e adicione sua assinatura eletrônica. Se você não tem uma assinatura, clique em "Novo ID" para criar uma.
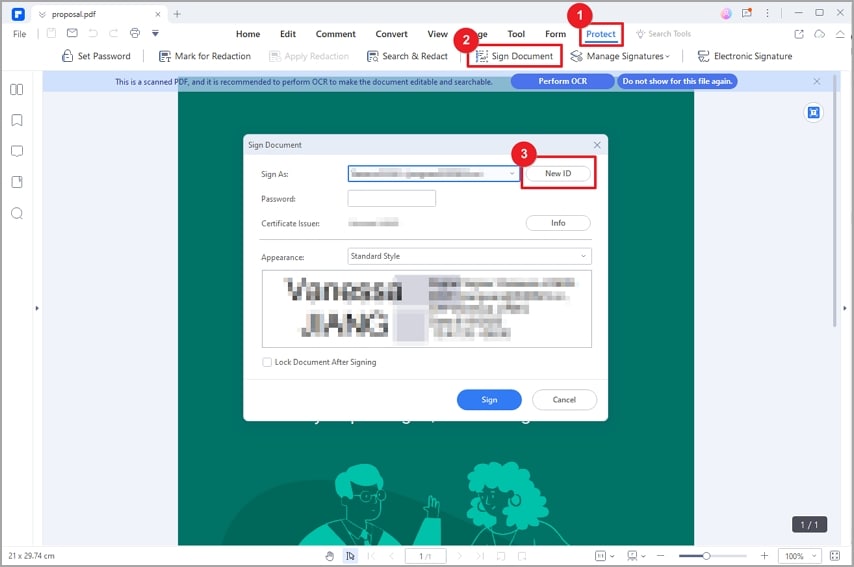
P2. Como assinar arquivos PDF com assinatura escrita à mão?
Com o Wondershare PDFelement, você também pode inserir uma ou mais assinaturas escritas à mão em seus documentos em PDF. Para fazer isso:
- Abra o arquivo PDF com o Wondershare PDFelement no seu computador.
- Em seguida, clique em "Comentário" e selecione o ícone "Assinatura manual".
- Em seguida, clique em "+ Criar". A janela "Adicionar assinatura" aparecerá na tela.
- Selecione como deseja adicionar a assinatura escrita à mão: carregar, desenhar ou digitar.
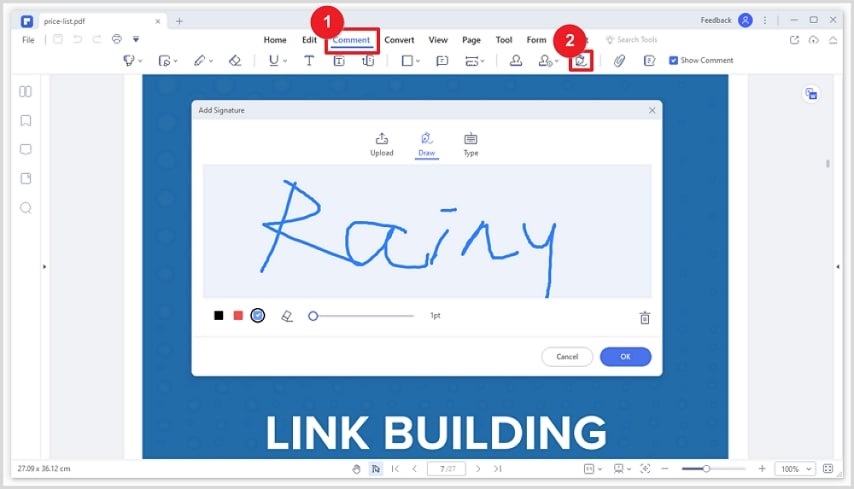
P3. Qual é a diferença entre assinatura digital e assinatura eletrônica?
As assinaturas eletrônicas e digitais são formas de autorização confiáveis. No entanto, existe uma diferença entre elas.
A assinatura eletrônica é uma maneira avançada de anexar a tinta úmida em um documento. Já uma assinatura digital é uma forma segura de assinatura eletrônica, onde você fornece uma frase -chave ou biometria para proteger seu documento. A assinatura digital é mais popular que a assinatura eletrônica no campo legal, pois é mais segura e autêntica.

