O Microsoft OneDrive é um serviço de armazenamento de arquivos baseado na nuvem oferecido pela criadora do Windows e do Office. Você pode fazer o upload de arquivos no OneDrive facilmente e acessá-los em qualquer lugar graças ao seu design multiplataforma que não faz distinção de sistema operacional. Ele é profundamente integrado a outros produtos Microsoft no regime Software como Serviço (SaaS) no ecossistema Microsoft 365, que engloba várias ferramentas num ambiente inteiramente baseado na nuvem. Depois de subir uma pasta no OneDrive, ou mesmo um único arquivo, você pode realizar uma série de outras ações. O processo de upload do arquivo no OneDrive será descrito em detalhes nas seções abaixo.
Como Fazer o Upload de um Arquivo no OneDrive
A função de upload do OneDrive está integrada ao Explorador de Arquivos no Windows, o que significa que você pode transferir documentos para o OneDrive diretamente da sua área de trabalho, uma vez que ele já tenha sido configurado. Você também pode usá-lo no seu navegador usando uma conta Microsoft, caso você não esteja usando um computador com Windows. Essa é a vantagem de ter a capacidade de múltiplos terminais.
Se você quer salvar um arquivo ou fazer o upload de uma pasta no OneDrive no seu desktop, siga o processo apresentado abaixo:
1. Abra o Explorador de Arquivos e clique no ícone do OneDrive no painel do lado esquerdo.
2. Você pode alternar entre esta janela e outra janela do Explorador de Arquivos ou simplesmente encaixá-las lado a lado para mover os arquivos.
3. Ao usar o método de alternância, use Alt+Tab para trocar para a janela do Explorador de Arquivos onde o seu arquivo está localizado e depois copiá-lo. Alterne de volta para a janela onde você abriu a pasta do OneDrive e cole o arquivo lá.

4. Se você estiver usando o método lado a lado, simplesmente arraste o arquivo do local no Explorador de Arquivos para o OneDrive e solte nele.
Para usar a versão do navegador, inicie uma sessão na sua conta Microsoft no website do OneDrive e siga os passos que são apresentados lá.
1. A visualização padrão é a pasta Meus Arquivos. Você pode adicionar subpastas aqui ou fazer o upload de um arquivo diretamente para este local virtual.

2. Para fazer o upload de um arquivo ou pasta no OneDrive, use o botão Upload e selecione a opção apropriada.
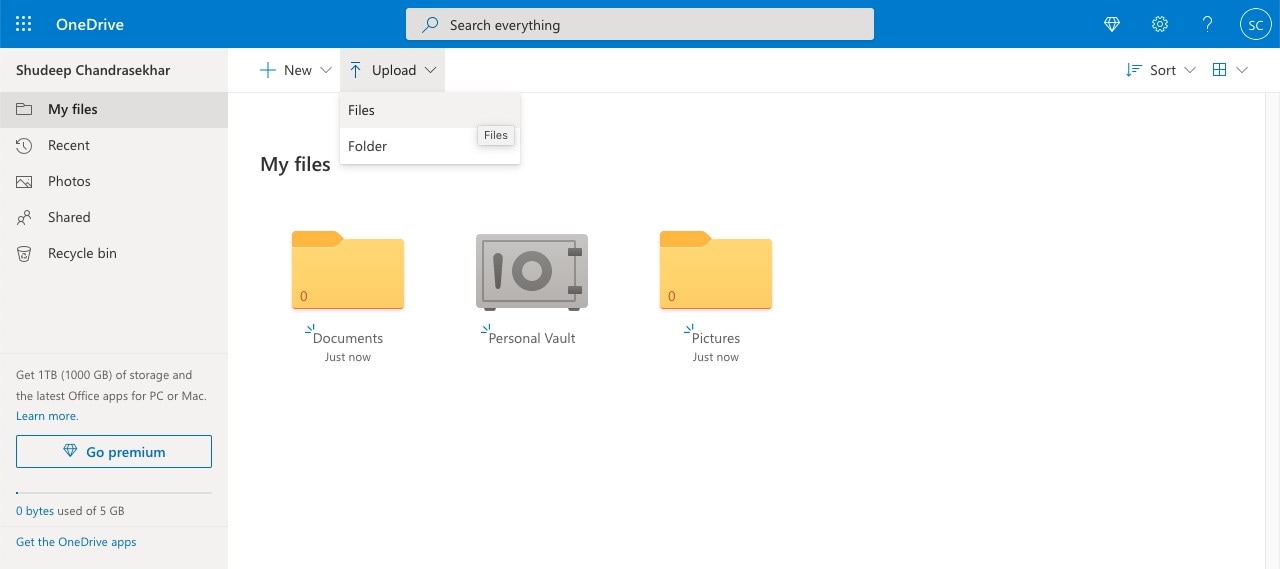
3. Na caixa de diálogo do Explorador de Arquivos, escolha o arquivo(s) ou pasta e clique em OK para transferi-lo para o OneDrive.
Nota: Você pode fazer o upload de arquivos grandes no OneDrive, mas fique sempre atento ao seu limite de armazenamento. O plano gratuito de 5GB é útil, mas se você tiver muitos arquivos grandes que precisam ser salvos, especialmente vídeos e outros arquivos de mídia, você pode precisar fazer o upgrade para o plano de 1TB ou acima.
Ações Avançadas Depois de Subir os Arquivos no OneDrive
Quando tiver terminado de fazer o upload de seus arquivos no OneDrive, há várias coisas que você pode fazer:
● Visualizar e Editar – Simplesmente clique num arquivo para abri-lo numa nova aba usando o aplicativo de nuvem correspondente, como o Word para Office 365 (Word Online) e assim por diante.
● Ao selecionar um arquivo clicando no círculo no canto superior direito de seu ícone, você verá várias opções na barra de ferramentas superior:

● Abrir on-line ou off-line – Escolha entre o Word Online e Offline
● Compartilhar – Envie um link com permissões específicas – visualizar, editar, etc.
● Baixar – Salve um arquivo da nuvem no seu disco local
● Deletar – Remova o arquivo da nuvem
● Mover Para – Altere a localização da pasta dentro do OneDrive
● Copiar Para – Crie uma cópia num local diferente do OneDrive
● Renomear – Altere o nome do arquivo
● Inserir – Gere um código HTML para inserir o arquivo numa página web
● Histórico da versão – Confira versões mais antigas e restaure e baixe elas
O OneDrive oferece flexibilidade para alavancar os aplicativos Windows off-line e também on-line. Isso significa que você pode trabalhar virtualmente de qualquer lugar, independentemente de estar usando o sistema Windows, Mac, Linux ou outra plataforma. Este recurso de múltiplos terminais o torna ideal para todos os tipos de trabalhos remotos, incluindo o modelo do trabalho em casa. Os usuários podem colaborar nos arquivos, fazer comentários e usar todos os apps relacionados disponíveis numa conta Microsoft 365.
Como Fazer o Upload de Arquivos usando o Wondershare PDFelement Cloud
Uma alternativa excelente aos planos caros do OneDrive é usar o Wondershare PDFelement Cloud, um serviço dedicado de armazenamento na nuvem e assinatura eletrônica para documentos PDF. A maioria das empresas usa o PDF para a documentação oficial, e o recurso de assinatura eletrônica o torna mais atraente para os usuários comerciais devido à segurança e à conveniência de ter dois serviços num pacote só. Se você está procurando pelo serviço de nuvem ideal para armazenar PDFs e gerenciar o seu trabalho com assinaturas, esta é a ferramenta perfeita para a tarefa.
Armazenamento em nuvem premium de 100 GB Assinatura Eletrônica de Alta Qualidade Anotação Online Colaborativa Compartilhamento de arquivos fácil e rápido
Wondershare PDFelement Cloud
Upload de Arquivo no PDFelement Cloud – Como Fazer
1. Crie uma conta gratuita no Wondershare PDFelement Cloud ou use a sua ID Wondershare para iniciar uma sessão. Ela pode ser as suas credenciais registradas para o PDFelement, Filmora ou qualquer outro software da Wondershare.
2. Na aba Início, que é a sua tela padrão, você verá um botão que diz Upload de Arquivos. Clique nele.
3. Agora navegue até a sua pasta local onde o arquivo está salvo e selecione ele para fazer o upload. Clique em OK ou em Abrir, se você está usando Windows ou o Mac.
4. Abaixo de Atividades em Documentos Recentes, você poderá ver o seu arquivo PDF transferido.
O Que Eu Posso Fazer com os Arquivos Transferidos para o PDFelement Cloud?
Uma vez que seus arquivos estiverem na nuvem, você poderá acessá-los por qualquer computador com conexão à Internet e um navegador moderno. Quando precisar realizar uma ação em um dos arquivos, você poderá usar uma das opções abaixo depois de clicar nos três pontos horizontais ao lado do nome do arquivo:

● Abrir e Visualizar – Você pode usar esta opção para visualizar o arquivo e conferir se alguma alteração precisa ser feita.
● Baixar para editar – Esta opção serve para salvar os seus arquivos no seu disco local para que eles possam ser editados ou compartilhados.
● Renomear e Deletar – Estas opções permitem que você altere o nome do arquivo ou remova o arquivo completamente da nuvem. Isso é útil quando você quer liberar um pouco da capacidade de armazenamento.
● Opção de Assinatura 1: Enviar para Assinatura – Se você precisa que múltiplas pessoas assinem a mesma cópia de um documento, você pode usar esta opção.
● Opção de Assinatura 2: Envio em Lotes – Se você precisar de assinaturas individuais de muitas pessoas em várias cópias de um documento, use esta opção.
● Painel de Visualização - Use este modo para ver quais documentos esperam por assinatura de outros usuários ou sua e quais estão completos.
Wondershare PDFelement Cloud no seu PC Desktop
Na versão Windows do PDFelement Pro DC, que é o editor de PDF desktop da Wondershare, tanto o acesso ao armazenamento na nuvem quanto o acesso à função de assinatura eletrônica foram integrados ao produto. Depois que você tiver baixado e instalado o PDFelement Pro DC no seu PC Windows, você poderá executar as seguintes ações:
Wondershare PDFelement Pro
Simplifique seu fluxo de trabalho com a nuvem de documentos para PDFelement.

Capacidades Desktop

O PDFelement oferece uma variedade de soluções em PDF para você aproveitar:
● Edição – Você pode editar todos os elementos em um arquivo PDF, incluindo texto, imagens, links, etc.
● Conversão – Converta entre PDF e outros tipos de arquivos – centenas de tipos de entrada são compatíveis e as conversões são altamente precisas e rápidas.
● Anotações – Faça marcações no seu arquivo ao colaborar com outras pessoas.
● Formulários – Preencha, crie e converta formulários PDF; você também pode extrair os dados do formulário e assinar formulários.
● Organização – Combine e divida arquivos PDF, manipule páginas e faça tudo o que precisar para colocar os seus arquivos em ordem.
● OCR – O recurso de reconhecimento de texto permite que você converta PDFs digitalizados em arquivos PDF editáveis.
● Processos em Lotes – Realize várias operações em um lote de arquivos, de maneira rápida e precisa.
Capacidade de Nuvem
Estes recursos foram integrados ao PDFelement Pro DC:
● Upload na nuvem – No seu aplicativo desktop PDFelement, clique no ícone Compartilhar e escolha Wondershare Cloud para fazer o upload do arquivo atual no Wondershare PDFelement Cloud. O serviço será aberto numa nova aba do navegador.
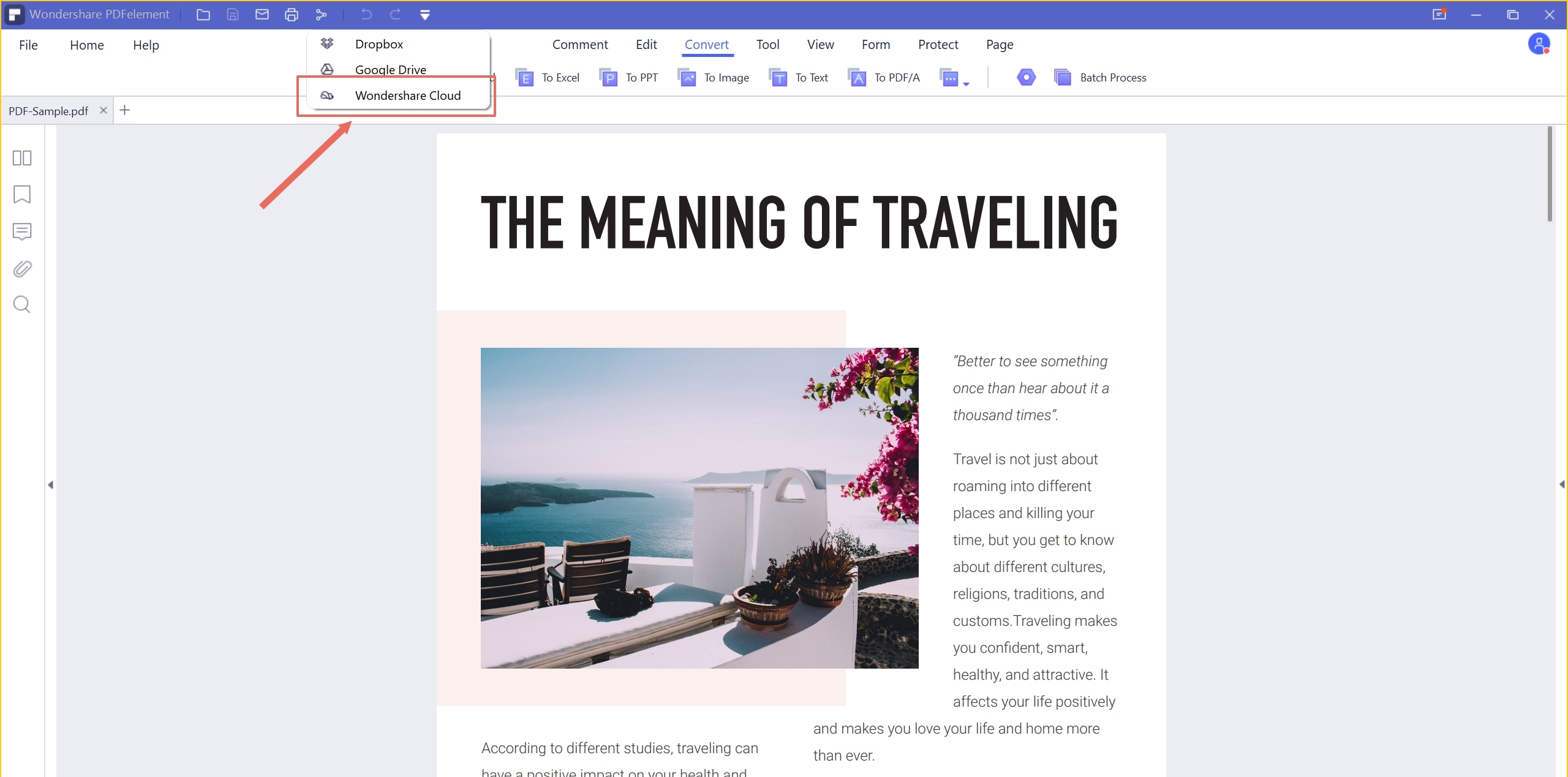
● Baixe da nuvem – Para pegar um arquivo para edição ou compartilhamento, você pode clicar em Abrir, no menu Arquivo, e escolher Do Wondershare Cloud para abrir a sua nuvem numa nova aba do navegador. Aqui, você pode seguir o processo de Download para salvar o arquivo localmente e abri-lo no PDFelement.

● Envie para Assinatura – Clique no botão Assinatura Eletrônica na aba Proteger para iniciar uma aba no navegador e acessar a aba Assinar do Wondershare PDFelement Cloud. Aqui, você pode clicar em Iniciar abaixo de uma das opções de envio e preparar o arquivo atual para ser enviado para a coleta de assinaturas.

Concluindo
Como você viu, o processo de upload no OneDrive é suficientemente simples e oferece uma série de outras ferramentas que você pode usar para realizar várias ações. No entanto, o armazenamento na nuvem pode ficar caro rapidamente, então se você trabalha mais com PDFs do que com outros documentos e tem um monte de documentos que precisam ser assinados como parte do seu fluxo de trabalho, é melhor optar pelo Wondershare PDFelement Cloud. O pacote com o PDFelement Pro DC dá um poder de fogo adicional para trabalhar com documentos PDF, como foi mostrado acima. Em termos simples, ele é mais viável e também está mais alinhado às necessidades de uso de PDF de uma organização.

