A pergunta "como você pode assinar um PDF" já surgiu alguma vez na sua vida profissional? Provavelmente sim, se você trabalha extensivamente com documentos PDF, porque muitos deles, nalgum momento, necessitarão duma assinatura para serem validados ou aprovado. Tais assinaturas são conhecidas como assinaturas eletrônicas ou assinaturas digitais. Você pode fazê-las de várias formas, como desenhar assinaturas no seu trackpad ou usar o seu mouse, digitar uma, etc. Para desenhar uma assinatura num PDF ou digitá-la, você necessitará dum app de assinatura especial ou duma ferramenta baseada na cloud para anexar uma assinatura ao PDF se você o quiser fazer on-line. O método off-line requer um aplicativo de desktop. Portanto, como você pode fazer isto e quais são as ferramentas necessárias? É isto que este artigo pretende responder.
Assinatura Eletrônica e Assinatura Digital - Há alguma diferença?
As assinaturas virtuais tornaram-se uma parte importante dos processos de negócios atuais. Elas economizam uma quantidade enorme de tempo e esforço porque os arquivos PDF agora podem ser assinados e enviados eletronicamente em vez de terem de ser impressos, assinados manualmente e, depois, enviados através dum serviço de correio ou duma transportadora. Contratos, acordos e muitos outros tipos de documentos legais hoje são geralmente assinados on-line porque foram implementadas leis que tornam tanto as assinaturas eletrônicas quanto as assinaturas digitais legalmente válidas. Até mesmo formulários digitais podem ter assinaturas eletrônicas e digitais que são legalmente vinculativas, como os seus formulários de impostos on-line. Então, você pode perfeitamente usar ambos os tipos, mas será que há diferença entre os dois tipos de assinaturas virtuais?
Sim, há. Embora muitas pessoas usem os termos intercambiavelmente, eles não significam o mesmo. Por exemplo, uma assinatura digital não é válida a menos que tenha um certificado digital para a autenticar, e este certificado só pode ser emitido por uma autoridade certificadora. Uma assinatura eletrônica também é legalmente válida, mas é autenticada usando outros métodos, como códigos identificadores e outros elementos que são exclusivos dum determinado usuário.
Como Você Pode Desenhar a sua Assinatura num PDF Usando a Wondershare PDFelement Cloud
Para todas as plataformas
Para assinar o seu PDF on-line, você pode usar um serviço como a Wondershare PDFelement Cloud. Ele não só permite que você assine documentos e envie documentos para serem assinados, mas também proporciona um armazenamento seguro na cloud para os seus documentos importantes e confidenciais. A versão gratuita permite enviar até 5 documentos e armazenar até 1GB de documentos. Se você necessita dum limite de armazenamento mais elevado e envio ilimitado, há um plano muito acessível para você fazer upgrade.
O Processo: Como Você Pode Anexar uma Assinatura num PDF On-line
1. Primeiro, configure uma conta gratuita na Wondershare PDFelement Cloud. Se você já usa outro produto Wondershare e ativou-o usando uma determinada ID de e-mail e senha, você pode usar as mesmas credenciais para entrar na sua conta aqui.

2. Para carregar o documento, clique em Carregar Arquivos na guia Início e selecione um arquivo ou vários arquivos da sua unidade local.

3. Assim que tenham sido importados, o ou os arquivos estarão na seção de Atividade de Documentos Recente da guia Início ou na guia Documento. Em seguida, clique na guia Assinar.

4. As duas primeiras opções na guia Assinar são Pedir Assinaturas e Envio em Série. A primeira opção pode ser usada para obter várias assinaturas de pessoas diferentes no mesmo documento. Isto é útil para acordos e contratos que necessitam ser assinados por várias pessoas. A opção Envio em Série pode ser usada para obter uma assinatura por cópia de documento de várias pessoas diferentes. Este é ideal para obter reconhecimentos da equipe interna ao circularem avisos oficiais dos RH ou da equipe de Finanças.

5. Clique em Iniciar sob a opção necessária e comece preparando o documento para ser assinado. Isto requer que sejam efetuadas várias ações, como adicionar IDs de e-mail dos signatários, especificar um pedido de assinatura (opcional), adicionar-se à fila de assinatura no início ou no final, adicionar um código de segurança opcional, escrever uma mensagem personalizada (opcional), adicionar o logotipo da sua empresa, etc. Assim que tenha sido executadas estas etapas, clique em Prosseguir para passar à fase final.
Armazenamento em nuvem premium de 100 GB Assinatura Eletrônica de Alta Qualidade Anotação Online Colaborativa Compartilhamento de arquivos fácil e rápido
Wondershare PDFelement Cloud
6. Na página final, arraste os campos relevantes para o documento e coloque-os em cada signatário. Quando terminar, verifique se está tudo em ordem e carregue o botão Enviar para Assinar.
Cada assinante receberá uma notificação por e-mail e um link. Quando eles clicarem no link, ele irá conduzi-los a uma página segura do navegador onde eles podem criar uma assinatura eletrônica e colocar essa assinatura no arquivo PDF.
A parte da criação da assinatura pode ser efetuada através deste link ou dentro da página da conta. Se você tiver a sua sessão iniciada, clique na imagem do seu avatar do seu perfil. Sob isso, selecione Configuração de Assinatura. Isto acionará a mesma página que outros signatários verão ao assinar um documento, mas você só terá uma opção Salvar. Para adicionar essa assinatura a um PDF, você pode usar o link de notificação ou clicar no botão Assinar ao lado de onde o documento é exibido na seção de Atividade de Documentos Recente.

Carregar uma Assinatura num PDF Usando o Software PDFelement para Desktop
O PDFelement é um software de desktop da Wondershare. É um dos editores de PDFs que mais cresce com uma base global de usuários e é amplamente conhecido como a melhor e mais acessível alternativa ao Adobe Acrobat. Usando o PDFelement para Windows, você pode criar e colocar uma assinatura digital em PDF em apenas alguns minutos - os passos são mostrados abaixo:
Wondershare PDFelement Pro
Simplifique seu fluxo de trabalho com a nuvem de documentos para PDFelement.

1. Abra um documento no PDFelement usando o ícone de Abrir Arquivos na página de boas-vindas.
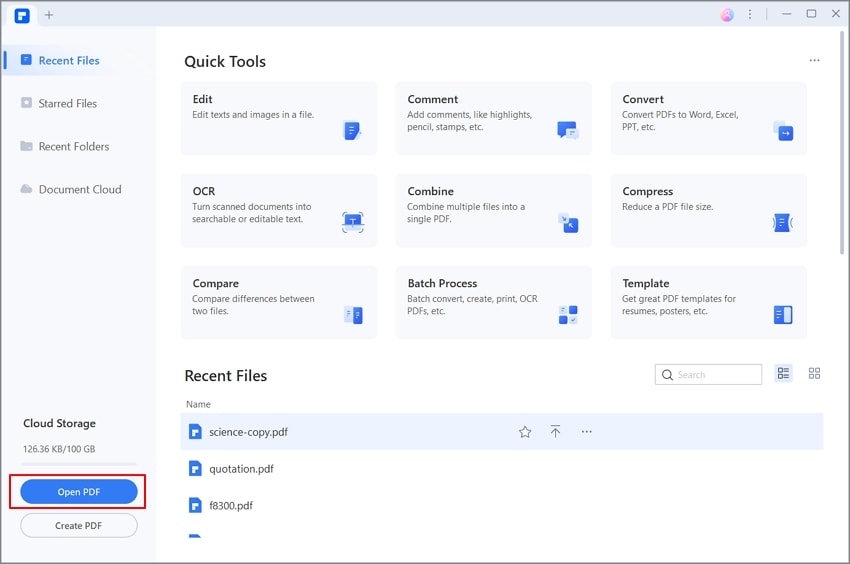
2. Clique na guia Proteger e clique em Assinar Documento.
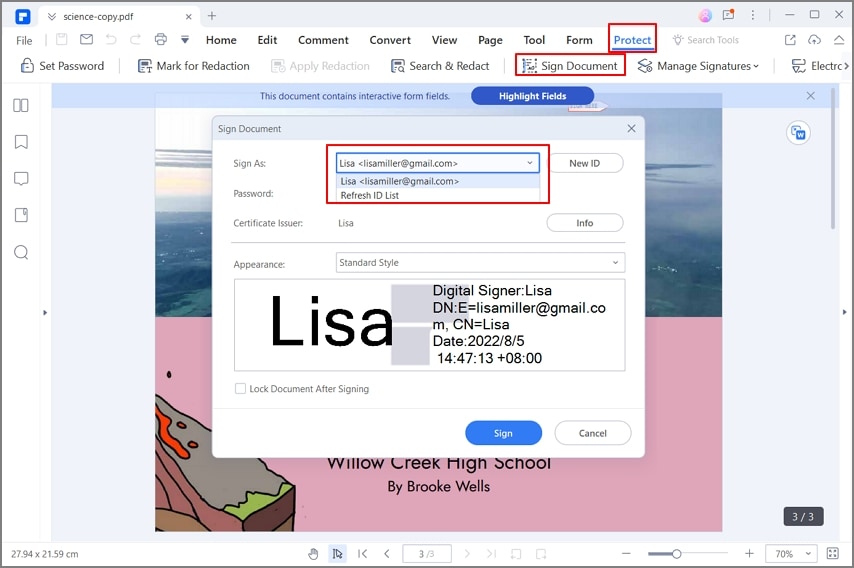
3. Na nova janela, escolha a Nova ID e insira os seus dados relevantes, como o seu nome, etc. na segunda janela pop-up. Guarde isto e volte para a primeira janela.
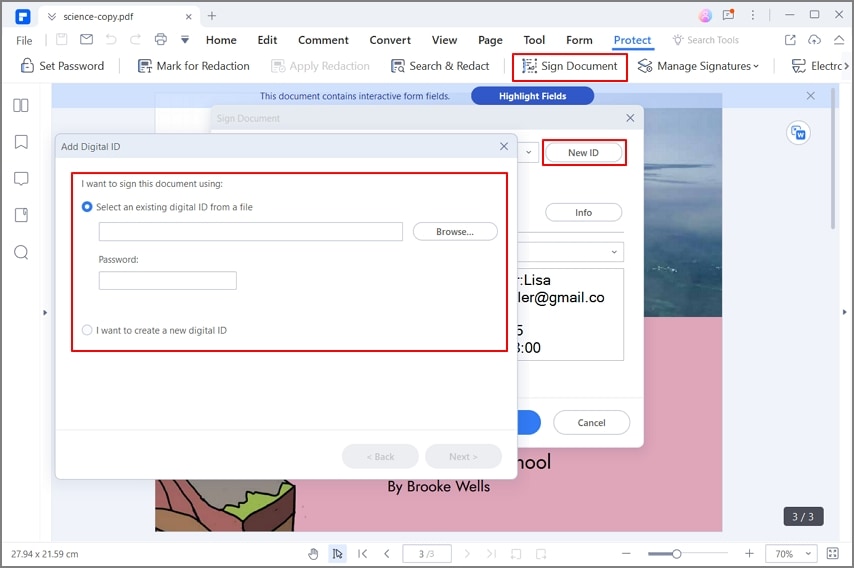
4. Para colocar a assinatura no PDF, selecione a assinatura sua existente e clique em Assinar.
E já está! As pessoas que efetuarem o upgrade para o PDFelement Pro DC (PDFelement 8) podem aproveitar a integração da Wondershare PDFelement Cloud. Na nova versão do Windows do PDFelement, você pode acessar diversos recursos da PDFelement Cloud a partir do software desktop, da seguinte forma:
Para carregar um documento na cloud, clique na função Exportar quando estiver aberto um documento no aplicativo. Use a opção Wondershare Cloud como seu destino para salvar o documento. Isto fará com que o seu navegador abra uma guia e entre na sua sessão da Wondershare PDFelement Cloud, onde o seu documento pode ser armazenado de forma segura.

Para baixar um arquivo PDF que já esteja na cloud, use o menu Arquivo. Quando você clicar em Abrir no menu Arquivo, você necessitará selecionar a opção De Wondershare Cloud. Fazer isto vai conduzi-lo novamente à Wondershare PDFelement Cloud, onde você pode escolher o documento para baixar. O documento será baixado e será aberto no PDFelement, onde você o poderá editar, converter, executar, OCR, otimizar e executar muitas outras ações.

Para enviar o documento atual para assinar, clique em Assinatura Eletrônica na guia Proteger. Isto irá carregar o documento para a cloud e irá conduzi-lo para a seção onde você pode preparar o seu documento para envio, conforme descrito no primeiro processo deste artigo.

Concluindo
Usando um desses métodos, você pode assinar PDFs on-line ou off-line. Não importa se você está em casa, no escritório, ou até mesmo viajando. O PDFelement dá acesso a arquivos locais para que você os possa editar à vontade, e a Wondershare PDFelement Cloud permite que você carregue e acesse esses arquivos de qualquer outro dispositivo conectado usando um navegador moderno. O PDFelement Pro DC mais recente dá-lhe o melhor dos dois mundos, disponibilizando-lhe acesso a arquivos off-line e on-line para que você possa usar o seu laptop para trabalhar em qualquer lugar.

