Para adicionar uma assinatura a um PDF no Linux, você necessitará duma ferramenta de terceiros, uma solução alternativa ou uma solução on-line. Embora a primeira e a segunda opções sejam certamente viáveis, usar uma solução on-line para assinar PDFs no Linux é menos incômodo. Para além disso, os serviços on-line atualmente são mais seguros do que nunca.
Uma dessas soluções, que é o que vamos falar hoje, é a Wondershare PDFelement Cloud. Você pode usá-la para assinar PDFs no Linux ou qualquer outra plataforma porque é agnóstica relativamente a sistemas operacionais, o que significa que não importa qual dispositivo ou qual sistema operacional você está usando. Desde que o seu dispositivo esteja conectado à Internet e tenha um navegador moderno, você pode usar o serviço.
Adicionar Assinaturas a PDFs no Linux pelo Navegador
Ao contrário da maior parte dos outros serviços de armazenamento na cloud, a Wondershare PDFelement Cloud para além de oferecer espaço de armazenamento num servidor de cloud seguro, mas também é um aplicativo de assinatura eletrônica completo que também está hospedado na cloud. Você pode aproveitar o plano gratuito ou a opção paga. Enquanto que com o plano pago pode efetuar envios ilimitados para a assinatura de documentos e 100GB de armazenamento na cloud, o plano gratuito é bastante generoso, pois tem 1GB de espaço e você pode efetuar até 5 envios. O processo de carregamento dum documento e envio para outras pessoas assinarem PDFs no Linux e noutras plataformas é bastante simples, conforme mostrado nos passos do processo abaixo:
Armazenamento em nuvem premium de 100 GB Assinatura Eletrônica de Alta Qualidade Anotação Online Colaborativa Compartilhamento de arquivos fácil e rápido
Wondershare PDFelement Cloud
1. Entre na sua sessão da PDFelement Cloud
Você pode configurar uma nova conta ou usar ums ID Wondershare existente para fazer isto.

Após ter entrado, procure o botão Carregar Arquivos.
2. Carregue um PDF para a PDFelement Cloud

Quando você clicar no botão, você poderá navegar através das suas pastas e selecionar o arquivo correto.
Clique em Abrir para importar o arquivo na PDFelement Cloud, onde você o poderá ver listado em Atividade de Documento Recente.
3. Inicie o Processo de Pedido de Assinaturas
Você pode clicar em Iniciar Assinatura na guia Innício ou ir diretamente à guia Assinar para escolher uma das duas opções.

A opção Pedir Assinaturas enviará a mesma cópia do documento a todos os assinantes com espaços reservados pré-definidos para a sua assinatura e outros detalhes. O Envio em Série destina-se a obter as assinaturas de vários assinantes em cópias individuais do documento.
Você também verá a opção Modelo, onde você pode escolher um modelo pronto ou criar o seu próprio modelo para uso futuro.
Clique em Iniciar numa das opções de assinatura e prossiga para o passo seguinte.
4. Configurar o PDF para assinatura eletrônica remota
Como o seu documento já está carregado na cloud, você pode clicar em Carregar Arquivos e escolher PDFelement Cloud para selecionar o arquivo a ser enviado para ser assinado.

Há um recurso opcional de autenticação de acesso no caso de você desejar definir uma senha para os assinantes inserirem antes de poderem ter acesso ao documento.
Em seguida, adicione as IDs de e-mail de todos os assinantes e inclua-se como o primeiro ou último assinante, conforme seja necessário.

Insira uma linha de assunto e uma mensagem no e-mail que será enviado a todos os assinantes. Clique em Seguinte para prosseguir.
5. Enviar para assinar
Na página final, selecione a ID de cada assinante, arraste os campos relevantes para o PDF e coloque-os na área correspondente do documento. Quando terminar, carregue o botão Enviar para Assinatura.
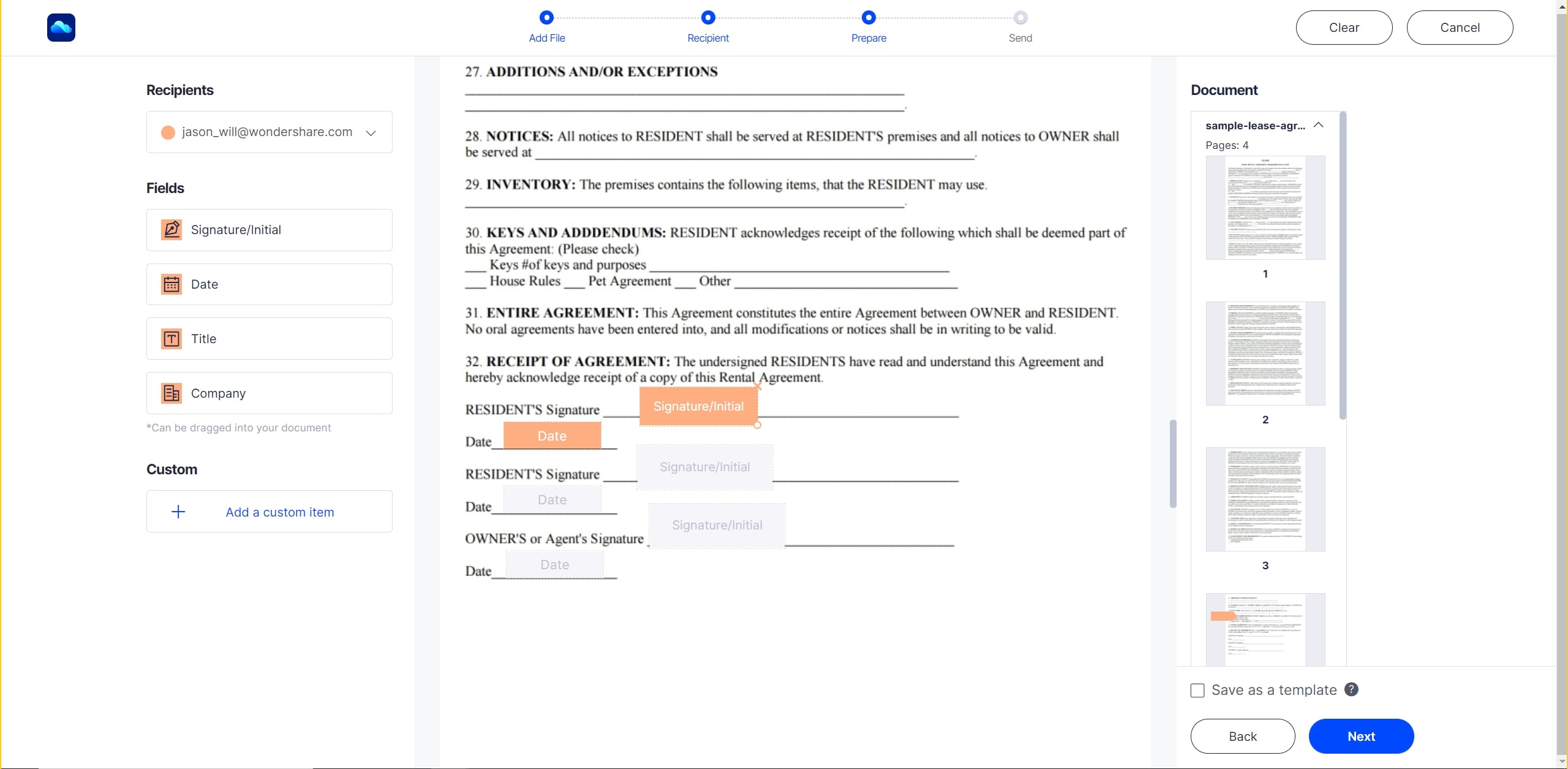
6. Como Assinar
Todos os assinantes, incluindo você se você escolheu essa opção, receberão notificações por e-mail com links exclusivos para o documento. Clicar no link irá conduzi-los para o arquivo, onde eles podem necessitar inserir o código de segurança.
Depois disso, eles podem clicar no campo de assinatura e optar por carregar, desenhar ou inserir uma assinatura, que será digitalizada e adicionada ao documento. Clicar nos outros campos permitirá que eles insiram as informações relevantes.

Quando concluírem isso, eles podem clicar em Enviar Assinatura.
Você receberá uma notificação à medida que cada assinante enviar o documento, e isto pode ser acompanhado no painel na guia Início da PDFelement Cloud.
Como Assinar PDFs Noutros Sistemas como o Windows - Wondershare PDFelement Pro DC
Até agora, vimos apenas o processo de "Adicionar Assinaturas a PDFs no Linux". E noutros sistemas operacionais como o Windows? A Wondershare lançou um novo produto para usuários do Windows que integra o seu editor de PDF de êxito, PDFelement, com a PDFelement Cloud. Chama-se Wondershare PDFelement Pro DC e oferece toda a panóplia de ferramentas PDF, assim como a integração com a PDFelement Cloud. Vejamos algumas das principais características deste produto exclusivo:
- Full Suíte completa de edição de PDFs
- Opções abrangentes de conversão de arquivos para criar PDFs e converter PDFs em muitos outros tipos de arquivos
- Ferramentas robustas de anotação para revisar e comentar arquivos PDF
- Ferramentas de proteção de PDFs fortes, como a restrição de acesso e de alterações
- Conveniente organização e otimização de ferramentas para gerenciar páginas e arquivos
- Toda a gama de recursos de gerenciamento de formulários, como para criação, conversão, preenchimento, assinatura, extração de dados e reconhecimento automático de campo de formulários
- Reconhecimento de texto ou OCR
- Processo em série para lidar com grandes cargas de trabalho
- Redação avançada e outras ferramentas para usuários profissionais
Embora Wondershare PDFelement Pro DC seja destinado a usuários experientes que gerenciam grandes fluxos de trabalho PDF, também é bastante fácil para um iniciante começar a mexer nele e ficar rapidamente num pro. O processo para editar e salvar um arquivo PDF na cloud mostra claramente esta natureza de fácil utilização do software.
1. Baixe o PDF do armazenamento local ou da PDFelement Cloud
O PDFelement Pro DC pode ser baixado e instalado em poucos minutos. Após a instalação, siga os passos abaixo.

A opção Arquivo → Abrir permite que você abra arquivos do seu PC Windows local, mas também tem a opção de abrir arquivos diretamente da PDFelement Cloud.
Clique na opção Wondershare Cloud para obter um documento armazenado na cloud da sua conta on-line.
2. Editar o arquivo PDF
A edição é igualmente fácil. Basta clicar na guia Editar e usar as ferramentas que você necessitar da barra de ferramentas estilo fita abaixo dela para efetuar alterações no arquivo.

Você pode facilmente adicionar, remover ou alterar qualquer elemento de conteúdo no arquivo, incluindo seções de rodapé e cabeçalho, texto, links, imagens, objetos, marcas d'água, etc.
3. Salve o arquivo na PDFelement Cloud novamente
Após você terminar o seu processo de edição, salve o arquivo na cloud novamente, escolhendo a opção Wondershare Cloud no menu Salvar.

Depois de o salvar, você poderá vê-lo listado em Atividades de Documentos Recentes no website da PDFelement Cloud.
4. Assinatura Eletrônica
Para enviar um documento para ser assinado, você pode clicar na guia Proteger e, depois, no botão Assinatura Eletrônica.

Isso o levará à PDFelement Cloud, onde você pode iniciar o processo de assinatura, conforme mostrado na seção de assinatura de PDFs no Linux acima.
Wondershare PDFelement Pro
Simplifique seu fluxo de trabalho com a nuvem de documentos para PDFelement.

Encontrar uma boa solução de armazenamento na cloud não é difícil. O que é difícil é encontrar uma que ofereça uma ferramenta muito necessária, como o envio de documentos para recolher assinaturas eletrônicas. Se a equipe da sua empresa trabalha regularmente com vendedores, clientes, fornecedores, etc., você definitivamente terá muitas tarefas de assinatura para cumprir em tempo hábil.
A PDFelement Cloud permite que você faça exatamente isso. Os arquivos PDF podem ser rapidamente criados ou preparados e enviados a outras pessoas para serem assinados; e elas, por sua vez, podem assinar em qualquer dispositivo que escolham e enviar o documento de volta para si para fechar o círculo de forma rápida. Você pode imaginar como isto aumentará tremendamente a produtividade da sua equipe, seja no campo ou no escritório ou até mesmo trabalhando a partir da segurança das suas casas.

