Quando você descobrir que o processo de colocar um documento no Google Drive é tão simples, você provavelmente começará a usá-lo muito mais. O Google Drive é um sítio seguro para armazenar os seus arquivos e os poder acessar de qualquer outro lugar sem se preocupar com que pessoas que não estejam autorizadas a mexer neles coloquem as mãos neles. Vamos lá ver como você pode colocar documentos numa pasta no Google Drive, assim como como você pode colocar um PDF no Google Drive.
Uma Breve Visão Geral do Google Drive
Quase uma década após o seu lançamento inicial, o Google Drive tem mais de 2 bilhões de usuários individuais que fazem parte da comunidade do G Suite, com mais de 5 milhões de usuários de negócios na plataforma. Infelizmente, há imensas pessoas que não usam o Google Drive mesmo tendo acesso a ele na sua conta de Gmail. Esperemos que ao aprender a colocar um documento no Google Drive, isso mudará.
Por que Você Deve Usar o Google Drive?
● Fácil de acessar com a sua conta do Google
● Suficientemente seguro para armazenar documentos confidenciais
● Compatível com a maioria das outras ferramentas e apps do Google
● Recursos de compartilhamento de documentos e pastas simples, mas seguros
● Edição de arquivos na cloud sem ter de os baixar
Como Você Pode Colocar um Documento no Google Drive
O processo é bastante simples:
1. Entre na sua conta do Google com qualquer navegador, mas de preferência com o Chrome.

2. Clique nos nove pontos que representam o ícone de menu estendido no canto superior direito.
3. Selecione Drive para ir à pasta principal Meu Drive numa nova guia.

4. Para colocar um documento nesta pasta, clique na seta preta ao lado de Meu Drive na parte superior da exibição da lista de documentos (abaixo da Omnibox 'Pesquisar no Drive'), e escolha Upload de Arquivo.
5. Quando o gerenciador de arquivos tiver aberto, escolha o seu arquivo e carregue em Abrir ou OK. Você verá o documento na lista de arquivos apresentada.
O processo de colocar um PDF no Google Drive é exatamente o mesmo, como acontece para qualquer outro tipo de arquivo. Você também pode seguir os mesmos passos ao colocar documentos numa pasta no Google Drive para além da pasta principal Meu Drive. Basta clicar duas vezes para entrar nesta pasta e, depois, é só repetir o processo.
Dica de Pro: Você também pode arrastar e soltar documentos usando a função alternar (Alt + Tab ou CMD + Tab) para se mover entre a guia Drive e a janela do Explorador de Arquivos ou Finder.
O Que Posso Fazer Após Ter Colocado um Documento no Google Drive?
Você pode abrir e editar qualquer arquivo compatível com os apps do Drive. No caso de todos os outros arquivos, você pode visualizar o conteúdo, assim como efetuar as seguintes ações:
● Compartilhar o PDF ou arquivo com qualquer pessoa com um link seguro e baseado em permissão
● Enviar uma notificação de Compartilhamento por e-mail
● Baixar um documento em qualquer dispositivo onde você esteja conectado com a mesma conta do Google
● Alterar o nome, mover, efetuar uma cópia ou eliminar - Fazer todas estas ações com apenas alguns cliques
● Traduzir um documento editável
● Disponibilizar um arquivo quando estiver off-line para que você o possa editar e, depois, sincronizar automaticamente quando uma conexão com a Internet tiver sido detectada
● Publicar num website usando um código ou um link
O Google Drive é fantástico para a maior parte dos tipos de documentos, mas tem problemas com os arquivos PDF. Isto acontece por que a edição em PDFs requer recursos pesados e software especializado. Mesmo que você use um dos complementos disponíveis para edição de PDFs, eles não são editores de PDF verdadeiros, o que significa que eles conseguem escrever sobre um PDF, mas não conseguem alterar o conteúdo existente. É por isso que é melhor usar uma combinação de dois produtos da Wondershare – a PDFelement Cloud e o novo PDFelement Pro DC para Windows.
Uma Excelente Alternativa ao Google Drive – a Wondershare PDFelement Cloud
Armazenamento em nuvem premium de 100 GB Assinatura Eletrônica de Alta Qualidade Anotação Online Colaborativa Compartilhamento de arquivos fácil e rápido
Wondershare PDFelement Cloud
Especialmente concebida para armazenar documentos PDF, a Wondershare PDFelement Cloud também vem com um serviço de assinatura eletrônica versátil para satisfazer todas as suas necessidades de assinatura eletrônica. Quer seja contratos de venda, contratos de RH ou documentação do fornecedor, você pode manter em segurança arquivos confidenciais no Wondershare PDFelement Cloud e enviá-los diretamente para usuários de terceiros para criarem a sua própria assinatura eletrônica, aplicá-la ao documento e enviá-lo de volta para si sem quaisquer problemas. Há também modelos que você pode usar ou você pode criar os seus próprios modelos PDF personalizados para o futuro. A plataforma é facilmente acessível em qualquer dispositivo e qualquer navegador. Tudo o que você precisa é de uma única ID Wondershare e uma senha segura, e você pode acessar a sua conta de praticamente qualquer lugar.
Como Você Pode Colocar um PDF na Cloud de Documentos Wondershare
1. Entre na sua conta Wondershare on-line (ou efetue o registro gratuitamente) usando qualquer navegador num dispositivo conectado.
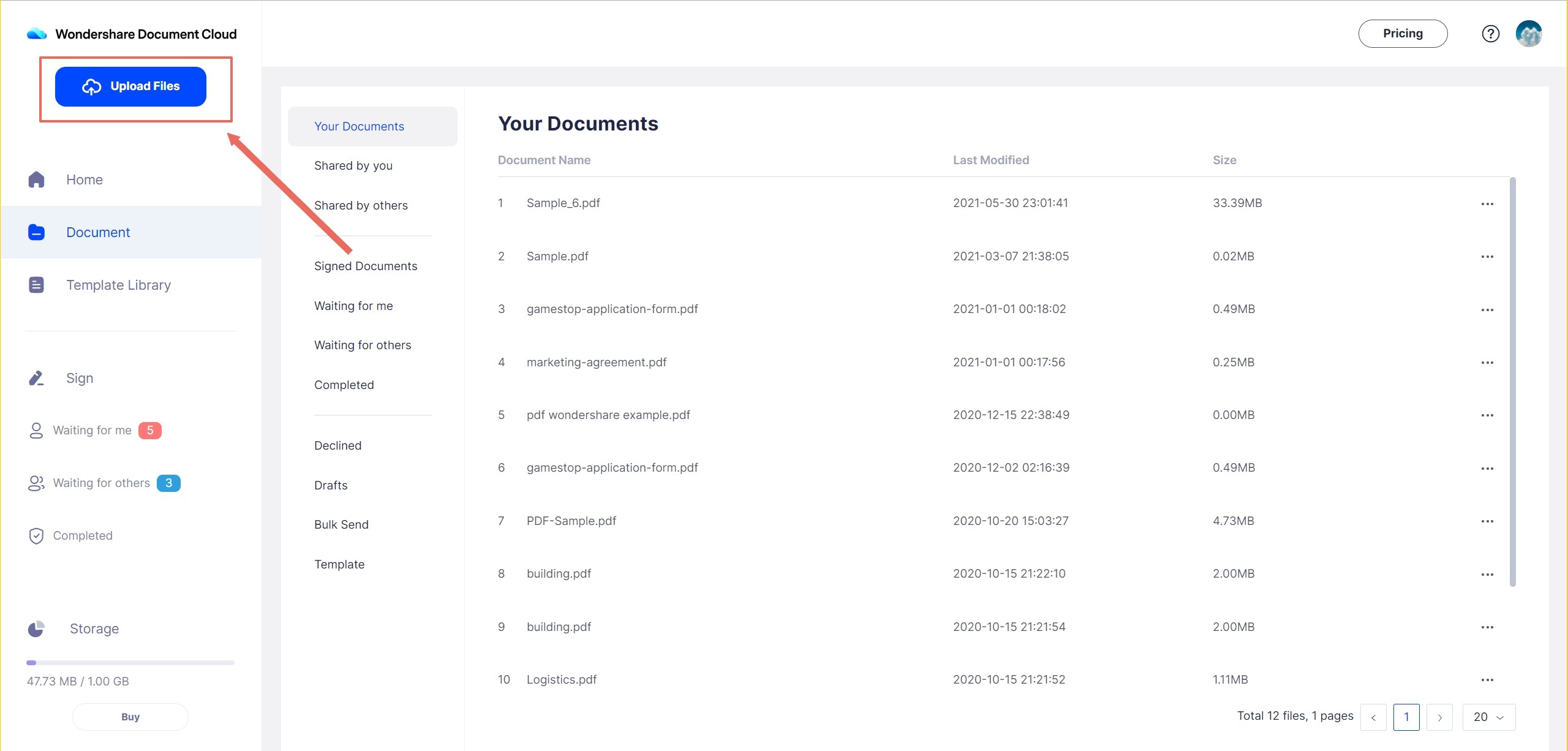
2. Clique em Carregar Arquivos na guia Início.
3. Selecione os seus arquivos no Finder ou no Explorador de Arquivos e confirme a ação de carregamento.
4. Os PDFs que você colocou na PDFelement Cloud serão listados na seção Atividade de Documentos Recente da guia Início ou na guia Documento.
O Que Deve Fazer Após Carregar um PDF na Wondershare PDFelement Cloud
No nome de cada documento, você verá três pontos representando o menu estendido. Estas são as opções que você verá:

● Ver - Abra o PDF e visualize o seu conteúdo
● Enviar para Assinar - Use esta opção para fazer com que várias pessoas assinem no mesmo documento virtualmente a partir do sítio onde se encontram respetivamente
● Envio em Série - Envie documentos para várias pessoas para obter uma assinatura por cópia
● Baixar - Use isto para salvar o arquivo em qualquer dispositivo
● Renomear - Altere o nome do arquivo para acompanhar as versões e assim por diante
● Eliminar - Remova o arquivo dos servidores da cloud onde ele é armazenado
Como o PDFelement Pro DC se Encaixa no Esquema Geral?
Wondershare PDFelement Pro
Simplifique seu fluxo de trabalho com a nuvem de documentos para PDFelement.

O PDFelement Pro DC for Windows é a última edição do editor profissional de PDFs da Wondershare. Ele permite editar PDFs, converter PDFs noutros formatos, criar PDFs a partir de arquivos de origem de diferentes tipos, mesclar documentos ou dividi-los, organizar páginas, aplicar criptografia, converter PDFs digitalizados em arquivos editáveis, e muitas outras tarefas.

Mas a verdadeira magia vem da sua integração com a Wondershare PDFelement Cloud. Aqui está o que você pode fazer com esses recursos:
● Trabalhe num documento off-line, salve-o e, em seguida, carregue-o na cloud de dentro do PDFelement usando a opção Compartilhar → Wondershare Cloud

● Busque um arquivo da Wondershare PDFelement Cloud e abra-o automaticamente para a sua edição no PDFelement usando a opção Arquivo → Abrir → Wondershare Cloud

● Inicie o processo de assinatura de assinatura eletrônica do PDF atualmente aberto no PDFelement a partir da interface de software

Concluindo, Como é que Isto Ajuda a Sua Produtividade?
O Google Drive é uma ótima ferramenta, sem dúvida. No entanto, tendo em conta os problemas conhecidos em torno dos fluxos de trabalho PDF, a Wondershare PDFelement Cloud é uma solução muito mais sensata, tanto como de armazenamento flexível como de assinatura eletrônica. E quando você junta o PDFelement à equação, ele dá-lhe a capacidade de processar arquivos PDF off-line e de os armazenar ou compartilhar on-line. Embora possam ser usados como produtos separados, é a combinação híbrida de ferramentas PDF off-line e on-line que o torna superprodutivo para si, para os seus funcionários e para a sua organização como um todo. Experimente hoje e veja a maravilhosa diferença que pode fazer aos seus fluxos de trabalho PDF.

