Atualmente o Microsoft OneDrive é um dos serviços de armazenamento na cloud mais versáteis e abrangentes do mundo, a par com o iCloud, do Google Drive, e de plataformas similares dos maiores provedores de cloud. Ele tem um ambiente seguro para armazenar arquivos e é integrado numa gama de outros produtos baseados em cloud que formam o ecossistema Microsoft 365. O elemento chave é a acessibilidade: assim que você salvar um documento no OneDrive, a sua conta pode ser acessada por você em segurança partir de qualquer dispositivo que execute um navegador compatível e conectado à Internet, proporcionando uma verdadeira experiência multiterminal, agnóstica de sistema operacional.
Como Salvar um Documento no OneDrive
Há duas formas de se salvar documentos no OneDrive. O primeiro é o método on-line e o segundo é como cliente do OneDrive para computadores. Você também pode usar os apps móveis do OneDrive para salvar documentos na sua conta OneDrive. Os dois métodos básicos são explicados nos passos abaixo:
Método 1: Usando a Opção On-line

1. Para esta opção, entre na sua conta OneDrive no portal principal numa guia do navegador.
2. Assim que tenha entrado na sua conta, clique no botão Carregar, após o qual você verá duas opções: Arquivos e Pasta. Clique num deles.
3. Quando o Explorador de Arquivos abrir a caixa de diálogo, escolha os seus arquivos ou a sua pasta e clique em OK para os carregar.
4. Os seus arquivos agora estarão visíveis na seção Meus Arquivos.
Método 2: Usando o OneDrive para Desktop

1. Após configurar o seu cliente de OneDrive, você verá a pasta no painel esquerdo do Explorador de Arquivos. Clique no lado esquerdo da tela e, depois, abra outro caso no File Explorer e ponha-o para a direita.
2. Agora você pode arrastar um arquivo do lado direito e soltá-lo à esquerda. Isto adicionará o seu arquivo à sua pasta local do OneDrive, após a qual ela irá ser sincronizada com a sua conta on-line.
3. Para visualizar estes arquivos doutro dispositivo, você pode usar métodos semelhantes - instalar o OneDrive para desktop noutro dispositivo ou usar o seu navegador para acessar a sua conta OneDrive on-line.
O Que Fazer a Seguir?
Os arquivos que você carregou agora estão armazenados em segurança em servidores Microsoft Azure e estão disponíveis ê a partir de qualquer outro dispositivo ou local. Há certas operações que você pode fazer neles, conforme é explicado abaixo. Mas, primeiro, selecione os arquivos em que a operação deve ser realizada e siga estes passos:
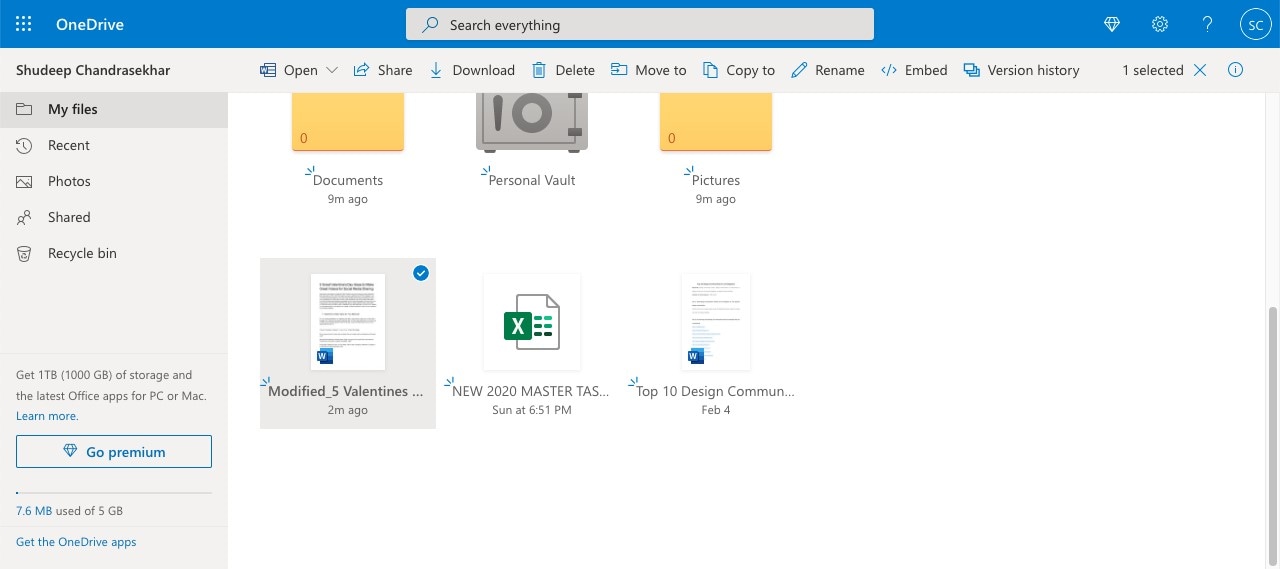
● Editar - Clique no botão Abrir e escolha um método de edição off-line ou on-line para abrir o arquivo e editar o seu conteúdo.
● Compartilhamento On-line -Você pode criar um link seguro com permissões que pode ser compartilhado por e-mail ou copiado para a sua área de transferência para o colar noutro local.
● Baixar para a Mídia de Armazenamento Local - O botão Baixar permite que você salve o arquivo para o poder usar off-line num local à sua escolha, seja HDD, SSD ou uma unidade removível, como um pen drive ou um cartão de memória.
● Você pode optar por remover arquivos da sua conta na cloud para liberar espaço ou se você já não precisar deles.
● Copiar ou Mover uma Arquivo - Você também pode alterar a localização da pasta dum arquivo armazenado ou criar uma cópia numa pasta diferente dentro do OneDrive.
● Alterar o Nome dos Arquivos - A função Renomear permite editar e alterar o nome dos arquivos e pastas existentes na cloud. Isto ajuda a acompanhar as versões sem ter de usar o controle da versão.
● Inserir num Website - O botão inserir gera um código de inserção que você pode colar no HTML do seu site para inserir o arquivo.
● Histórico de Versão ou Restauro - A opção de histórico de versão permite visualizar versões pré-editadas de arquivos. A partir daqui, você pode excluí-los ou restaurá-los.
Novamente, o principal recurso do OneDrive é o acesso multi-terminal que ele lhe dá. Não precisa de se preocupar em ter de estar no escritório para poder acessar arquivos oficiais. Como eles estão no OneDrive, você pode trabalhar neles em casa ou até mesmo quando se está a deslocar para algum lugar.
Uma Ótima Alternativa aos Arquivos PDF
Armazenamento em nuvem premium de 100 GB Assinatura Eletrônica de Alta Qualidade Anotação Online Colaborativa Compartilhamento de arquivos fácil e rápido
Wondershare PDFelement Cloud
Se você trabalha principalmente com arquivos PDF, uma alternativa mais acessível é a Wondershare PDFelement Cloud. Além do armazenamento em cloud para PDFs, ela está integrada num serviço robusto de assinatura eletrônica que você pode usar para obter assinaturas de outras pessoas. Quer sejam contratos de venda ou acordos formais, você pode obter assinaturas mais rapidamente e acompanhar o processo enquanto ele está decorrendo. Isto ajuda a melhorar o tempo de receita e reduz as despesas laborais. Vejamos como você pode carregar arquivos na Wondershare PDFelement Cloud:

1. Use uma ID da Wondershare para entrar no aplicativo Wondershare PDFelement Cloud no seu navegador. Você também pode criar uma ID gratuita nesta página.
2. Na página principal, que é a guia Início, você verá 'Carregar Arquivos' no canto superior direito da seção Atividade de Documentos Recentes. Clique no botão para iniciar o Explorador de Arquivos.
3. Na caixa de diálogo do Explorador, escolha os seus arquivos PDF e clique em OK para os importar para a PDFelement Cloud. Você pode visualizá-los na seção Atividade de Documentos Recente.
Assim que os arquivos estiverem on-line, você pode acessá-los a partir de qualquer outro dispositivo conectado usando o navegador. Você também pode fazer todas as seguintes ações, que podem ser encontradas no ... menu de cada arquivo:

● Ver os seus arquivos on-line
● Salvar arquivos no seu dispositivo local para os compartilhar ou editar
● Alterar o nome dum arquivo
● Remover um arquivo da cloud
● Enviar um documento para várias pessoas assinarem (mesma cópia ou cópias individuais)
● Acompanhar o progresso do documento após o envio para ser assinado
PDFelement Pro DC - Integrado com a PDFelement Cloud
Wondershare PDFelement Pro
Simplifique seu fluxo de trabalho com a nuvem de documentos para PDFelement.

Se você instalar a nova versão do PDFelement Pro DC para Windows, você terá a integração da PDFelement Cloud como parte dos recursos do software. Você poderá efetuar as seguintes ações off-line e on-line:
Ações Off-line

● Editar qualquer conteúdo em qualquer arquivo PDF
● Converter doutros formatos para poder editar como PDF
● Converter de PDF para outros formatos
● Revisar e comentar usando ferramentas de anotação
● Preencher, assinar, criar e converter formulários
● Proteger os seus PDFs com criptografia de senha de nível corporativo e com restrições de permissões
● Organizar arquivos e páginas - adicionar, remover, mesclar, dividir, cortar, girar, etc.
● Converter PDFs digitalizados em PDFs editáveis com recursos de OCR excelentes para mais de 20 idiomas
● Efetuar ações em série em arquivos com o recurso Processo em Série
Ações On-line
Para além das ações off-line descritas acima, como o PDFelement Pro DC está integrado à funcionalidade em cloud, você pode fazer o seguinte:
● Abrir um arquivo da Wondershare PDFelement Cloud - Clicando em Arquivo → abrir → opção Wondershare Cloud que acionará uma guia do navegador para o abrir e o encaminhará à sua lista de documentos salvos. A partir daí, você pode optar por abrir o arquivo no PDFelement na sua área de trabalho.

● Salve um arquivo para a Wondershare PDFelement Cloud - Clicando na opção Compartilhar → Wondershare Cloud mais uma vez abre uma nova guia de navegador onde você pode carregar o arquivo na cloud.

● Enviar o PDF atual para ser assinado - - Clicar na opção Proteger → Assinatura Eletrônica abre novamente uma guia do navegador que o conduz para a guia Assinar na Wondeshare PDFelement Cloud, onde você pode escolher uma das opções Iniciar para preparar o documento para ser enviado.

A flexibilidade do PDFelement Pro DC eleva a produtividade a um nível totalmente novo. Agora você pode editar os seus documentos localmente, movê-los para a cloud e, depois, acessá-los ou enviá-los para outras pessoas a partir de qualquer outro dispositivo. Isto ajuda a unificar o ambiente multiterminal que a maior parte de nós normalmente usa - PC no escritório, Mac ou Windows em casa, tablet iOS ou Android em movimento, etc.
Considerações Finais
O OneDrive é ideal se você deseja armazenar vários tipos de arquivos compatíveis com o MS que você deseja acessar ou editar em qualquer outro dispositivo. Você também pode salvar PDFs no OneDrive; no entanto, se você necessita fortemente de PDFs e fluxos de trabalho de assinatura no seu trabalho, então a Wondershare PDFelement Cloud e a sua integração no PDFelement Pro DC é uma plataforma que você deve considerar seriamente. Para além disso, em termos de custo-benefício, é muito mais acessível do que outras plataformas PDF, como o Adobe Acrobat Pro DC, - e vem com as suas próprias ferramentas de assinatura eletrônicara para que os seus contratos e acordos possam ser assinados mais rapidamente.

