Você sabe como salvar arquivos no OneDrive e por que esta é uma das melhores maneiras de manter o seu PC rodando rápido? A maioria dos PCs junta tantos arquivos com o tempo que os recursos acabam pressionados por arquivos temporários e lixo que brigam por espaço com os seus arquivos legítimos. Se você aprender como salvar arquivos no OneDrive e também como salvar arquivos do OneDrive no seu computador, você poderá mover muita coisa indesejada para a nuvem e manter o seu PC rodando como novo. É claro, também há outras considerações para acelerar o seu PC, mas esta é bem importante. Vamos conferir o processo de salvar arquivos no OneDrive usando o aplicativo desktop e a versão on-line.
Como Salvar Arquivos no OneDrive
Se você tiver o client do OneDrive para PC instalado no seu computador, o processo para salvar um arquivo no OneDrive é uma simples questão de copiar e colar ou arrastar e soltar. Basta seguir estes passos:

1. Abra duas janelas do Explorador de Arquivos e coloque-as lado a lado ou alterne entre elas (Alt+Tab).
2. Na primeira janela, selecione o OneDrive da lista de dispositivos que você vê no painel esquerdo.
3. Na segunda janela, escolha a pasta onde os seus arquivos que você deseja salvar no OneDrive estão armazenados.
4. Agora, arraste e solte o arquivo da segunda para a primeira janela ou copie da segunda janela e cole na primeira. E isso é tudo!
Se você não quiser instalar o client do OneDrive, você pode acessar o portal do OneDrive na web e iniciar uma sessão usando a sua conta Microsoft. Depois que você tiver entrado, siga estes passos:
1. A tela padrão é a Meus Arquivos, e na parte superior da janela do navegador, você verá o botão Upload. Clique nele.
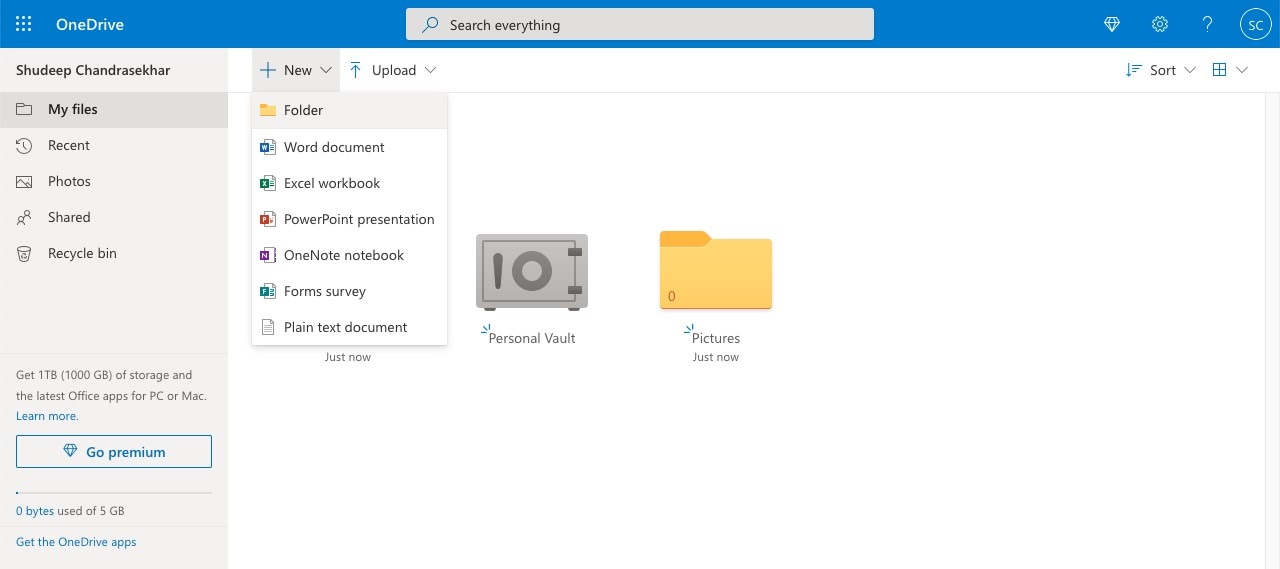
2. Escolha uma das duas opções disponíveis – Arquivos e Pastas.

3. Quando a caixa de diálogo do Explorador de Arquivos for aberta, selecione os arquivos ou pastas e clique em OK. É assim que se salva um arquivo no OneDrive.
Se você precisa aprender a salvar arquivos do OneDrive no seu computador, leia a próxima seção.
O Que Você Pode Fazer Depois de Salvar os Arquivo no OneDrive?
Agora que os seus arquivos do OneDrive estão disponíveis na nuvem e podem ser acessados por qualquer dispositivo conectado com um navegador compatível (Edge, Chrome, Firefox, Safari, etc.), você pode retirá-los de qualquer lugar e baixá-los no seu disco local. Veja mais algumas ações que você pode realizar nos arquivos e pastas do OneDrive:
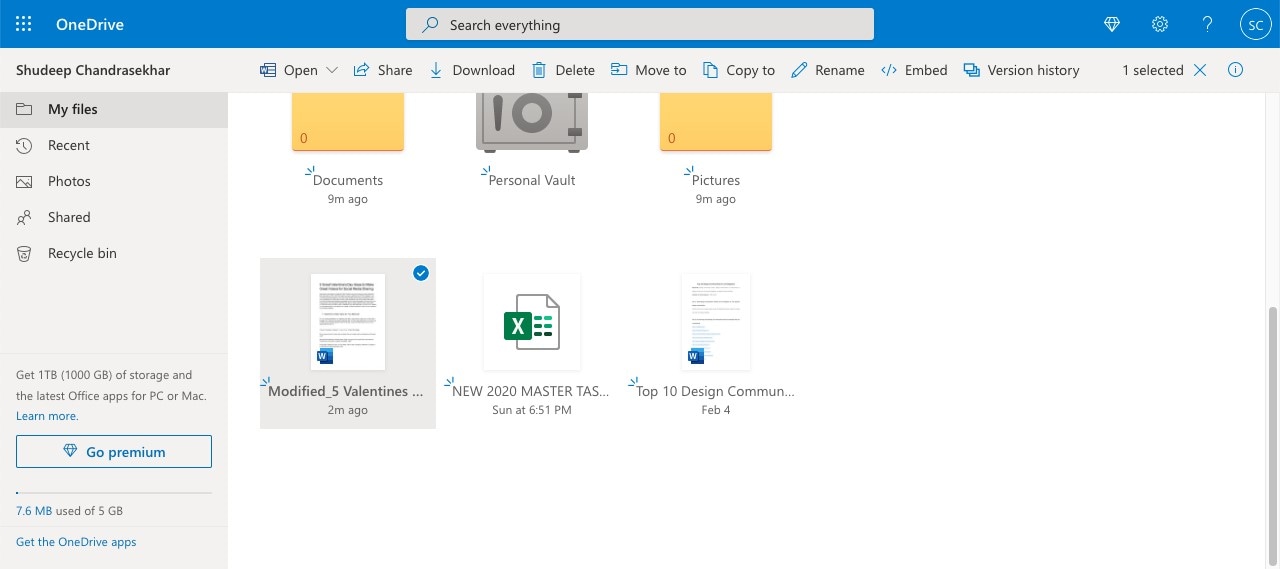
● Abrir e Editar - O menu Abrir na barra de ferramentas superior do OneDrive on-line oferece duas opções – abrir um arquivo usando um aplicativo nativo instalado, como o Word, Excel, etc., ou abri-lo na versão on-line dessa ferramenta.
● Compartilhar On-line - Você pode gerar um link seguro (baseado em permissão) e enviá-lo para alguém por e-mail, ou pode simplesmente copiar o link e compartilhá-lo noutras plataformas como de conversação.
● Salvar no Disco Local - A opção Download é usada para salvar os seus arquivos do OneDrive no seu computador.
● Deletar - Esta ação remove o arquivo ou pasta da sua conta na nuvem. ● Mover Para ou Copiar Para - Com estas duas funções, você pode mover ou copiar os arquivos e pastas para praticamente qualquer outra pasta do OneDrive.
● Renomear - Isso permite que você atribua um novo nome para um arquivo ou pasta.
● Incorporar - O recursos incorporar visa permitir que você faça o upload de um documento num website como conteúdo incorporado. Ele gera um código HTML que você pode colar no HTML de qualquer página do website.
● Versão - Com este controle, você pode ver e restaurar versões antigas ou deletá-las.
A maior vantagem do OneDrive são suas capacidades de múltiplos terminais. Isso significa que você pode usá-lo em qualquer lugar, independentemente do seu sistema operacional e outros fatores. Contanto que você tenha conexão com a Internet e um navegador moderno compatível com o OneDrive, você está pronto.
Apresentando uma Alternativa ao OneDrive - Wondershare PDFelement Cloud
Armazenamento em nuvem premium de 100 GB Assinatura Eletrônica de Alta Qualidade Anotação Online Colaborativa Compartilhamento de arquivos fácil e rápido
Wondershare PDFelement Cloud
O Wondershare PDFelement Cloud é um serviço de armazenamento na nuvem dedicado a trabalhos em PDF que vem com um recurso de assinatura eletrônica embutido. Similar ao OneDrive, você pode salvar documentos e acessá-los por qualquer dispositivo conectado com um navegador moderno. No entanto, ele foi projetado especialmente para lidar com assinaturas em PDF, porque isso é o que a maioria das empresas precisa, mas não tem acesso. A maioria dos provedores de serviço de assinatura on-line não oferece um armazenamento seguro na nuvem, e o Wondershare PDFelement Cloud preenche esse espaço vital.
Como Salvar Arquivos na Nuvem usando o Wondershare PDFelement Cloud

1. Registre-se no portal do Wondershare PDFelement Cloud para gerar uma ID Wondershare. Se você já usa outros produtos Wondershare, como o RecoverIt, Dr. Fone, Filmora, FamiSafe ou o PDFelement, você pode usar essa ID Wondershare unificada.
2. Agora você deve estar na aba Início por padrão. Aqui, procure por um botão chamado Upload de Arquivos. Clique nele.
3. Quando a caixa de diálogo do Explorador de Arquivos ou do Finder for iniciada, escolha o arquivo PDF que será importado. Clique em Abrir ou OK, dependendo da plataforma que você estiver usando.
4. De volta ao Wondershare PDFelement Cloud, o seu arquivo agora estará listado na seção Atividades em Documentos Recentes.
Agora que o seu arquivo está armazenado na nuvem, você pode realizar várias outras ações.
O Que Eu Posso Fazer Depois de Importar para o Wondershare PDFelement Cloud?
Veja uma lista das possíveis operações que podem ser realizadas depois que você tiver feito o upload dos seus arquivos no PDFelement Cloud. Para acessar esse menu de opções, você pode clicar no símbolo ‘…’ para expandir o menu, e depois fazer uma das seguintes:

● Abrir para visualização - Escolher esta permite que você abra o arquivo e veja uma prévia do conteúdo on-line sem ter que baixar o arquivo.
● Baixar e editar - Se você precisar editar o conteúdo, use esta opção para baixar o arquivo no seu disco local e depois use um editor de PDF para modificar o arquivo.
● Renomear ou Deletar - Atribua diretamente um nome diferente para o arquivo ou remova ele da sua conta na nuvem.
● Assinatura Eletrônica 1 - A primeira opção de assinatura eletrônica é Enviar para Assinatura, que envia uma cópia do documento para receber a assinatura de vários signatários.
● Assinatura Eletrônica 2 - A segunda opção de assinatura eletrônica é o Envio em Lotes, que envia cópias individuais para múltiplváriosos signatários para o recebimento de assinaturas separadas.
● Painel de Monitoramento - Veja o status de assinatura de todos os arquivos na lista de assinatura.
PDFelement Pro DC integrado ao Wondershare PDFelement Cloud
Wondershare PDFelement Pro
Simplifique seu fluxo de trabalho com a nuvem de documentos para PDFelement.

O Wondershare PDFelement Cloud também está integrado ao produto mais popular da Wondershare, o PDFelement Pro DC para Windows. Esta é a versão mais recente do PDFelement, que é um editor de PDF blockbuster que rivaliza em funcionalidades com o Adobe Acrobat, mas por uma fração do preço. Além da integração com o PDFelement Cloud, ele conta com excelentes capacidades, como as seguintes:

● Edite PDFs como se fossem documentos de Word no MS Word - Controle cada aspecto do arquivo PDF e seu conteúdo, como você faria com arquivos .docx no Microsoft Word. ● Crie PDF e Converta PDF - Centenas de tipos de arquivos podem ser convertidos para criar arquivos PDF, e você também pode converter PDF numa dúzia de outros formatos nativos para desktop, web, publicação, edição de imagem, etc. ● Ferramentas Profissionais de Marcação - Toneladas de ferramentas de anotação para colaborar em documentos PDF com outros colaboradores na sua empresa, com seus contratados, seus clientes, etc. ● Gerencie Formulários - Preencha formulários, crie formulários do zero ou usando modelos, converta formulários não editáveis em PDFs editáveis e preenchíveis, etc., e até extraia dados dos campos do formulário para um formato mais apropriado para análise, como Excel. ● Segurança do PDF - Aplique criptografia de nível empresarial para proteger arquivos confidenciais ou sensíveis. ● Organize Arquivos e Páginas - Controle os arquivos a nível de página para adicionar, remover ou reordenar o conteúdo de um arquivo PDF. Mescle ou combine vários arquivos – mesmo aqueles em formatos diferentes – para formar um único arquivo PDF. ● Otimize - Reduza o tamanho do arquivo PDF removendo metadados ou comprimindo imagens para maior facilidade no compartilhamento de arquivos grandes. ● Reconhecimento de Texto - Execute o OCR em mais de 20 idiomas, com precisão e rapidez, e prepare os arquivos para edição ou arquivamento. ● Processos em Lotes - Várias ações podem ser realizadas em lotes para economizar tempo e dinheiro.
O recurso de integração com a nuvem no PDFelement Pro DC torna-o ainda mais poderoso como uma ferramenta de gerenciamento de documentos, porque ele estende a funcionalidade para a nuvem. Veja o que você pode fazer dentro do PDFelement Pro DC:
Importe um Arquivo Aberto Atualmente para a Nuvem

Depois de trabalhar num arquivo, você pode salvá-lo diretamente na sua conta na nuvem usando a opção Compartilhar. Clique nela e depois escolha o Wondershare Cloud como o seu destino. Na janela do navegador em que você está conectado ao Wondershare PDFelement Cloud, você poderá ver o arquivo adicionado à seção Atividades em Documentos Recentes na aba Início.
Baixe um Arquivo da Nuvem e Abra-o no PDFelement

Você pode retirar um PDF da sua conta na nuvem usando a opção Arquivo → Abrir → Do Wondershare Cloud. A ação iniciará o seu navegador e o arquivo baixado será aberto automaticamente no PDFelement Pro DC.
Envie o Documento Atual para Coleta de Assinatura

Quando você tiver criado um arquivo PDF que precisa da assinatura de outras pessoas, você pode simplesmente clicar no botão Assinatura Eletrônica na aba Proteger do PDFelement para iniciar a aba Assinar no Wondershare PDFelement Cloud no seu navegador. Aqui, clique no botão Iniciar abaixo de uma das duas opções de assinatura eletrônica mencionadas anteriormente para começar a fase de preparação do documento antes do envio.
Resumindo
Agora que você sabe como salvar arquivos no OneDrive, você pode gerir facilmente a sua memória local movendo os arquivos para a nuvem. Se você precisa de um serviço mais apropriado para trabalhos com PDF, o Wondershare PDFelement Cloud com seu recurso de assinatura eletrônica é ideal para você. Se você também precisa de um editor de PDF robusto para gerenciar seus documentos, o PDFelement Pro DC é o melhor. A principal consideração aqui é o uso de múltiplos terminais que essas plataformas de nuvem oferecem. Sendo assim, elas são ideais para a cultura do trabalho em casa que se tornou a norma no mundo todo depois que o modelo em escritórios tradicionais foi imensamente afetado pela pandemia.

