Quando você carrega documentos para o Google Drive, você está basicamente movendo arquivos do seu armazenamento local para a cloud. Mas, primeiro, como você pode carregar documentos no Google Drive? Os tipos de arquivos como o MS Word e o PowerPoint não são diferentes dos formatos que o Google Drive usa, como Google Docs e Slides? Você está absolutamente certo, mas apesar de usar diferentes formatos nativos, o Google Drive suporta quase qualquer tipo de arquivo, já que é essencialmente um sistema de armazenamento em cloud em vez de um manipulador de documentos. É claro que a maior parte dos formatos diferentes agora são compatíveis com o Google Drive porque eles podem ser abertos com um dos próprios aplicativos em cloud do Google ou usando um complemento de terceiros. Isto faz com que o Google Drive seja uma das melhores maneiras de limpar o seu disco rígido local e ter seu computador funcionando mais rápido do que nunca.
Como Posso Carregar um Documento Word para o Google Drive? E outros tipos de arquivos?
Vamos começar com o básico. Todo usuário de conta do Google recebe até 15GB de espaço gratuito de armazenamento em cloud no Google Drive. Isto inclui o seu e-mail, as suas fotos no aplicativo Fotos (embora por enquanto seja gratuito para conteúdo de alta qualidade), os seus arquivos Drive e qualquer outro conteúdo salvo nos servidores da cloud do Google. Não parece muito, mas é bastante generoso comparado com os limites livres de 2GB do Dropbox e do Apple iCloud. Você pode usar este espaço para armazenar ou arquivar arquivos do seu disco rígido local ou SSD. Isto significa liberar espaço localmente, o que leva a um melhor desempenho e velocidade para o seu PC ou Mac. Como exemplo, vamos ver como você pode carregar um documento do Word no Google Drive.
Há essencialmente duas maneiras de o fazer:
Método 1: Arrastar e Soltar o Arquivo Word no Google Drive

1. Primeiro, abra o Google Drive depois de ter entrado na sua conta do Google. Quando estiver entrado você verá uma grade de nove pontos no canto superior direito. Clique nela e selecione Drive, que abrirá o Google Drive numa nova guia.
2. Você estará na pasta padrão chamada Meu Drive. Agora minimize a janela do navegador e abra uma janela do Explorador de Arquivos ou do Finder.
3. A partir da localização da sua pasta, selecione o arquivo Word e arraste-o para o ícone do navegador no Gerenciador de tarefas ou no Dock. Quando abrir, deixe o seu arquivo no Drive. Você verá o progresso no lado inferior direito à medida que o arquivo é carregado. Em seguida, ele aparecerá em Meu Drive. Da mesma forma, você pode carregar um arquivo para uma subpasta que você crie.
Este é o método mais simples. Outro método é usar o menu interno no Drive e é explicado abaixo.
Método 2: Use o Símbolo "+"

1. Clique no grande símbolo "+" no canto superior esquerdo da janela Drive ou clique na pequena seta ao lado de Meu Drive acima da lista de arquivos.
2. Isto irá mostrar várias opções. Selecione Upload de Arquivo.
3. Isso acionará o seu app Explorador de Arquivos ou Finder. Nessa janela, selecione o arquivo Word e clique em OK ou Abrir para importar o arquivo. Tal como no método anterior, você verá o progresso e o arquivo aparecerá na lista assim que for carregado com sucesso.
Dica Bônus: Como Carregar Documentos em Pastas Compartilhadas do Google Drive
O processo de carregamento para adicionar um documento a uma pasta compartilhada é o mesmo, mas as permissões importam. Se você não é o proprietário, você deve ser um Editor em vez de um Visualizador ou Comentador para poder adicionar um documento às pastas compartilhadas do Google Drive. Se você não tiver acesso, você pode solicitar ao proprietário que lhe conceda os direitos de Editor para que você possa carregar arquivos e pastas.
O Que Posso Fazer Após Isso?
Agora que você respondeu à pergunta: "Como posso carregar um documento no Google Drive?", você pode fazer o mesmo com qualquer outro arquivo que tenha no seu computador. Você também pode arrastar pastas inteiras (só ao usar o Chrome) ou usar a opção Pasta de Upload no menu interno para fazer isso. Assim que os seus arquivos estiverem lá dentro, você pode efetuar as seguintes operações:
- Abrir ou Pré-visualizar o conteúdo do arquivo - Na maior parte dos casos, um dos aplicativos do Google Drive conseguirá abrir o seu arquivo. Se não, ele lhe mostrará uma pré-visualização do arquivo. Noutros casos, você pode necessitar ativar um complemento de terceiros para poder efetuar esta tarefa. Isto acontece com os tipos de arquivos que não são compatíveis com o Google Drive, como os PDFs ou alguns formatos de arquivos de música e vídeo.
Dica: Você pode usar o Google Chrome para visualizar um PDF, já que ele funciona como um leitor de PDFs. - Compartilhar o arquivo - Você pode criar um link de compartilhamento com determinadas permissões específicas para compartilhar documentos com outras pessoas. Você também pode criar pastas compartilhadas dando acesso aos outros e convidando-os por e-mail.
- Copiar ou Mover - Você pode criar uma cópia dum arquivo e armazená-lo noutro lugar no Drive (outra pasta) ou simplesmente mover o original para outro local.
- Excluir ou Renomear - Se o seu espaço livre estiver ficando cheio, você pode excluir arquivos que você já não necessita. Você também pode alterar o seu nome para que você possa facilmente identificar o que eles contêm, ou a fim de organizar vários arquivos semelhantes de uma maneira melhor.
- Outras ações - Você também pode traduzir um documento editável, publicar um documento na web na forma dum link ou conteúdo incorporado e baixar complementos para lidar com diversos tipos de arquivos e efetuar outras ações.
Um dos aspectos mais importantes do Google Drive é que ele oferece uma experiência multiterminal. Isto significa que você pode carregar um arquivo dum computador e visualizá-lo noutro sem ter de instalar nada ou ter de carregar uma unidade USB. Também é superseguro porque está associado à sua conta do Google. Desde que você não compartilhe a senha com ninguém, só você pode acessá-la. E se você atualizar para um plano pago, você pode literalmente mover todos os seus dados para a cloud por um preço mensal bastante razoável. Além disso, a instalação do Google Drive para Desktop permite usá-lo como uma pasta Finder ou Explorador de Arquivos. Ele será sincronizado automaticamente para a cloud sempre que esteja disponível uma conexão com a Internet, o que é ótimo para usuários de laptop e tablet que estão sempre em deslocação.
Mas o Google Drive tem uma grande desvantagem - não é lá muito bom com arquivos PDF. Se a sua empresa usar muitos documentos PDF, o que a maioria faz, você descobrirá que há várias outras soluções de armazenamento na cloud que são mais adequadas para fluxos de trabalho com PDFs. Há até um serviço que vem com um recurso incluído de assinatura de documentos que é bastante conveniente e versátil.
Apresentando a Wondershare PDFelement Cloud
Armazenamento em nuvem premium de 100 GB Assinatura Eletrônica de Alta Qualidade Anotação Online Colaborativa Compartilhamento de arquivos fácil e rápido
Wondershare PDFelement Cloud
A Wondershare desenvolveu uma gama diversificada de soluções de software que continuam ficando cada vez melhores. Uma das suas últimas novidades no mercado é a Wondershare PDFelement Cloud, um serviço seguro de armazenamento na cloud especificamente destinado a lidar com fluxos de trabalho com PDFs. Para além disso, o sistema incluído de assinatura eletrônica permite que as empresas enviem documentos importantes para outras pessoas coletarem as suas assinaturas, facilitando a contratação e que outros contratos sejam assinados de forma rápida e eficiente.
Como Carregar Documentos para a Wondershare PDFelement Cloud
1. Abra uma guia do navegador e vá para o website da Wondershare PDFelement Cloud. Aqui, você pode entrar na sua conta ou efetuar a inscrição numa conta gratuita.
Nota: Você obtém até 1GB de espaço gratuito e pode enviar até 5 documentos para serem assinados por mês. O upgrade é acessível e oferece uma inscrição ilimitada e até 100GB de armazenamento na cloud para todos os seus documentos PDF.
2. Na guia Início, que é a primeira página que você vê ao entrar na sua sessão, clique no botão Carregar Arquivos acima da seção Atividade de Documento Recente. É aqui que se encontrarão os seus arquivos carregados.
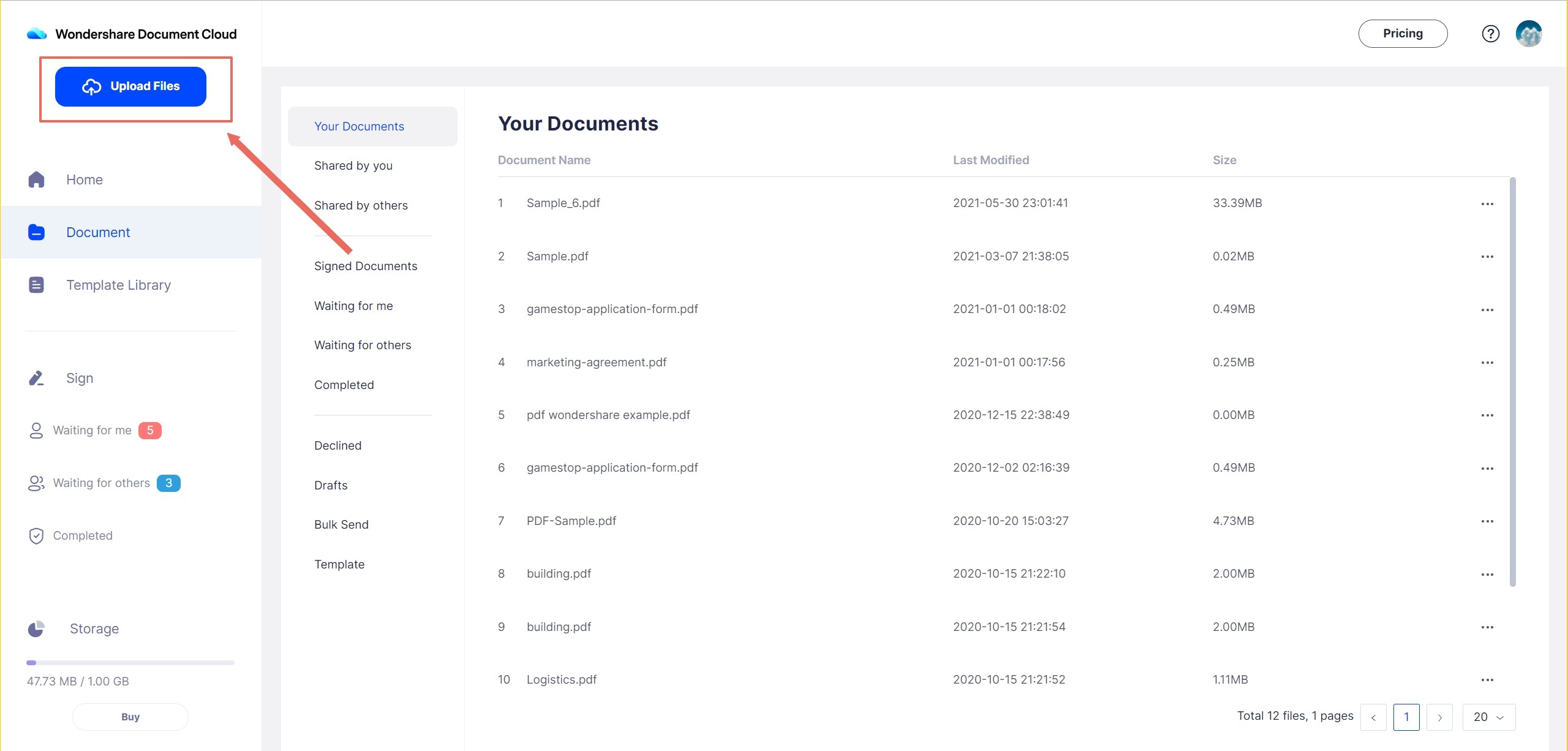
3. Selecione os arquivos a serem carregados e carregue em OK ou Abrir para os importar para a PDFelement Cloud.
E isso é tudo que você precisa fazer! Os seus documentos agora estão armazenados em segurança usando protocolos de segurança de nível corporativo, e você pode enviá-los para recolher assinaturas.
O Que Posso Fazer com os Meus PDFs Depois de os Carregar para a Wondershare PDFelement Cloud?
Em cada documento que se encontra na seção de Atividade de Documentos Recente ou na guia Documento, haverá um menu '...'. Clicar nele mostrará várias opções. Aqui estão todas as ações que você pode realizar assim que os arquivos tenham sido carregados:

- Ver os seus PDFs - Você pode abrir e ver o conteúdo do seu arquivo PDF diretamente na cloud sem ter de baixar esse arquivo.
- Baixar e editar PDFs - Se você precisar editar um arquivo PDF salvo noa PDFelement Cloud, escolha a opção Baixar. Assim que o arquivo tenha sido salvo localmente, você pode usar um editor de PDFs como o PDFelement para editar o conteúdo do arquivo antes de o enviar de volta para a PDFelement Cloud.
- Excluir ou Renomear- Você pode remover um arquivo da PDFelement Cloud ou dar-lhe um nome diferente.
- Opções de Assinatura:
Opção 1 - O recurso Pedido de Assinatura permite recolher várias assinaturas na mesma cópia do arquivo de pessoas que estejam em locais diferentes.
Opção 2 - O recurso Enviar em Série permite recolher assinaturas de várias pessoas através da sua própria cópia individual do documento que você envia.
Para gerenciar melhor os seus documentos PDF, também recomendamos que você dê uma olhadela no PDFelement Pro DC, que tem incluída a PDFelement Cloud e permite que você trabalhe sem problemas tanto off-line como on-line.
PDFelement Pro DC - Com a Funcionalidade de PDFelement Cloud
Wondershare PDFelement Pro
Simplifique seu fluxo de trabalho com a nuvem de documentos para PDFelement.

A última iteração do PDFelement para Windows chama-se PDFelement Pro DC, que tem toda uma nova panóplia de recursos excelentes, uma nova interface de usuário, desempenho mais rápido, mais opções e uma experiência de usuário mais agradável no geral. A novidade principal é a sua integração com a PDFelement Cloud. Para além disso, você poderá fazer tudo o que esteja a seguir:

- Editar PDFs como documentos do Word no MS Word livremente. Você pode controlar qualquer elemento num arquivo PDF adicionando, removendo, movendo ou alterando-o, e isto está incluído em todos os textos, imagens, anexos incorporados, cabeçalhos/rodapés, marcas d'água, números de página, tabelas, gráficos, etc.
- Converter de e para PDF - são suportados centenas de tipos de arquivos originais ao criar PDFs, e você pode converter de PDF para formatos de arquivo úteis, como arquivos do MS Office, arquivos de imagem, formatos eReader e vários outros.
- Criptografar arquivos com senhas usando algoritmos avançados que impedem o acesso, a alteração, a impressão, a cópia, etc.
- Manusear formulários com facilidade com ferramentas para criar formulários, preenchê-los, assiná-los, extrair dados e converter de formatos não editáveis para formulários PDF preenchíveis.
- Processar arquivos PDF digitalizados usando o OCR e torná-los editáveis ou pesquisáveis.
- O recurso Processamento em Série está disponível para várias operações, como criptografia, conversão, marca d'água, etc.
Para além dessas operações off-line, o aspecto de integração na cloud permite que você faça o seguinte:
● Buscar e abrir documentos diretamente da Wondershare PDFelement Cloud:

○ No PDFelement, clique em Arquivo e, depois, expanda as opções Abrir para escolher De Wondershare Cloud
○ Quando a guia do navegador iniciar e entrar nela, selecione o documento e abra-o no PDFelement após ele ser baixado - o processo é principalmente automatizado
○ Edite o documento localmente usando o PDFelement
● Salvar um PDF editado na Wondershare PDFelement Cloud:

○ Depois de terminar a edição, clique no botão Compartilhar e escolha a opção Wondershare Cloud
○ Isto o conduzirá novamente ao seu navegador, onde o arquivo será carregado. Certifique-se de que salva as suas mudanças localmente antes de fazer isto
● Enviar um documento para assinar

○ Após salvar o arquivo, você pode usar o botão Assinatura Eletrônica abaixo da guia Proteger para enviar o documento atual para assinar
○ Quando o navegador abrir a guia Assinar da PDFelement Cloud, escolha Iniciar abaixo de uma das duas opções e comece a preparar o documento para a recolha de assinaturas
Qual é o Veredicto?
O Google Drive oferece um ambiente seguro para qualquer tipo de arquivo a ser armazenado. No entanto, como não funciona bem com documentos PDF, você necessitará de um complemento como o Lumin PDF para trabalhar neles. A melhor opção é obter o PDFelement Pro DC com a integração de Wondershare PDFelement Cloud para que você possa desfrutar do poder dum editor de desktop e aproveitar a flexibilidade do armazenamento na cloud. Para além disso, você recebe uma solução abrangente para todas as suas necessidades de assinatura de PDF. Você também pode usar a Wondershare PDFelement Cloud como um serviço separado, que mesmo assim vai acelerar os seus fluxos de trabalho e tornar a sua organização mais produtiva, especialmente equipes de vendas, seu departamento de RH, a equipe financeira e outras divisões que dependem fortemente da documentação pdf e da recolha de assinaturas.

