A maioria de nós está ciente que a melhor maneira de manter nossos computadores rodando rápido é garantir que o armazenamento local não esteja entupido de documentos, imagens, arquivos de mídia e outros arquivos velhos e desnecessários. No entanto, a maioria de nós odeia fazer faxina nos nossos PCs por medo de perder algo que possamos precisar mais para a frente. Embora comprar um dispositivo de armazenamento externo seja uma boa maneira de contornar o problema, uma solução melhor seria aprender a fazer o upload das suas coisas no Google Drive para que você possa deixá-las na nuvem e esquecer delas – até precisar delas de novo. O Google oferece um espaço livre bem generoso de 15GB, o que é perfeito para a maioria dos nossos documentos e arquivos de mídia. A menos que você tenha centenas de GBs em dados para armazenar, aprender como fazer o upload de arquivos no Google Drive oferece uma maneira viável de gerir o seu repositório de arquivos e pastas e manter o seu PC rodando como novo.
Como Fazer o Upload de Arquivos no Google Drive
Se você está se perguntando como fazer o upload no Google Drive, não se preocupe. Isso significa apenas que você não está familiarizado com o processo, que é bem simples por si só. Na verdade, existem algumas maneiras de fazer isso, e todas serão descritas nos passos abaixo:
Método 1: Arrasta e Solta
O primeiro método é o mais simples, como você verá aqui:
1. Inicie uma aba no navegador e acesse a sua conta Google.

2. Clique na grade de nove pontinhos no menu superior, o que deverá exibir todos os aplicativos Google disponíveis. Selecione o Google Drive na lista e ele será aberto numa nova aba.
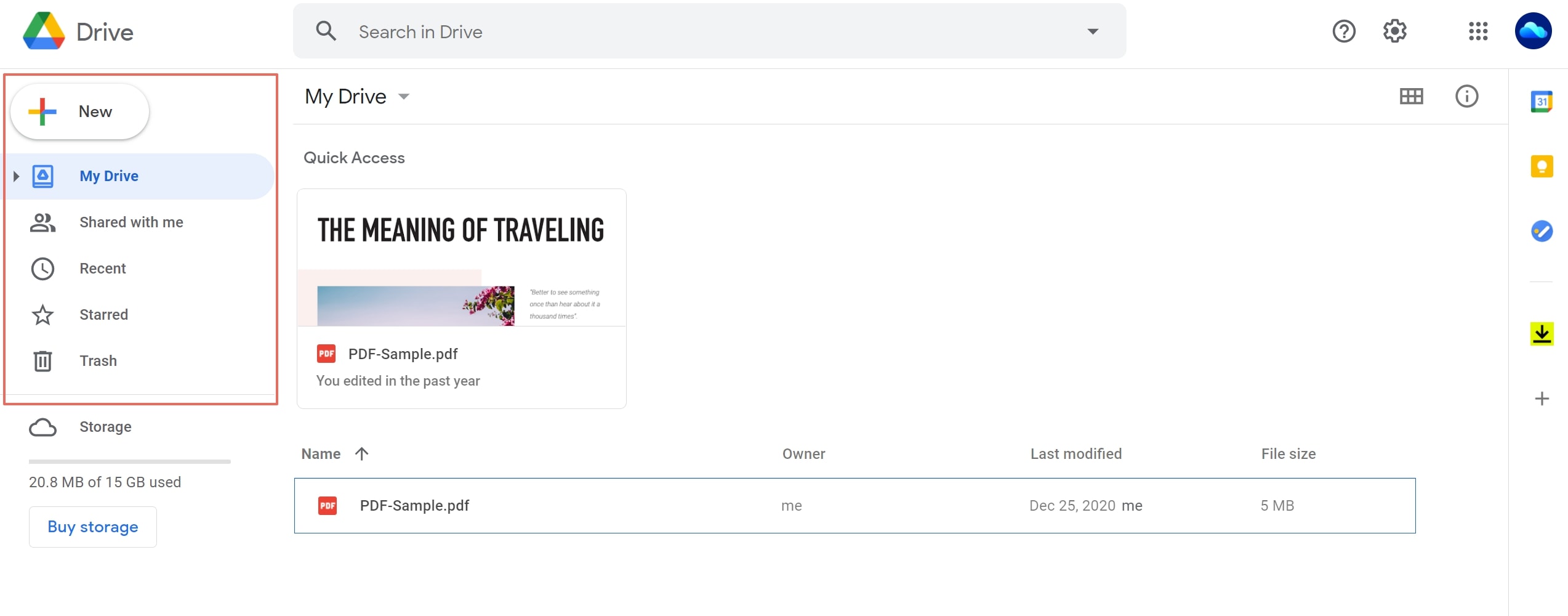
3. Aqui, você verá a seção principal Meu Drive no painel esquerdo. Esta é a visualização padrão.
4. Agora, inicie o Explorador de Arquivos ou o Finder, arraste o arquivo desejado, alterne para o Google Drive com o Alt+Tab e solte-o na seção Meu Drive.
Quando os arquivos ou pastas estiverem lá dentro, você os verá na aba Arquivos no lado esquerdo ou na seção Recentes na aba Início. Depois disso você poderá fazer várias outras coisas:
É isso! Este é o método mais fácil para fazer upload no Google Drive. Este mesmo método também é usado para fazer o upload de múltiplos arquivos no Google Drive. Em vez de escolher apenas um arquivo, você pode escolher vários deles e arrastá-los para a aba Meu Drive. Você também pode fazer o upload de arquivos grandes no Google Drive, mas fique atento ao seu limite de 15GB grátis, acima dele, você vai precisar fazer o upgrade para um plano pago.
Método 2: Use as Opções de Upload dentro do Google Drive
Quando você está dentro do Google Drive, existe outra maneira de fazer o upload de arquivos.
1. Clique no grande ícone ‘+’ abaixo do logotipo do Google Drive no canto superior esquerdo da sua tela. Ele tem o nome de ‘Novo’.

2. No menu suspenso, escolha upload de arquivo ou upload de pasta. Lembre-se que as funções de Upload de Arquivo e Upload de Pasta só funcionam com múltiplos arquivos e pastas no navegador Google Chrome; em outros navegadores, você será levado para uma ferramenta diferente. Você também pode clicar na pequena seta descendente ao lado de onde diz Meu Drive na parte superior. Ela mostrará um menu adicional com os mesmos itens do painel esquerdo.
3. Quando o Explorador de Arquivos for iniciado, escolha o arquivo(s) ou pasta(s) que será transferido e clique em OK. Você verá a barra de progresso do Google Drive conforme eles são transferidos, e depois eles serão listados na pasta Meu Drive ou em qualquer outra pasta na qual você os tenha colocado.
Para saber como fazer o upload de arquivos no Google Drive usando um telefone ou como fazer o upload de arquivos no Google Drive por um laptop, confira os métodos apresentados abaixo:
Método 3: Como Fazer o Upload de Múltiplos Arquivos no Google Drive usando Dispositivos Android
Se você tem um telefone ou tablet Android, você já deverá ter o Google Drive instalado como um app de fábrica. A limitação aqui é que você só pode fazer o upload de um arquivo por vez, e não pode efetuar upload de pastas. Siga as etapas abaixo para fazer o upload de um arquivo no Google Drive usando o seu dispositivo Android:
1. Clique no ícone do app Google Drive para iniciar o aplicativo e vá para a pasta Meu Drive ou qualquer outra pasta na qual você queira subir o arquivo.
2. Clique no grande símbolo de + no canto inferior direito da tela do seu dispositivo.

3. No painel pop-up Criar Novo, selecione Upload.
4. O sistema de gerenciamento de arquivos do seu telefone mostrará quais arquivos você tem disponíveis na sua memória local que podem ser transferidos. Você também verá o Drive, Fotos e outros apps de nuvem aqui. Clique numa dessas opções e escolha o arquivo.
5. Assim que você clicar no arquivo, o processo de upload começará. Dependendo do tamanho do arquivo e da velocidade da sua conexão com a Internet (Wi-Fi ou dados móveis), o upload será feito em alguns segundos ou em poucos minutos.
Método 4: Como Fazer o Upload De Arquivos no Google Drive pelo iPhone
O processo de upload do iPhone para o Google Drive é similar ao método do Android, e você só pode fazer o upload de um arquivo por vez – nada de pastas. Por favor, siga o processo que foi descrito na seção acima.
Método 5: Como Fazer o Upload de Arquivos no Google Drive por Dispositivos Laptop
Como um laptop é basicamente um dispositivo desktop, o método para ele é o mesmo do Método 1 e do Método 2. Você deve seguir a mesma sequência de passos para fazer o upload de arquivos e pastas no Google Drive. No entanto, como já foi mencionado, você vai precisar usar o navegador Chrome para fazer o upload de múltiplos arquivos e pastas.
Método 6: Como Fazer o Upload de Arquivos numa Pasta Compartilhada do Google Drive
Se você quer saber como fazer o upload de arquivos numa pasta compartilhada do Google Drive, siga estes passos e não deixe de ler as notas abaixo:
1. Abra o Google Drive numa nova aba do navegador e vá até a aba compartilhada em questão.
2. Daqui, clique no ícone de + e escolha Upload de Arquivo ou Upload de Pasta.

3. Escolha os seus arquivos ou pastas e clique em OK no Explorador de Arquivos para importar (upload) os arquivos para a pasta compartilhada do Google Drive em que você se encontra no momento. Você também pode abrir uma janela do Explorador de Arquivos separadamente e arrastar os arquivos e pastas de lá até a pasta compartilhada do Google Drive.
4. Num dispositivo Android ou iPhone, navegue até a pasta compartilhada e clique no ícone de +, depois siga os passos para selecionar e importar um único arquivo.
Nota 1: Há dois tipos de pastas compartilhadas no Google Drive – pastas que você criou e compartilhou com outras pessoas, e pastas que outras pessoas criaram e compartilharam com você. No segundo caso, você vai precisar ter o status de Editor para fazer o upload de arquivos e pastas. Para ver o seu status, vá até a pasta e abra as configurações de Compartilhamento clicando no ícone ao lado do nome da pasta atual, perto do topo da janela do Google Drive, logo abaixo da Omnibox de Busca. Você poderá verá o status atribuído ao lado do seu e-mail ali. Apenas Donos e Editores podem fazer o upload de arquivos, não Comentaristas nem Visualizadores.
Nota 2: Se você está tentando descobrir como fazer o upload de arquivos num link compartilhado de Google Drive, você vai precisar verificar o seu nível de permissão para a pasta para a qual o link aponta. Para fazer isso, clique no link, que levará você para o seu navegador padrão e iniciará o Google Drive numa nova aba ou janela. Depois de confirmar o status de Dono ou de Editor para o seu log-in, você poderá realizar o upload dos arquivos nessa pasta.
Método 7: Como Fazer o Upload de Arquivos no Google sem Iniciar uma Sessão
É possível fazer o upload de arquivos numa pasta do Google Drive sem iniciar uma sessão ou mesmo ter uma conta Google? Sim, na verdade há várias maneiras de fazer isso. Você pode usar o Google Apps Script, você pode usar uma extensão de terceiros para o Drive como o File Upload Forms para Google Drive, ou pode simplesmente usar o Formulários Google, que aceita upload de arquivos de outras fontes.
1. Para fazer isso, primeiro, crie um formulário no Formulários Google.
2. Adicione o tipo de campo Upload de Arquivo como um dos campos do seu formulário. Você pode definir os parâmetros de upload, como tipo ou tamanho do arquivo.
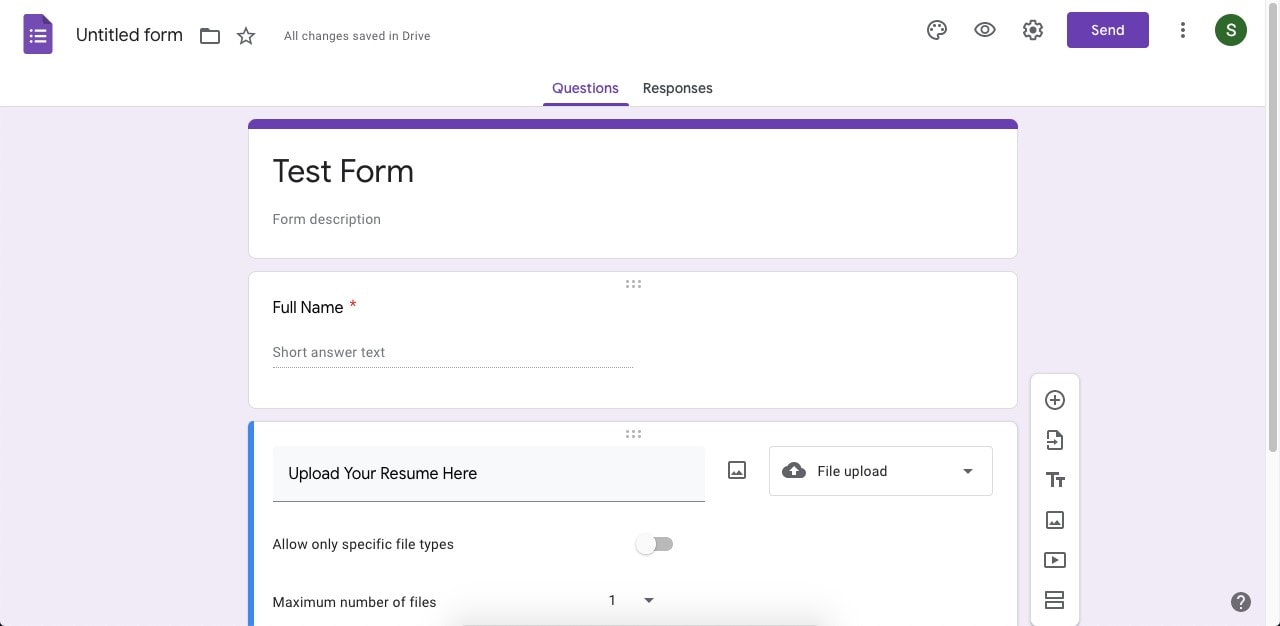
3. Envie o link do formulário para outras pessoas clicando no botão Enviar. Quando elas clicarem no link, elas poderão preencher o formulário, fazer o upload de seus próprios documentos e enviá-los. Você verá o documento na pasta do Drive onde você criou o Formulário Google.
Depois de Fazer o Upload no Google Drive, O Que Acontece?
Há várias ações que você pode realizar nos seus arquivos depois que eles estiverem no Google Drive:
- Compartilhe e Colabore - Compartilhe um documento para o coeditar com outra pessoa ou com uma equipe
- Baixe - Salve o arquivo no seu dispositivo numa série de formatos
- Faça uma Cópia - Crie uma duplicata do arquivo
- Mova para Outra Pasta - Altere a pasta onde o arquivo é armazenado
- Veja o Histórico da Versão - Veja versões mais antigas anteriores a revisões recentes
- Disponibilize Off-line - Isso funciona no dispositivo no qual você está tornando o arquivo disponível off-line – ele será sincronizado de novo quando a conexão com a Internet estiver disponível
- Renomeie - Altere o nome do arquivo
- Delete - Mova o arquivo para a Lixeira
- Publique na Web - Isso permite conectar ou incorporar o seu arquivo a uma página web
- Traduza - Use o Tradutor Google para traduzir o conteúdo do arquivo
- Use Complementos e Extensões - Complementos são conectados diretamente à sua conta do Drive, ao passo que as extensões são adicionadas ao seu navegador Chrome
O Google Drive é uma ferramenta excelente não só pela perspectiva da economia do armazenamento local, mas também porque ele oferece uma verdadeira experiência de múltiplos terminais. Você pode usar qualquer dispositivo com um navegador e conexão com a Internet para acessar os arquivos e pastas do Drive. Agora que você sabe como fazer o upload de arquivos no Google Drive, você pode gerenciar facilmente o seu espaço de armazenamento local e liberar bastante da capacidade movendo o conteúdo para a nuvem, e você pode fazer isso de qualquer lugar ou dispositivo, contanto que os dois critérios sejam atendidos.
Contudo, para trabalhos com PDF, existe uma ferramenta ainda melhor que permite não só armazenar os seus arquivos em segurança na nuvem, como também tira vantagem de uma solução integrada de assinatura eletrônica.
Apresentando uma Alternativa ao Google Drive - Wondershare PDFelement Cloud
Armazenamento em nuvem premium de 100 GB Assinatura Eletrônica de Alta Qualidade Anotação Online Colaborativa Compartilhamento de arquivos fácil e rápido
Wondershare PDFelement Cloud
Esta é uma solução de nuvem feita especificamente para armazenar arquivos PDF e enviá-los para coleta de assinaturas. Num ambiente de trabalho, o formato PDF é tipicamente usado para formulários, contratos, acordos, e assim por diante. O Wondershare PDFelement Cloud foi projetado para ajudar você a gerenciar esse fluxo de trabalho numa única plataforma baseada em nuvem. O recurso de assinatura eletrônica oferece modelos e a possiblidade de enviar documentos para assinatura de duas maneiras diferentes. Confira o processo para fazer o upload de arquivos no PDFelement Cloud pelo seu computador, laptop ou dispositivo móvel:
1. Numa nova aba do navegador, navegue até o website do Wondershare PDFelement Cloud e inicie uma sessão. Se você não tiver uma ID Wondershare para isso, você pode criar uma grátis em poucos segundos.

2. Na página padrão, que é a aba Início, clique no botão Upload de Arquivos.
3. No Explorador de Arquivos ou qualquer outro gerenciador de arquivos, escolha os arquivos PDF que serão importados e depois confirme a ação quando for pedido.
4. Espere alguns segundos e você verá os seus arquivos listados na seção Atividades em Documentos Recentes, na mesma aba Início.
Possíveis Ações depois de Fazer o Upload no Wondershare PDFelement Cloud

- Abrir e Visualizar PDF - Você pode abrir e ler o conteúdo de um arquivo PDF com este recurso. Ele age como uma prévia do arquivo, então você não pode editá-lo diretamente
- Baixar para Edição - Para editar o arquivo, baixe ele no seu desktop e depois use um editor de PDF como o PDFelement para modificar seu conteúdo
- Alteração do Nome - Renomeie os seus arquivos para tornar mais fácil identificá-los, marcar a versão, manter cópias para pessoas específicas, etc.
- Delete PDFs - Remova um PDF do PDFelement Cloud com esta opção
- Solicite Assinatura - Envie para que múltiplos signatários assinem o mesmo documento
- Envio em Lotes - Envie vários pare reunir assinaturas individuais
Se você procura por uma solução mais robusta que inclua capacidades de edição de PDF, você pode experimentar a nova versão do PDFelement Pro DC para usuários do Windows.
Apresentando o PDFelement Pro DC com Funcionalidade de Nuvem
O novo editor de PDF da Wondershare é chamado de PDFelement Pro DC. As funções principais das versões mais antigas foram incorporadas a esta edição, e novos recursos como integração de nuvem, nova iconografia, interface mais limpa e velocidade de operação superior foram introduzidos. Veja uma lista das coisas que você pode fazer on-line e off-line usando o PDFelement Pro DC para Windows:
Operações Off-line
Wondershare PDFelement Pro
Simplifique seu fluxo de trabalho com a nuvem de documentos para PDFelement.

- Editar
- Anotar
- Criar PDFs
- Converter PDF
- Aplicar medidas de segurança
- Restringir permissões de edição, impressão e cópia
- Preencher, criar, assinar e extrair formulários e seus dados
- Reconhecimento de texto com o avançado plug-in OCR
- Processos em lotes para várias operações como conversão, criptografia, etc.
Operações On-line
● Upload do documento no Wondershare PDFelement Cloud

Quando um PDF está aberto no PDFelement Pro DC, você pode clicar na opção Compartilhar e escolher o Wondershare Cloud para iniciar o serviço de armazenamento na nuvem e transferir o arquivo para lá.
● Baixe, abra e edite um arquivo do Wondershare PDFelement Cloud

Na interface do PDFelement Pro DC, clique em Arquivo → Abrir → Do Wondershare Cloud. Isso abrirá o PDFelement Cloud no seu navegador, e depois disso, você poderá baixar o arquivo como foi mostrado na seção anterior. O arquivo baixado será aberto automaticamente no PDFelement e você poderá editá-lo e realizar qualquer uma das outras opções mencionadas acima.
● Envie um documento aberto para assinatura

O botão Assinatura Eletrônica na aba Proteger do PDFelement Pro DC ativará o seu navegador para que você inicie uma sessão na sua conta do Wondershare PDFelement Cloud. Aqui, você pode ir até a aba Assinar e começar a preparar o documento para o envio.
Considerações Adicionais
Embora o Google Drive seja uma maneira conveniente de armazenar os seus arquivos, ele não é muito compatível com o formato PDF. Você pode armazenar PDFs, é claro, mas você vai precisar de uma extensão para visualizar ou editar esses arquivos. Adicionalmente, os editores de extensões dificilmente terão recursos profissionais para trabalhar com documentos PDF.
Sendo assim, o Wondershare PDFelement Cloud integrado ao PDFelement Pro DC para Windows é uma solução muito melhor, porque tudo vem num pacote só – ferramentas de PDF, armazenamento na nuvem e serviço de assinatura eletrônica. Este pacote acessível rivaliza com as capacidades de alguns dos melhores editores de PDF do mundo, incluindo o Adobe Acrobat Pro DC e o Nitro PDF com o Pacote Produtividade. Ele oferece praticamente as mesmas funcionalidades, mas por uma fração do preço.
O Wondershare PDFelement Cloud também é versátil como um serviço autônomo, permitindo que você envie documentos para a sua equipe de campo, assim os contratos são assinados mais rápido, as aprovações podem ser aceleradas e o tempo de consolidação da receita pode ser imensamente reduzido.

