Trabalhar de forma mais inteligente com PDFelement User Guide
-
Extrair em PDF
- Como elaborar um extrato bancário utilizando uma ferramenta de geração de extratos?
- As 5 Ferramentas de IA que Podem Ajudar Você a Extrair Dados de PDF
- Como automatizar a extração de dados PDF: Um guia passo a passo
- Copiar dados de PDF para o Excel é fácil: Como fazer isso com eficiência
- Extrair páginas de PDF
- Extrair Dados de PDF
- Comparar e contrastar: Índice VS. Tabelas de conteúdo
-
Visualizar Arquivo PDF
- Como Imprimir PDF
- Configurações de Impressão PDF
- Guia de tradução de PDF entre inglês e telugo
- Imprimir Vários PDFs ao Mesmo Tempo
- 3 Maneiras de desbloquear um PDF assinado (com ou sem senha)
- Faça a Comparação de Arquivos PDF
- Ver e Navegar um PDF no iOS – Ler um PDF em Voz Alta
- Ajustar o tamanho das páginas em PDF
- Ver e Navegar PDF no iOS - Navegar por um PDF
- Contagem de palavras e páginas no PDF
- Visualizar e Navegar num PDF no iOS - Exibição de PDF
- Visualizar e Navegar por PDFs no iOS - Liquid Mode
- Como Ler Arquivos PDF
- Contagem de Palavras em PDF: Guia completo para medir precisamente o número de palavras no seu documento
- Como Navegar no PDF
- Como Visualizar Múltiplos PDFs em Diferentes Janelas
- Como Usar a Split View
- Resumir Vários PDFs
- Verificador Gramatical de PDF
- Personalizar o Assistente de IA
- Pesquisas na Wikipédia
- Como Ler em Voz Alta em PDF
- Tradução de PDFs
- Como Fazer Print de Página PDF
- Como Visualizar PDF com Réguas & Grades
- Como Ler no Modo Noturno?
- Como Ler um PDF na Ordem Inversa?
- Como Imprimir com Marcas de Sangria?
- Como Obter Tradução Lado a Lado?
- Como Traduzir PDFs em Lote?
- Customize o prompt da IA conforme necessário
-
Comprimir Arquivos PDF
-
Proteger & Assinar PDF
- Como Proteger PDF com Senha
- Como Redigir PDF
- Como Assinar PDF
- Preencher e Assinar PDFs no iOS - Assinar PDFs
- A melhor maneira para remover proteção de impressão dos arquivos PDF
- Revelando a criatividade: A Arte da Poesia Blackout
- [Atualizado] Guia sobre como editar PDF protegido por senha
- O que você precisa saber sobre extratos bancários redigidos
- Como se recusar a assinar
- Aprenda A Remover a Segurança de PDFs (Todas as Opções)
- Como copiar assinatura de PDF facilmente de 2 maneiras
- Proteja PDFs no iOS
- Preencher e Assinar PDFs no iOS - Carimbar PDFs
- Como desfocar documentos PDF: Um guia passo a passo
- Como Obscurecer Texto num PDF no Windows e Mac
- Como redigir informações confidenciais na visualização: Um guia passo a passo
-
Preencher Formulário PDF
- Importar/Exportar Dados de Formulário PDF
- ropriedades do Formulário PDF
- Reconhecer Formulário PDF
- Declaração de Imposto de Renda e Cronograma de Restituição do Imposto de Renda 2025: Tudo o Que Você
- O Que Você Precisa Saber Sobre o Imposto de Renda de Pessoa Física
- Como Preencher Formulário PDF
- Como Transformar PDF em Formulário de Preenchimento Automático
- Como Deixar Formulário PDF Preenchível Manualmente
- Verifique a Lista de Campos do Formulário
- Alinhamento de Formulário PDF
- Como Definir a Posição do Campo do Formulário
- IRS formulário 8832: Como preencher corretamente
- Preencher e Assinar PDFs no iOS - Preencher Formulários
-
Converter Arquivos PDF
- O guia definitivo para converter PDF para JPG no Google Drive
- 5 formas de converter um PDF de somente leitura para editável
- 9 perguntas mais frequentes sobre o conversor PDF2WORD online
- [2025] Guia passo a passo para transferir tabela de PDF para Excel com formatação
- Converta arquivos PDF para imagem GIF gratuitamente
- Como converter PDF para TIFF: maneiras fáceis e rápidas
- [Comprovado] Como converter imagem em PDF no Google Drive?
- Ideias práticas para converter vários PDF em Excel
- [Solução para PC] Como converter imagem para PDF no laptop e vice-versa?
- Um tutorial completo sobre como converter vários PDF em Word
- [Comprovado] 5 métodos para converter CSV para PDF offline/online
- Conversão de PPT para PDF em Python
- O Guia Definitivo Para Converter InPage para PDF
- Zamzar PDF para PPT: um guia abrangente usando Zamzar e PDFelement como alternativa
- Quais são as melhores ferramentas de IA de PDF para PPT que você pode usar
- Conversão de PDF em Smallpdf para PPT: instruções e métodos alternativos
- 5 Métodos Fáceis para Você Converter XLSX em PDF
- Converter Excel para PDF no Modo Paisagem
- iLovePDF: sua ferramenta ideal para converter PDF em PowerPoint [alternativas incluídas]
- 5 criadores de flipbook que você deve experimentar em 2025
- Como Converter PDF Digitalizado
- 4 plugins de Flipbook para o WordPress para tornar o conteúdo do seu site impressionante
- Simplifique a Interação com PDFs: Como Você Pode Integrar a Conversação com IA no Seu Documento de Análise em PDF
- Converter PDF no iOS
- [Com bônus] PDF Candy: PDF para Word não poderia ser mais fácil
- [Mais recente] Convertio: Conversor online de Word para PDF
- [Grátis] DOC2PDF: uma ferramenta online de DOCX/DOC para PDF ideal para usuários casuais
- PDF2DOC: Conversor online gratuito de PDF para Word
- Soda PDF Anywhere: converta para PDF ou converta de PDF em cliques
- Sejda: O editor de PDF produtivo para converter arquivos PDF
- O Avanço da IA: Os 6 Melhores Conversores de PDF para HTML com IA para Eficiência
- Utilizando a IA: Os 5 Melhores Conversores de PDF para EPUB com a IA
- Desbloqueando a Acessibilidade: As 6 Principais Soluções de PDF para Áudio com IA
- Os 5 Melhores Conversores de TXT para PDF com IA
- Configurações de Conversão de PDF
- Conversores de PDF para word com IA: 5 melhores ferramentas no mercado
- De PDF para Texto com Ferramentas de IA: 5 Conversores para Experimentar
- Melhores dos Melhores: 5 Conversores de PDF para PPT com IA em 2025
- Maximizando a Produtividade: Os 7 Melhores Conversores de PDF para JPG com IA
- As 5 Principais Ferramentas de IA para Converter Imagens em PDF de Forma Simplificada
- As Melhores 6 Ferramentas de IA para Converter PDF em Excel em 2025
- Como Converter PDF em Arquivos de Imagem
- Como Converter PDF para Outros Formatos
- Como Converter PDF para PDF/A
- Como Converter PDF em Lote
- As 6 principais extensões Chrome para PDF: Simplificar a conversão do seu documento
- Guia completo: Como salvar uma página da web como PDF no Android
- Como converter PDF em um PDF baseado em imagem
- Como transformar CAD em PDF sem dificuldade [Principais transformadores de AutoCAD em PDF]
- 7 principais soluções de conversão de DWG para PDF em 2025
- Guia passo a passo para converter páginas da web HTML em PDF no Chrome
- Conheça 7 conversores PDF em EPUB gratuitos
- 5 opções simples para converter arquivos DWG para PDF de forma gratuita online
- Os 10 melhores conversores de PDF para EPUB em 2025
- Any PDF To DWG Converter: Tudo sobre ele e como usá-lo
- Conheça 6 ótimos conversores de EPUB imperdíveis
- Converter arquivos DWF em PDF pode ser feito online ou offline.
- Melhor Software para Converter Arquivos para EPUB
- O guia definitivo para importar PDFs para o AutoCAD
- 7 ótimos conversores de TXT para EPUB para 2025
- Análise dos 5 melhores conversores de EPUB para TXT
- Conduza a conversão de PDFs para apresentações de slides em vídeo de maneira descomplicada utilizando estas 3 estratégias eficazes
- De que forma produzir um documento em PDF para demonstração?
- Convertendo PDF para MP4: É uma opção? [Inclui 6 ferramentas]
- Converta seu PDF em Vídeo: Descubra Cinco Formas de Realizar essa Transformação
- [Comprovado] 4 Métodos para Converter PDF para Base64
- 3 Ferramentas para Converter PDF para CBZ com Facilidade e Rapidez
- 5 Métodos para Converter PDF em SVG no Windows, Mac e On-line
- Como conversar com vários PDFs
- Quer converter PPS/PPSX para PDF? Experimente estes 4 métodos fáceis!
- Guia Passo-a-Passo: Como Converter PDF PARA HTML5 Flip Book
- Você vai nos agradecer - 5 ferramentas eficazes para converter PPTM para PDF
- Guia passo-a-passo para salvar E-mail como PDF no Gmail em diferentes dispositivos
- 5 Ferramentas para Você Converter Base64 em PDF
- 5 conversores de PDF para livretos de como criar materiais digitais
- Converta arquivo BIN para PDF com estas 3 etapas fáceis
- O que é um PDF flipbook e como criar um
- 7 ferramentas para converter CBZ para PDF - Experimente agora
- Das Notas ao Brainrot: Ideias que se Transformam em Obsessão
- 3 métodos para converter XD para PDF offline/online
- O guia definitivo para converter DAT para PDF
- Ferramentas de Texto para Brainrot: Transformar Texto em Memes Instantaneamente
- Cinco maneiras super fáceis para fazer a conversão de DOCM em PDF
- Faça conversão de FB2 em PDF facilmente com esses seis conversores
- 4 maneiras brilhantes de converter HWP para PDF
- 4 Métodos Fáceis para Converter JFIF em PDF que Você Deve Experimentar
- 4 Métodos Para Facilitar a Conversão de MHT Para PDF
- O guia definitivo para converter ODP em PDF
- Travou? Experimente estas 10 ferramentas para converter ODS em PDF
- Como Converter Múltiplos Arquivos em PDF
- Como converter PDF de tamanho de papel A4 para A3 para resultados perfeitos
- Como redimensionar seus documentos e converter um PDF A3 para A4
- Como salvar um e-mail do Outlook como PDF?
- Crie PDFs Rapidamente: Os Principais Conversores de Word para PDF com IA
- Principais maneiras de incorporar um PDF no e-mail do Outlook
- Quickprint não funciona no Outlook? Aqui estão 6 maneiras de consertar isso!
- Como Abrir HEIC no Windows
- Deseja converter o Publisher em PowerPoint ou vice-versa? Veja como
- 5 maneiras comprovadas de converter Publisher em JPG e vice-versa
- Pronto para converter editor Publisher para Word ou vice-versa? Comece agora
- Como Transformar Documento Escaneado em PDF
-
OCR em PDF
-
Combinar PDF
- Como Combinar PDF com o Clique Direito do Mouse
- 3 métodos eficazes para mesclar PDF em lote em 2025
- Agora você pode combinar arquivos PDF no Google Drive - mais fácil do que você jamais imaginou
- Combinar PDFs sem dificuldade: As 5 principais extensões para mesclar arquivos PDF no navegador Chrome
- Como Combinar Arquivos PDF
-
Editar PDF
- Como Editar um Arquivo PDF no Word
- Como Bloquear a Edição de um PDF
- Como Editar Arquivos de Imagem PDF Sem Perder Qualidade
- Como Utilizar um Editor de Metadados de PDF no Windows
- Como editar PDF protegido
- Como Editar Páginas em PDF Grátis
- Um tutorial descomplicado para adicionar marca d'água em PDF
- Um guia completo sobre como criar um PDF interativo
- Os 6 melhores criadores de PDF interativos
- Aprenda Como Você Pode Editar Texto numa Imagem
- Edite Arquivos de Imagem PDF sem perder a Qualidade
- Como adicionar imagem em PDF no Mac em 2025: Métodos fáceis e rápidos
- Editar PDF no iOS - Adicionar Marcas d'água
- Editar PDFs no iOS - Editar Imagens
- Editar PDFs no iOS - Editar Texto
- Os 5 melhores editores de PDF para chrome: edite seu PDF sem precisar baixar aplicativos
- Como editar o tamanho da fonte em PDF
- Como Você Pode Desbloquear PDFs Para Edição
- Como Você Pode Converter um PDF num Word Editável
- Como Editar um PDF Protegido no Windows
- Como Editar Arquivos PDF Gratuitamente
- Como Editar a Fonte do PDF em Passos Simples
- Como Fazer um PDF Não Editável
- [2025] Guia de Como Criar PDFs editáveis a partir do Word
- Como Editar Texto do PDF no Windows
- Como editar PDF com o Microsoft Edge PDF Editor
- Como Adicionar Marcadores ao PDF
- Adicionar Áudios ou Vídeos ao PDF
- Como editar e assinar um PDF no DocHub e quais as suas alternativas?
- Como Usar a Edição Inteligente de Imagens?
- Como Adicionar Texto Vertical?
- Como editar um Documento PDF Escaneado no Windows
- Como Adicionar Carimbo de Data/Hora em PDFs?
- Como Criar um Formulário em PDF Editável
- 7 Perguntas respondidas sobre a remoção do fundo do PDF Online
- [3 maneiras] Saiba como proteger facilmente os PDFs contra edição
- Como Editar Texto em PDF
- Como Converter PDF em Texto Editável
- How to Spelling Check in PDF
- Como Editar Imagem no PDF
- Como Editar Link em PDF
- Como Adicionar Marca D'água ao PDF
- Como Alterar o Plano de Fundo do PDF
- Inserir número de página ao PDF
- Como Adicionar Cabeçalho ou Rodapé ao PDF
- Como Editar Formulários PDF no Windows
- [Novo] Como Enviar um PDF Editável com o Wondershare PDFelement
- Como Você Pode Inserir Imagens num PDF de Forma Rápida e Fácil
- Como Adicionar Número de Bates ao PDF
- Como Aplanar PDF
- Como Editar Links em PDF
-
Anotações em PDF
- Anotar PDFs no iOS - Ferramentas de Marcação
- Anotar PDFs no iOS - Adicionar Formas
- Anotar PDFs no iOS - Desenhar em PDFs
- Como Adicionar Comentários em PDF
- Como Colocar Marcações no PDF
- Como Marco um Documento em PDF? Um Guia Abrangente
- Como Desenhar em um PDF
- Marcar Um Contrato Ficou Mais Fácil Com O Wondershare PDFelement
- Como Adicionar Carimbo em PDF
- Ferramenta de Medição de PDF
- Como realizar marcações no Adobe: um guia detalhado e uma abordagem alternativa
- Desbloqueando o poder do Blackline versus Redline: um guia abrangente
- Ajustar Propriedades de Comentário
- Guia completo com os 10 melhores aplicativos de notas multiplataformas
- [Bônus] Como extrair anotações de PDF sem perda de dados
- 5 Extratores Incríveis para Extrair Destaques de PDF
- [5 Soluções] O Guia definitivo para exportar comentários de PDF
- Como Usar a Extensão Weava para Destacar e Anotar PDFs no Chrome
- 3 Métodos Fáceis para Anotar/Realçar PDFs no Google Drive
- Como ajustar as proporções de escala de PDF para uma melhor medição de objetos
- Como criar um carimbo de data/hora digital
- Como Baixar o Documento Assinado
- Como Adicionar Anexos ao PDF
- Como usar a ferramenta de riscar palavra do Outlook
-
Abrir Arquivo PDF
- Como desbloquear arquivo PDF e salvá-lo sem senha
- Como desbloquear PDF para copiar usando dois diferentes métodos
- 4 Métodos para abrir um PDF protegido com senha
- Criar e Abrir um PDF no iOS - Importar De iOS
- Visualizar e Navegar num PDF no iOS – Busca num PDF
- Criar e Abrir no iOS - Abrir um PDF
- Imprimir PDFs no iOS
- Como Abrir PDF da Página Inicial
- Como Abrir PDF da Aba Arquivo
- Como Abrir um PDF Protegido
-
Criar PDF
-
Compartilhar Arquivos PDF
- Enviar PDF para Email
- Compartilhar PDF no Dropbox
- Compartilhar PDF no Google Drive
- Enviar PDF para o Cloud
- Compartilhar PDFs no iOS - Compartilhar PDFs como Cópia
- Compartilhar PDFs no iOS - Compartilhar PDFs por Link
- Compartilhar PDFs no iOS - Compartilhar PDFs por E-mail
- Compartilhar PDF para o Notas
- Compartilhar o PDF com Código QR
- Importar como Camadas
- Como Gerar Imagens Com IA
- Como Definir Assinatura
- Como Sincronizar Assinaturas ou Carimbos?
- Como Aplicar Redação a Várias Páginas?
- Envie documentos em formato PDF para assinatura digital
- Os 10 Melhores Aplicativos Gratuitos de Anotações de 2025
- Anotar PDF no iOS - Adicionar Carimbos
- PDF para HTML
- Anotar PDF no iOS - Comentários
-
Ferramentas de IA
- Ferramentas de IA para PDF no iOS - Detecção de Escrita pela IA
- Ferramentas de IA de PDF no iOS - Pergunte ao PDF
- Ferramentas de IA em PDF no iOS - Conversar com IA
- Ferramentas de IA de PDF no iOS - Explicar PDFs
- Ferramentas de IA de PDF no iOS - Verificação Gramatical de PDFs
- Ferramentas de IA de PDF no iOS - Resumir PDFs
- Ferramentas de IA de PDF no iOS - Traduzir PDFs
-
Organizar PDF
- Guia passo a passo para excluir páginas de um PDF com o Pré‑Visualização no Mac
- Obtenha o máximo do iLovePDF - Gire páginas de PDFs com facilidade
- [Dicas] 5 maneiras mais eficientes de salvar determinadas páginas de um PDF
- Como Rotular Páginas
- 4 Métodos: Como Você Pode Inverter a Ordem das Páginas em PDF
- O Guia Definitivo para Usar o Smallpdf Para Girar Páginas de PDF
- Como Girar Arquivo PDF
- Como Excluir Páginas do PDF
- Como Excluir Páginas em Branco do PDF
- Como Duplicar Páginas PDF
- Como Cortar Páginas PDF
- Como alterar o tamanho da página PDF com facilidade e rapidez
- Removendo marcas de corte de PDFs: Passo a passo
- Como adicionar sangria no Photoshop para impressões criativas?
- Tudo o que você precisa saber sobre sangria em impressão
- 5 métodos: Como adicionar sangria em PDF online e offline
- 4 Tutoriais Acerca de Como Você Pode Duplicar Páginas de PDF
- 5 Editores de Margem de PDF Off-line/On-line que Você Deve Experimentar
- 5 Métodos Fáceis Para Remover Números de Página de PDF
- Sejda: Recorte Páginas de PDF On-line Sem Complicações
- O Guia Definitivo Sobre Como Você Pode Usar o SmallPDF para Excluir Páginas de PDFs
- Como Você Pode Recortar Arquivos PDF com o iLovePDF: Um Guia Passo a Passo para Iniciantes
- Como Inserir Página em PDF
- Organizar PDFs no iOS - Mesclar PDFs
- Como dividir um arquivo PDF
- Organizar PDFs no iOS - Extrair Páginas
- Organizar PDFs no iOS - Excluir Páginas
- Organizar PDFs no iOS - Copiar Páginas
- Organizar PDF no iOS - Adicionar Páginas
- Organizar PDFs no iOS - Reordenar Páginas
- Como substituir página em PDF
- Organizar PDFs no iOS - Redimensionar Páginas
- Organizar PDFs no iOS - Girar PDFs
- Organizar PDFs no iOS - Dividir PDFs
-
Iniciar
Como Fazer Medições de Página no Windows
A atualização de Medições de Página no PDFelement introduziu vários recursos aprimorados para medições de PDF precisas e versáteis. A ferramenta suporta a soma automática de múltiplos resultados de medição, ajudando os usuários a obter rapidamente totais sem adição manual.
As medições podem ser feitas usando uma moldura flutuante, permitindo posicionamento flexível em todo o documento. Também suporta a medição de área e perímetro de regiões circulares, expandindo a capacidade de medição além das formas padrão. Para saber como usar este recurso no PDFelement, siga os passos abaixo:
Etapa 1
Depois de abrir o documento na interface da ferramenta, habilite a utilidade “Comentários” acessando a barra lateral à esquerda. Agora, vá até a barra de ferramentas no topo da página e expanda o ícone “Escala de Medição”. Para medir a distância, clique na opção “Distância” da lista expandida.
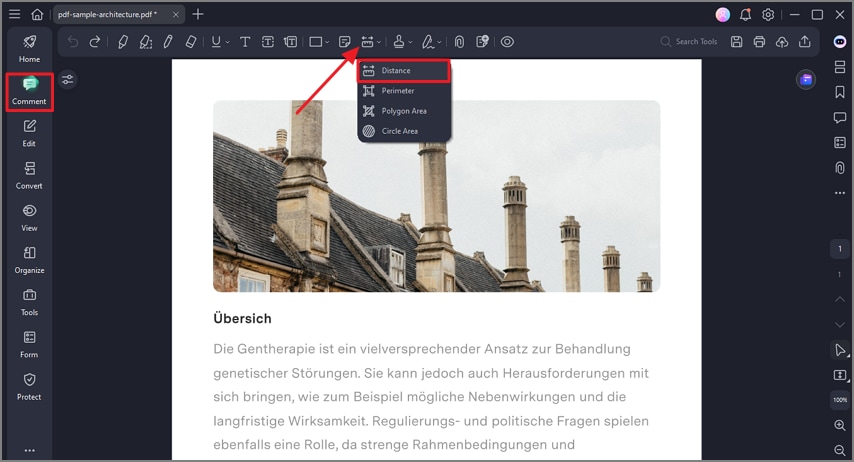
Etapa 2
Arraste o cursor para a área que deseja medir a distância para especificar a seleção. Complete a seleção clicando com o botão direito e escolhendo a opção “Medição Completa”. Assim que a seleção for feita, você poderá ver a distância medida no canto inferior direito da interface. Você pode personalizar a aparência da escala desenhada acessando o painel à esquerda.
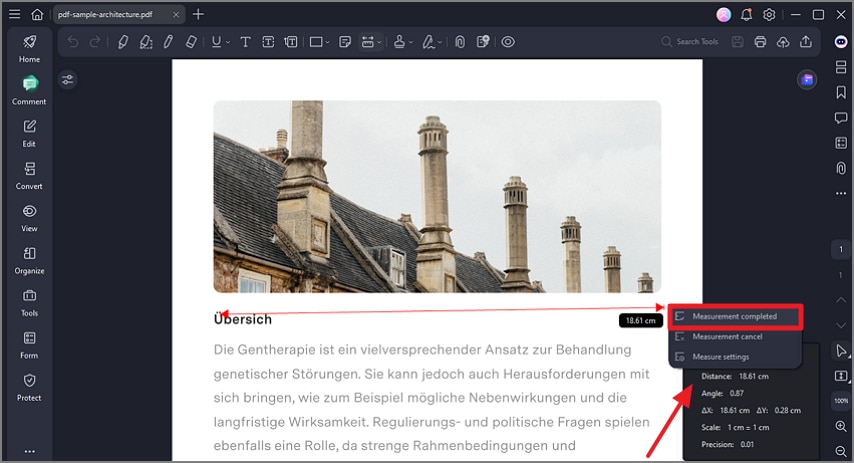
Etapa 3
Para medir o perímetro, expanda o ícone “Escala” e selecione “Perímetro”. Agora faça a seleção, e o perímetro será calculado no canto inferior direito.
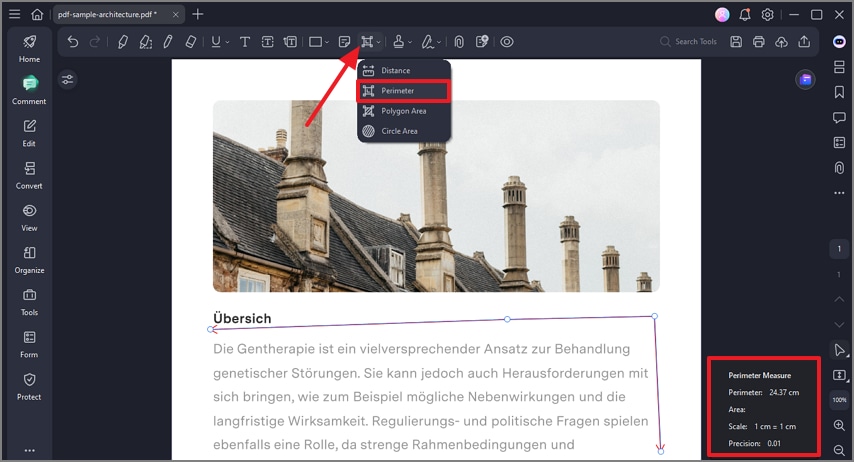
Etapa 4
Da mesma forma, meça a “Área do Polígono” expandindo o ícone “Escala” na barra de ferramentas e selecionando a área na página. Após fazer a seleção, você também pode alterar a escala clicando com o botão direito e pressionando “Configurações de Medição”. Especifique a “Razão de Escala” e outras configurações como “Precisão” e “Snap”, antes de clicar no botão “OK”.
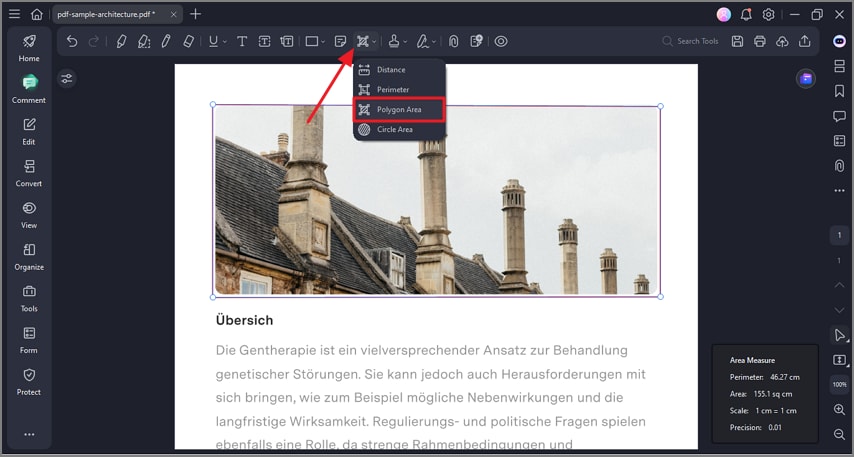
Etapa 5
Por fim, meça a área do círculo expandindo o ícone “Escala” e escolhendo a opção “Área do Círculo”. Repita o mesmo procedimento para calcular a região circular e revisar os resultados na pequena janela no canto inferior direito.
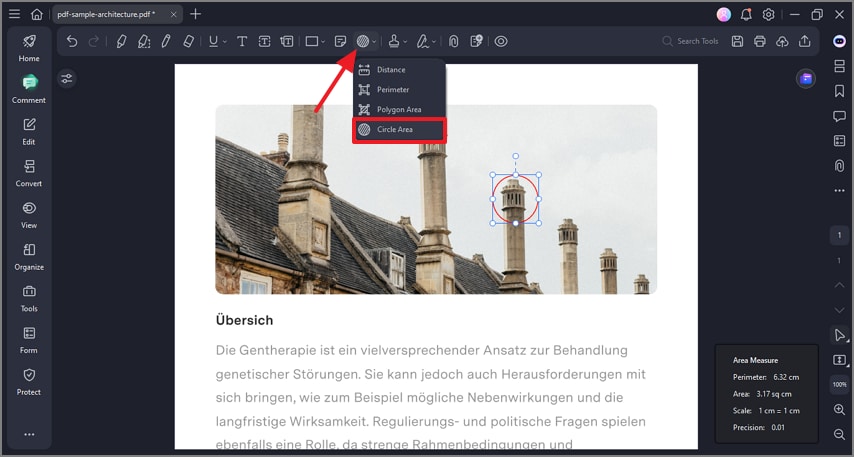
Artigos relacionados
Artigos em Destaque
Guia completo: Como salvar uma página da web como PDF no Android
Encontrando desafios com formulários e documentos HTML? Veja as instruções para desvendar os segredos de como acessar a caixa de diálogo de impressão no seu telefone Android e salvar uma página da web como PDF sem esforço.
As Melhores 6 Ferramentas de IA para Converter PDF em Excel em 2025
Às vezes, você deseja converter os seus PDFs em arquivos do Excel. Isso se tornou mais fácil agora, graças ao poder da IA. Aqui estão as principais ferramentas AI para converter PDF em Excel que você pode usar agora.
As 5 Principais Ferramentas de IA para Converter Imagens em PDF de Forma Simplificada
Explore as 5 principais ferramentas de conversão de imagem em PDF com IA para uma transformação eficiente de documentos. Simplifique seu fluxo de trabalho e aumente a produtividade com ferramentas de ponta.
F.A.Q
Como Girar Arquivo PDF
Como Girar Arquivo PDF
4 Tutoriais Acerca de Como Você Pode Duplicar Páginas de PDF
Suponha que você quer duplicar uma página num PDF ou copiar páginas dum PDF para outro. Então, continue lendo para aprender quatro métodos eficazes para ajudar a o fazer.
Organizar PDFs no iOS - Extrair Páginas
O PDFelement para iOS simplifica a extração de páginas de um PDF sem complicações. As páginas extraídas podem ser salvas como um novo PDF, permitindo o seu compartilhamento ou o seu reaproveitamento de forma mais fácil.
